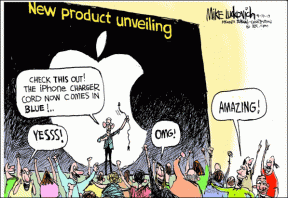Top 7 načina za ispravljanje Nemogućnost dodavanja privitaka u Microsoft Outlook za Windows
Miscelanea / / July 08, 2023
Imate li problema s prilaganjem datoteka u aplikaciji Outlook za Windows? Problem može biti u datoteci privitka, jednom od vaših dodataka ili odabranom formatu e-pošte. Rješavanje takvih problema s aplikacijom Outlook ne bi trebalo trajati dugo ako slijedite odgovarajuće korake za rješavanje problema.

Obično je dodavanje privitaka u aplikaciji Outlook besprijekorna stvar. Međutim, postoje slučajevi u kojima možete naići na neobične pogreške prilikom dodavanja privitke u programu Outlook zbog raznih razloga. Prije nego što prijeđete na web verziju Outlooka i zadovoljite se lošijim iskustvom, razmislite o primjeni sljedećih savjeta kako biste riješili problem.
1. Provjerite veličinu datoteke privitka
Maksimalna dopuštena veličina datoteke za privitke u programu Outlook je 20 MB. Ako vaši prilozi premašuju ovo ograničenje, možda ćete naići na pogrešku koja glasi: 'Sljedeće datoteke nije moguće priložiti.’ Stoga je dobra ideja provjeriti veličinu datoteke privitka prije nego što bilo što pokušate drugo.
Ako je veličina vaše datoteke je veća iznad dopuštenog ograničenja, razmislite o komprimiranju ili slanju putem platforme za pohranu u oblaku kao što je Google Drive ili OneDrive.
2. Provjerite podržava li Outlook format datoteke privitka
Iako Outlook podržava gotovo sve dostupne popularne formate datoteka, ne podržava sve. Na primjer, Outlook ne dopušta korisnicima slanje izvršnih datoteka (.exe), skriptnih datoteka (.vbs, .js) i određenih arhivskih formata (.zip, .rar) kao privitaka zbog sigurnosnih razloga.

Za pregled možete posjetiti Microsoftovo web mjesto popis vrsta datoteka koje Outlook ne podržava. Ako je vaša datoteka u nepodržanom formatu, jedno od mogućih rješenja je promijeniti nastavak datoteke na onaj koji Outlook podržava. Nakon što je primite, možete zatražiti od primatelja da vrati ekstenziju datoteke na izvorni format.
3. Promijenite format e-pošte
Još jedna stvar koju možete učiniti jest promijeniti format e-pošte u programu Outlook u HTML ili običan tekst i vidjeti hoće li to pomoći. Evo kako to možete učiniti.
Korak 1: Otvorite aplikaciju Outlook na računalu i kliknite izbornik Datoteka u gornjem lijevom kutu.

Korak 2: Odaberite Opcije iz lijevog okna.

Korak 3: Na kartici Pošta kliknite padajući izbornik ispod odjeljka Sastavljanje poruka da biste odabrali HTML ili Čisti tekst. Zatim kliknite OK.

4. Izbjegavajte pokretanje programa Outlook u načinu kompatibilnosti
Pokretanje programa Microsoft Outlook u načinu kompatibilnosti može ometati njegovu sposobnost dodavanja ili rukovanja privicima. Da biste to izbjegli, možete zaustaviti Outlook da radi u načinu kompatibilnosti slijedeći ove korake:
Korak 1: Desnom tipkom miša kliknite prečac Outlookove aplikacije i odaberite Svojstva.

Korak 2: Na kartici Kompatibilnost poništite potvrdni okvir "Pokreni ovaj program u načinu kompatibilnosti za". Zatim pritisnite Primijeni i zatim OK.

Ponovno otvorite Outlook i provjerite možete li dodati privitke.
5. Pokrenite Outlook u sigurnom načinu rada
Pokretanje Outlooka u sigurnom načinu rada omogućuje aplikaciji da radi bez ikakvih vaših dodataka. To vam može pomoći da odredite sprječava li vas neispravan dodatak u dodavanju privitaka.
Držite pritisnutu tipku CTRL i dvokliknite Outlook prečac da biste ga otvorili u sigurnom načinu rada. Kliknite Da kada se pojavi upit za potvrdu.

Nakon što se Outlook otvori u sigurnom načinu rada, provjerite možete li dodati privitke svojoj e-pošti. Ako možete, to znači da je za to kriv jedan od vaših dodataka treće strane. Možete onemogućiti sve dodatke programa Outlook i zatim ih ponovno omogućiti jedan po jedan kako biste pronašli onaj koji uzrokuje problem.
Korak 1: U aplikaciji Outlook kliknite na izbornik Datoteka na vrhu.

Korak 2: Koristite lijevo okno za navigaciju do Opcije.

Korak 3: U prozoru Outlook Options prebacite se na karticu Add-ins. Upotrijebite padajući izbornik pokraj Upravljanje da biste odabrali COM dodatke. Zatim kliknite na gumb Idi pokraj njega.

Korak 4: Poništite sve potvrdne okvire da biste onemogućili dodatke i kliknite U redu.

Ponovno pokrenite Outlook u normalnom načinu rada i omogućite svoje dodatke jedan po jedan dok se problem ponovno ne pojavi. Nakon što pronađete neispravan dodatak, razmislite o njegovom uklanjanju.
6. Ažurirajte aplikaciju Outlook
Aplikacija Outlook možda se neće uspjeti samostalno ažurirati ako ste onemogućili automatsko ažuriranje za aplikacije sustava Office. To može rezultirati različitim problemima, uključujući i ovaj o kojem se ovdje govori. Aplikaciju Outlook možete ažurirati ručno da vidite rješava li to problem.
Korak 1: Otvorite Outlook i kliknite izbornik Datoteka u gornjem lijevom kutu.

Korak 2: Prijeđite na karticu Office Account, proširite Update Options i odaberite Update Now.

7. Pokrenite Office Repair Tool
Ako i dalje ne možete priložiti datoteke u aplikaciji Outlook, u krajnjem slučaju pokušajte pokrenuti alat za popravak sustava Office u sustavu Windows. Ovaj alat može automatski pronaći i popraviti sve probleme sa svim vašim Office aplikacijama, uključujući Outlook.
Korak 1: Pritisnite Windows + R tipkovni prečac za pokretanje naredbe Pokreni. U polje Otvori upišite appwiz.cpl i pritisnite Enter.

Korak 2: Pronađite i odaberite Microsoft Office Suite ili Microsoft 365 na popisu. Zatim kliknite opciju Promjena na vrhu.

Korak 3: Odaberite opciju Quick Repair i pritisnite Repair.

Ako se problem nastavi pojavljivati, Microsoft računa da umjesto toga izvršite mrežni popravak. Ovaj postupak može potrajati malo dulje, ali će vjerojatno riješiti problem.

Ponovno počnite slati privitke
Ne može se poreći da se Microsoft Outlook uvelike poboljšao tijekom godina kako bi svima olakšao slanje e-pošte. Međutim, povremeno možete doživjeti štucanje ili dva dok ga koristite. Nadamo se da vam je jedan od gornjih savjeta pomogao da riješite problem i sada možete prilagati datoteke u programu Outlook za Windows kao i prije.
Zadnje ažuriranje 9. lipnja 2023
Gornji članak može sadržavati pridružene veze koje pomažu u podršci Guiding Tech. Međutim, to ne utječe na naš urednički integritet. Sadržaj ostaje nepristran i autentičan.

Napisao
Pankil je po struci građevinski inženjer koji je svoje putovanje započeo kao pisac na EOTO.tech. Nedavno se pridružio Guiding Techu kao slobodni pisac koji obrađuje upute, objašnjenja, vodiče za kupnju, savjete i trikove za Android, iOS, Windows i Web.