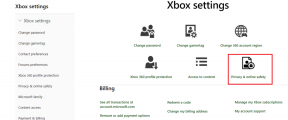12 načina da popravite problem sa Steamom
Miscelanea / / November 28, 2021
12 načina da riješite problem koji se Steam neće otvoriti: Ako ste suočeni da Steam neće otvoriti problem, to bi moglo biti zato što su Steam poslužitelji izrazito zagušeni što bi mogao biti razlog zbog kojeg ne možete pristupiti Steamu. Stoga samo budite strpljivi i ponovno pokušajte pristupiti Steamu nakon nekoliko sati i možda će uspjeti. Ali prema mom iskustvu, problem sa Steamom neće biti povezan s vašim sustavom i stoga morate slijediti ovaj vodič kako biste riješili ovaj problem.

Ako ste nedavno ažurirali ili nadogradili na Windows 10, velike su šanse da su stari upravljački programi postali nekompatibilno sa sustavom Windows 10 uzrokuje problem, ali koliko ja znam, nema posebnog razloga za to problem. Ako pokušate pokrenuti Steam.exe s administrativnim privilegijama, on se povezuje na Steam poslužitelj, ali čim ga Steam otvori počnite ažurirati i nakon što se završi s provjerom paketa i ažuriranjem, Steam prozor se ruši bez ikakvih upozorenja ili pogreške poruke. Dakle, bez gubljenja vremena, pogledajmo kako riješiti problem koji se ne otvara u Steamu uz pomoć dolje navedenog problema za rješavanje problema.
Sadržaj
- 12 načina da riješite problem koji Steam neće otvoriti
- Metoda 1: Završite sve procese povezane sa steamom u Task Manageru
- Metoda 2: Pokrenite Steam kao administrator
- Metoda 3: Provjerite je li Windows ažuriran
- Metoda 4: Rješavanje problema s mrežnim postavkama
- Metoda 5: Pokrenite Steam u Clean Boot-u
- Metoda 6: Izbrišite Windows Temp datoteke
- Metoda 7: Preimenujte ClientRegistry.blob
- Metoda 8: Ponovno instalirajte Steam
- Metoda 9 Privremeno onemogućite antivirusni i vatrozid
- Metoda 10: poništite proxy
- Metoda 11: Izvršite vraćanje sustava
- Metoda 12: Pokrenite CCleaner i Malwarebytes
12 načina da riješite problem koji Steam neće otvoriti
Biti siguran za stvoriti točku vraćanja za slučaj da nešto krene po zlu.
Metoda 1: Završite sve procese povezane sa steamom u Task Manageru
1. Pritisnite tipke Ctrl + Shift + Esc zajedno za pokretanje Upravitelj zadataka.
2.Sada pronaći sve procese povezane sa Steamom zatim desni klik na njemu i odaberite Završi zadatak.

3. Kada završite, pokušajte ponovno pokrenite Stem klijent a ovaj put bi moglo samo uspjeti.
4. Ako ste još uvijek zapeli, ponovno pokrenite računalo i kada se sustav ponovno pokrene, pokrenite Steam klijent.
Metoda 2: Pokrenite Steam kao administrator
Iako je ovo vrlo osnovni korak za rješavanje problema, u mnogim slučajevima može biti od velike pomoći. Ponekad nekoliko aplikacija može zahtijevati administrativna dopuštenja za pokretanje, pa bez gubljenja vremena pokrenimo Steam s administrativnim privilegijama. Napraviti to, desni klik na Steam.exe i odaberite “Pokreni kao administrator“. Budući da Steam zahtijeva privilegije čitanja i pisanja u sustavu Windows, ovo bi moglo riješiti problem i nadamo se da ćete moći pristupiti Steamu bez ikakvih problema.

Metoda 3: Provjerite je li Windows ažuriran
1. Pritisnite tipku Windows + I, a zatim odaberite Ažuriranje i sigurnost.

2. Dalje, ponovno kliknite Provjerite ima li ažuriranja i obavezno instalirajte sva ažuriranja na čekanju.

3. Nakon što su ažuriranja instalirana, ponovno pokrenite računalo i provjerite jeste li u mogućnosti Popravite problem koji se Steam neće otvoriti.
Metoda 4: Rješavanje problema s mrežnim postavkama
1. Pritisnite tipku Windows + X, a zatim odaberite Naredbeni redak (Admin).

2.Upišite sljedeću naredbu u cmd i pritisnite Enter nakon svake:
ipconfig /release. ipconfig /sve. ipconfig /flushdns. ipconfig /obnovi. netsh int ip set dns. netsh winsock reset. netsh winsock katalog resetiranja. netsh int ip reset reset.log

3. Ponovo pokrenite računalo da biste spremili promjene i vidjeli jeste li u mogućnosti Popravite problem koji se Steam neće otvoriti.
Metoda 5: Pokrenite Steam u Clean Boot-u
Ponekad softver treće strane može biti u sukobu sa Steam klijentom i može uzrokovati problem. Da bi Popravite problem koji se Steam neće otvoriti, trebaš izvrši čisto podizanje na računalu, a zatim ponovno pokrenite Steam.

Metoda 6: Izbrišite Windows Temp datoteke
1. Pritisnite tipku Windows + R, a zatim upišite %temp% i pritisnite Enter.

2. Sada odaberite sve datoteke navedene u gornjoj mapi i trajno ih izbrišite.

Bilješka: Za trajno brisanje datoteka pritisnite Shift + Delete.
3.Neke datoteke se neće izbrisati jer su trenutno u upotrebi, tako da samo ih preskoči.
4. Ponovo pokrenite računalo da biste spremili promjene.
Metoda 7: Preimenujte ClientRegistry.blob
1. Idite do Steam imenika koji se obično nalazi na:
C:\Program Files (x86)\Steam\
2. Pronađite i preimenujte datoteku ClientRegistry.blob na bilo što poput ClientRegistry_OLD.blob.

3. Ponovno pokrenite Steam i gornja datoteka će se automatski stvoriti.
4. Ako je problem riješen, onda nema potrebe za nastavak, ako nije onda ponovno pregledajte Steam direktorij.
5. Pokrenite Steamerrorreporter.exe i ponovno pokrenite Steam.

Metoda 8: Ponovno instalirajte Steam
Napomena: Pobrinite se da napravite sigurnosnu kopiju datoteka igara, tj. morate napraviti sigurnosnu kopiju mapa steamapps.
1. Idite do Steam imenika:
C:\Program Files (x86)\Steam\Steamapps
2. Sve igre ili aplikacije za preuzimanje pronaći ćete u mapi Steamapps.
3. Obavezno napravite sigurnosnu kopiju ove mape jer će vam kasnije trebati.
4. Pritisnite tipku Windows + R, a zatim upišite appwiz.cpl i pritisnite Enter.

5.Pronađite Steam na popisu, a zatim desnom tipkom miša i odaberite Deinstaliraj.

6.Kliknite Deinstaliraj a zatim preuzmite najnoviju verziju Steama s njegove web stranice.
7. Ponovno pokrenite Steam i provjerite jeste li u mogućnosti Popravite problem koji se Steam neće otvoriti.
8. Premjestite mapu Steamapps koju ste sigurnosno kopirali u Steam direktorij.
Metoda 9 Privremeno onemogućite antivirusni i vatrozid
1. Desnom tipkom miša kliknite na Ikona antivirusnog programa iz sistemske palete i odaberite Onemogući.

2. Dalje, odaberite vremenski okvir za koji se Antivirusni program će ostati onemogućen.

Bilješka: Odaberite najmanju moguću količinu vremena, na primjer 15 minuta ili 30 minuta.
3. Kada završite, ponovno pokušajte otvoriti Steam i provjerite je li pogreška riješena ili ne.
4. Pritisnite tipku Windows + X, a zatim odaberite Upravljačka ploča.

5. Dalje, kliknite na Sistem i sigurnost.
6. Zatim kliknite na Vatrozid za Windows.

7. Sada u lijevom oknu prozora kliknite na Uključite ili isključite Windows vatrozid.

8.Odaberite Isključi Windows vatrozid i ponovno pokrenite računalo. Ponovno pokušajte pokrenuti Steam i provjerite jeste li u mogućnosti Popravite problem koji se Steam neće otvoriti.
Ako gornja metoda ne radi, svakako slijedite iste korake za ponovno uključivanje vatrozida.
Metoda 10: poništite proxy
1. Pritisnite tipku Windows + R, a zatim upišite "inetcpl.cpl” i pritisnite enter za otvaranje Internetna svojstva.

2. Dalje, Idi na Kartica Veze i odaberite LAN postavke.

3.Uklonite kvačicu Koristi proxy poslužitelj za svoj LAN i provjerite je li "Automatsko otkrivanje postavki” je označeno.

4. Kliknite Ok, a zatim Primijeni i ponovno pokrenite računalo.
Metoda 11: Izvršite vraćanje sustava
1. Pritisnite tipku Windows + R i upišite”sysdm.cpl” zatim pritisnite enter.

2.Odaberite Zaštita sustava karticu i odaberite Vraćanje sustava.

3. Kliknite Dalje i odaberite željeno Točka vraćanja sustava.

4. Slijedite upute na zaslonu da biste dovršili vraćanje sustava.
5. Nakon ponovnog pokretanja, možda ćete moći Popravite problem koji se Steam neće otvoriti.
Metoda 12: Pokrenite CCleaner i Malwarebytes
1.Preuzmite i instalirajte CCleaner & Malwarebytes.
2.Pokrenite Malwarebytes i neka skenira vaš sustav u potrazi za štetnim datotekama.
3.Ako se pronađe zlonamjerni softver, automatski će ih ukloniti.
4. Sada trči CCleaner a u odjeljku "Čistač", na kartici Windows, predlažemo da provjerite sljedeće odabire za čišćenje:

5. Nakon što se uvjerite da su odgovarajuće točke provjerene, jednostavno kliknite Pokreni čistač, i neka CCleaner radi svojim tijekom.
6. Za dodatno čišćenje sustava odaberite karticu Registry i provjerite je li označeno sljedeće:

7. Odaberite Skeniraj za problem i dopustite CCleaner-u da skenira, a zatim kliknite Popravi odabrane probleme.
8. Kada CCleaner pita “Želite li sigurnosne kopije promjena u registru?” odaberite Da.
9. Nakon što je sigurnosno kopiranje dovršeno, odaberite Popravi sve odabrane probleme.
10. Ponovo pokrenite računalo da biste spremili promjene i provjerite jeste li u mogućnosti Popravak Greška Ne može se spojiti na Steam mrežu.
Preporučeno:
- Zahtjev za popravak deskriptora uređaja nije uspio (nepoznati USB uređaj)
- Popravite pogrešku Video TDR Failure u sustavu Windows 10
- Kako promijeniti sliku mape u sustavu Windows 10
To je to što ste uspješno imali Popravite problem koji se Steam neće otvoriti ali ako još uvijek imate pitanja u vezi s ovim vodičem, slobodno ih postavite u odjeljku za komentare.