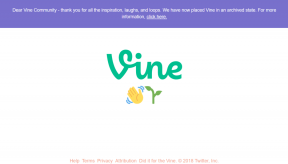Top 7 načina za ispravljanje pogreške 'Ne mogu stvoriti točku vraćanja 0x80042306' u sustavu Windows
Miscelanea / / July 11, 2023
Značajka vraćanja sustava Windows je spas kada većina metoda za rješavanje problema ne uspije riješiti problem na vašem računalu. Ali što ako ne možete stvoriti točku vraćanja u sustavu Windows? To je razljućujući problem, posebno kada želite ručno stvoriti točke vraćanja prije nego što napravite neke promjene na računalu.

Glavni razlozi za pogrešku "Cannot create Restore point" (0x80042306) uključuju grešku u usluzi, oštećene ili nedostajuće komponente VSS (Volume Shadow Copy Service), nedovoljna pohrana, ili greške na disku. Navest ćemo sedam metoda za rješavanje ovog problema i pomoći vam da vratite sustav u funkciju.
1. Osigurajte dovoljno prostora za pohranu na C pogonu
Tipično Slika za vraćanje sustava zahtijeva oko jedan GB prostora za pohranu. Međutim, može biti veći ovisno o broju promjena koje često radite na računalu (uključujući instalacije softvera). Ako nema dovoljno prostora na disku C, suočit ćete se s pogreškom "Ne mogu stvoriti točku vraćanja 0x80042306".
Možete ručno izbrisati sve velike datoteke s pogona C ili ih premjestiti na drugi pogon. Ako to nije slučaj, možete upotrijebiti Čišćenje diska za uklanjanje privremenih datoteka, predmemorije i instalacijskih datoteka Windows Updatea koje ponekad mogu zauzeti do 5-10 GB prostora. Evo kako pokrenuti Čišćenje diska na C disku:
Korak 1: Pritisnite tipku Windows za otvaranje izbornika Start, upišite cleanmgr u traci za pretraživanje i kliknite opciju Pokreni kao administrator u rezultatima pretraživanja Čišćenje diska.

Korak 2: Odaberite sve potvrdne okvire pod opcijom "Datoteke za brisanje" u prozoru Čišćenje diska. Zatim kliknite na gumb OK.

Korak 3: Kliknite gumb Izbriši datoteke kako biste potvrdili svoju odluku.

2. Konfigurirajte potrebne usluge
Vraćanje sustava oslanja se na Volume Shadow Copy Service (VSS) da bi ispravno radio. Ako se ova usluga suoči s problemom i prestane raditi, tada ćete se suočiti s 'Dobavljač kopije u sjeni imao je pogrešku. Više informacija potražite u zapisnicima događaja sustava i aplikacija. (0x80042306)' pogreška. Dakle, morate provjeriti status usluge i ponovno je pokrenuti. Evo kako:
Korak 1: Pritisnite tipku Windows za pokretanje izbornika Start, upišite usluge u traci za pretraživanje i pritisnite tipku Enter za otvaranje prozora Usluge.

Korak 2: Pomaknite se niz popis usluga i pronađite uslugu Volume Shadow Copy. Desnom tipkom miša kliknite na njega i odaberite opciju Restart.

Korak 3: Ako je status usluge onemogućen, dvaput kliknite na nju da biste otvorili njezina svojstva. Idite na odjeljak Vrsta pokretanja i odaberite opciju Automatski s popisa.

Korak 4: Zatim kliknite na gumb Primijeni.

Korak 5: Nakon toga kliknite na gumb Start. Zatim kliknite na gumb OK.

Korak 6: Zatvorite uslužni program Usluge.
3. Ponovno registrirajte VSS komponente
Ako konfiguracija usluge Volume Shadow nije uspjela, morat ćete ponovno registrirati VSS komponente na vašem računalu sa sustavom Windows. Uklonit će i ponovno instalirati VSS komponente, nakon čega, nadamo se, možete stvoriti točku vraćanja sustava. Budući da postoji više naredbi, stvorit ćemo i koristiti batch datoteku. Evo kako to učiniti:
Korak 1: Pritisnite tipku Windows za otvaranje izbornika Start, upišite Bilježnica u traci za pretraživanje i pritisnite Enter da otvorite Notepad.

Korak 2: Zalijepite sljedeće naredbe u prozor Notepada:
cd /d %windir%\system32
net stop vs
net stop swprv
regsvr32 /s ole32.dll
regsvr32 /s oleaut32.dll
regsvr32 /s vss_ps.dll
vssvc /registar
regsvr32 /s /i swprv.dll
regsvr32 /s /i eventcls.dll
regsvr32 /s es.dll
regsvr32 /s stdprov.dll
regsvr32 /s vssui.dll
regsvr32 /s msxml.dll
regsvr32 /s msxml3.dll
regsvr32 /s msxml4.dll
vssvc /registar
net start swprv
neto početak vss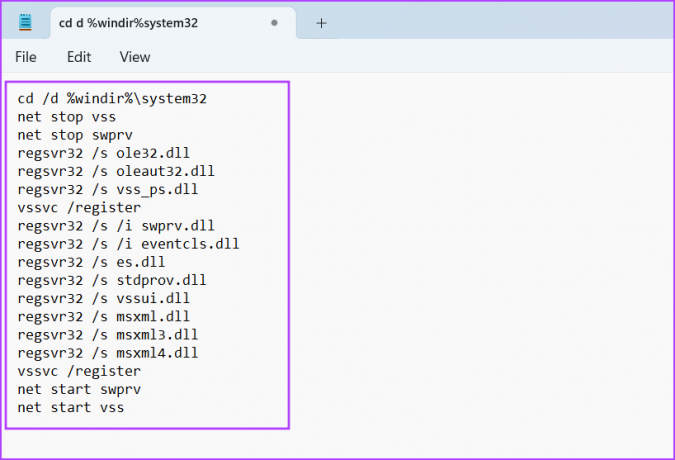
Korak 3: Pritisnite Ctrl + Shift + S tipkovnički prečac za otvaranje prozora Spremi kao. Upišite naziv skupne datoteke kao VSS.bat. Kliknite na opciju "Spremi kao vrstu:" i odaberite Sve datoteke. Zatim kliknite na gumb Spremi.

Korak 4: Desnom tipkom miša kliknite batch datoteku i odaberite opciju Pokreni kao administrator.

Korak 5: Kada se otvori prozor Kontrola korisničkog računa, kliknite na gumb Da.

Naredbeni redak će se automatski pokrenuti i izvršiti sve naredbe. Ne morate komunicirati s njim niti ga zatvoriti.
4. Koristite Clean Boot za stvaranje točke vraćanja
Ako program treće strane ometa vraćanje sustava, upotrijebite čista čizma i pokušajte stvoriti točku vraćanja. Ponovite sljedeće korake:
Korak 1: Pritisnite tipku Windows za otvaranje izbornika Start, upišite msconfig u traci za pretraživanje i pritisnite Enter da otvorite uslužni program za konfiguraciju sustava.

Korak 2: Prijeđite na karticu Usluge. Odaberite potvrdni okvir "Sakrij sve Microsoftove usluge". Pritisnite gumb Onemogući sve.

Korak 3: Pritisnite gumb Primijeni, a zatim kliknite gumb U redu.

Korak 4: Kliknite na gumb Restart.

Korak 5: Prijavite se u Windows i pokušajte ručno stvoriti točku vraćanja sustava i provjerite suočavate li se s istom pogreškom.
5. Pokrenite Chkdsk skeniranje
Ako i dalje ne možete stvoriti točku vraćanja sustava u sustavu Windows, pokušajte pokrenuti skeniranje diska za provjeru. On će skenirati disk u potrazi za oštećenim datotekama i lošim sektorima i pokušati ih popraviti. Evo kako:
Korak 1: Pritisnite Windows + I tipkovni prečac da otvorite File Explorer.
Korak 2: Prijeđite na odjeljak Ovo računalo. Desnom tipkom miša kliknite pogon C: i odaberite opciju Svojstva.

Korak 3: Prijeđite na karticu Alati. Kliknite na gumb Provjeri.
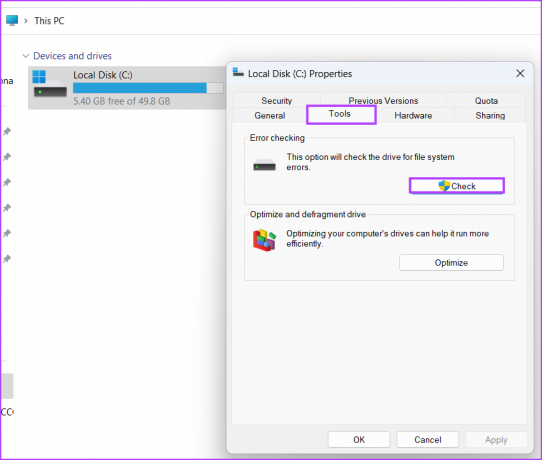
Korak 4: Kliknite opciju Scan drive.
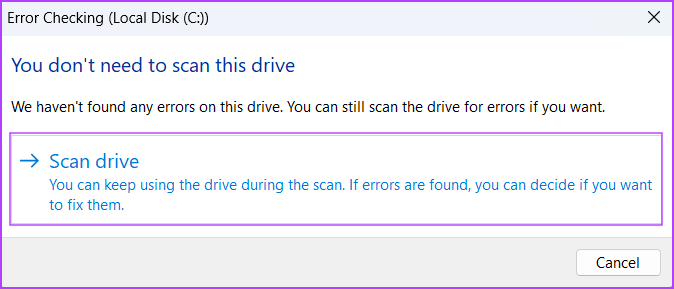
Korak 5: Pričekajte da skeniranje završi. Zatvorite prozor za provjeru grešaka.
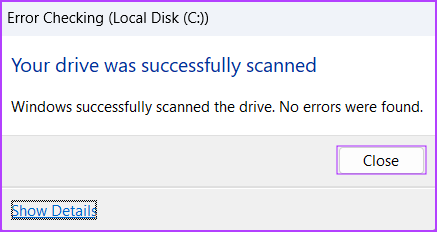
6. Koristite SFC i DISM skeniranja
Možete koristiti alate za skeniranje System File Checker (SFC) i Deployment Image Servicing and Management (DISM) za popravak nedostajućih ili oštećenih sistemskih datoteka i servisiranje Windows slika. Ponovite sljedeće korake za pokretanje ovih skeniranja jedno po jedno na računalu:
Korak 1: Pritisnite tipku Windows za otvaranje izbornika Start, upišite cmd u traci za pretraživanje i kliknite opciju Pokreni kao administrator.

Korak 2: Kontrola korisničkog računa će se pojaviti. Kliknite na gumb Da.

Korak 3: Upišite sljedeću naredbu u naredbeni redak i pritisnite Enter:
SFC /scannowKorak 5: Nakon što SFC skeniranje završi, upišite cls i pritisnite Enter za brisanje terminala.
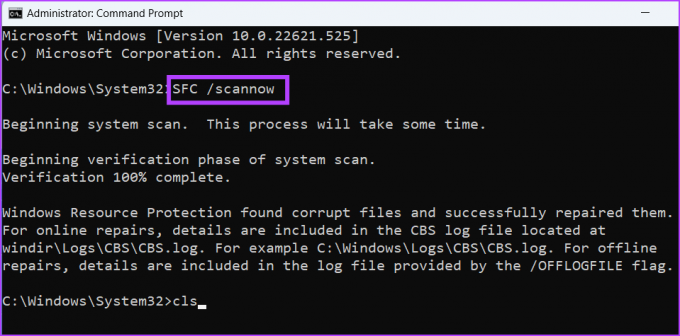
Korak 6: Upišite sljedeće naredbe i izvršite ih jednu po jednu:
DISM /Online /Cleanup-Image /CheckHealth
DISM /Online /Cleanup-Image /ScanHealth
DISM /Online /Cleanup-Image /RestoreHealth
Korak 7: Strpljivo pričekajte da se ova skeniranja završe. Zatvorite prozor naredbenog retka i ponovno pokrenite računalo.
7. Resetirajte svoje računalo
Posljednje rješenje je resetiranje Windows računala. Ako sve gore navedene metode ne utječu na stvaranje točke vraćanja, morate resetirati računalo. To je puno bolje nego raditi a čista instalacija Windowsa 11 gdje gubite sve svoje osobne datoteke. Odaberite opciju Zadrži moje datoteke tijekom resetiranja računala i samo ćete nakon toga morati instalirati upravljačke programe i neke aplikacije.
Ponovo učinite vraćanje sustava funkcionalnim
Vraćanje sustava je pouzdan način vraćanja svih promjena napravljenih tijekom ili tijekom instalacije softvera na vašem sustavu. Isprobajte gore navedene metode da vratite uslužni program na pravi put kada vidite pogrešku "Ne mogu stvoriti točku vraćanja 0x80042306".
Zadnji put ažurirano 12. lipnja 2023
Gornji članak može sadržavati pridružene veze koje pomažu u podršci Guiding Tech. Međutim, to ne utječe na naš urednički integritet. Sadržaj ostaje nepristran i autentičan.

Napisao
Abhishek se drži operativnog sustava Windows otkako je kupio Lenovo G570. Koliko god to bilo očito, on voli pisati o Windowsima i Androidu, dva najčešća, ali fascinantna operativna sustava dostupna čovječanstvu. Kad ne piše objavu, voli piti OnePiece i sve što Netflix nudi.