Kako promijeniti veličinu ćelije u Google tablicama
Miscelanea / / July 12, 2023
Google tablice je daleko najbolja besplatna alternativa Microsoft Excelu. Međutim, ako ste početnik u korištenju proračunske tablice, često se postavlja pitanje kako povećati veličinu ćelije da biste u njoj smjestili vidljivije informacije. Pa, lako je promijeniti veličinu ćelije na Google tablicama. Ovaj vodič odgovara na sve što trebate znati.

Prezentacija informacija ključna je u svakom dokumentu. Pogotovo ako jesi podijelite to s članovima svog tima, morate osigurati da su informacije i podaci u vašem dokumentu uredno organizirani i da ih se može lako shvatiti. Stoga vam prilagođavanje veličine ćelije u dokumentu Google tablica pomaže u tome. Nastavite čitati kako biste saznali na koje sve različite načine to možete učiniti.
Možete li promijeniti veličinu pojedinačnih ćelija na Google tablicama
Prvo, ne možete promijeniti veličinu pojedinačnih ćelija u Google tablicama. U trenutku kada povećate ili smanjite veličinu ćelije, odgovarajući redak ili stupac prilagođava se simetriji. Stoga, u trenutku kada promijenite veličinu ćelije, odgovarajući redak ili stupac će također biti promijenjen.
Sada ćemo pogledati kako najlakše prilagoditi veličinu ćelije na Google tablicama.
Kako prilagoditi veličinu ćelije u Google tablicama
Evo kako možete povećati širinu ili visinu ćelije u Google tablicama. Dodatno, povećanje širine ćelije automatski će povećati širinu odgovarajućeg stupca. Slično tome, povećanjem visine ćelije povećat će se veličina odgovarajućeg retka.
1. Povećajte širinu ćelija
Korak 1: Otvorite dokument Google tablica i odaberite ćeliju.

Korak 2: Pomaknite kursor na vrh stupca gdje stupac završava.

Korak 3: Povucite stupac vodoravno na željenu širinu.

Širina ćelije i odgovarajućeg stupca će se povećati.
2. Promijenite visinu ćelija u Google tablicama
Korak 1: Otvorite svoj dokument Google tablica. Odaberite ćeliju kojoj želite promijeniti veličinu.

Korak 2: Pomaknite kursor u krajnji lijevi kut dokumenta, gdje ćelija počinje u odgovarajućem retku.

Korak 3: Sada povucite ćeliju okomito prema dolje da povećate visinu.
Sada možete vidjeti da ćelija i odgovarajući stupac imaju povećanu visinu.

Podesite visinu i širinu za više redaka ili stupaca odjednom
Google tablice vam također omogućuju promjenu visine i širine za više redaka ili stupaca istovremeno. Evo kako to možete učiniti.
Korak 1: Otvorite dokument Google tablica i odaberite sve retke ili stupce kojima želite promijeniti veličinu.
U donjem primjeru odabrali smo retke 2-4 za povećanje visine. Provjerite jeste li također odabrali brojeve redaka u krajnjem lijevom kutu zaslona.

Korak 2: Kliknite desnom tipkom miša na odabir i odaberite "Promijeni veličinu redaka 2-4"
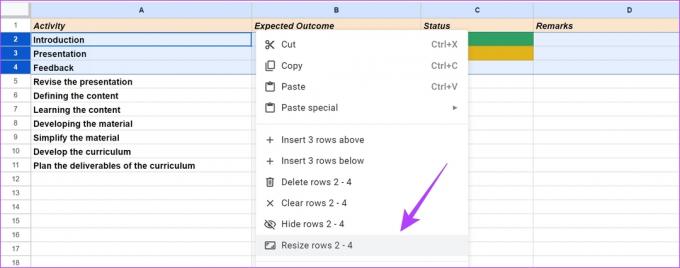
Korak 3: Možete odabrati bilo koju od dolje navedenih opcija i kliknuti na OK.
- 'Prilagodi podacima' - automatski mijenja veličinu retka na temelju količine prisutnih podataka.

- Ručno odredite visinu retka.
Povećat ćemo veličinu reda s 21 na 50. Možete vidjeti zadanu veličinu ćelije i odlučiti povećati broj u skladu s tim.

Stoga sada možete vidjeti da je veličina retka povećana. Slično tome, možete odabrati više stupaca i ponoviti gornje korake za povećanje njihove veličine.
Automatska promjena veličine ili prelamanje teksta u ćelije u Google tablicama
Može se činiti da informacije u ćelijama iskaču van i šire se na drugu ćeliju. Stoga, kako biste uklopili informacije u ćeliju, možete automatski promijeniti veličinu ćelije ili koristiti opciju prelamanja teksta.
Ovako izgleda ćelija kojoj je potrebno prelamanje teksta:

Postoje dva načina na koje možete promijeniti veličinu ćelije kako bi odgovarala informacijama:
1. Dvaput kliknite da povećate ćelije
Možete dvaput kliknuti na marginu između ćelije u kojoj se nalazi informacija i ćelije u koju se čini da informacija teče. Ovo će promijeniti veličinu cijelog retka ili stupca kako bi odgovarao podacima. Međutim, dvaput kliknite pored brojeva redaka ili slova stupca.

2. Koristite prijelom teksta
Prelamanje teksta pomaže vam promijeniti veličinu i uklopiti prelivene informacije za odabrane ćelije. Sve što trebate učiniti je kliknuti ikonu za prelamanje teksta na traci izbornika i odabrati gumb za prelamanje teksta (u sredini) na vrpci.

Veličina ćelije sada je promijenjena kako bi se prilagodili podacima bez ikakvog prelijevanja.

Bonus: spojite ćelije u Google tablicama
Za promjenu veličine ćelija u Google tablicama također možete iskoristiti opciju spajanja ćelija. Kada spojite ćelije, više ćelija pretvara se u jednu ćeliju tako da možete dobiti dovoljno prostora za unos podataka i informacija.
Međutim, pazite da nijedna od ćelija koje spajate nema formulu ili međuovisne podatke. To je zato što će svi podaci ćelije biti izbrisani, a podaci u krajnje lijevo odabranoj ćeliji prikazati će se u spojenim ćelijama. Evo kako to radi.
Također pročitajte: Rješavanje problema s pogreškama analize formule u Google tablicama
Korak 1: Odaberite sve ćelije koje želite spojiti u dokumentu Google tablica.

Korak 2: Kliknite na opciju spajanja ćelija.

Eto, odabrane ćelije su spojene.

To je sve što trebate znati o promjeni veličine ćelije u Google tablicama. Ako imate dodatnih pitanja, pogledajte odjeljak FAQ u nastavku.
Često postavljana pitanja o promjeni veličine ćelije
Možete upotrijebiti opciju "Vodoravno poravnanje" ili "Okomito poravnanje" na traci izbornika za poravnavanje teksta u ćeliji promijenjene veličine.
Možete dvaput kliknuti pored broja retka ili slova stupca da biste prilagodili veličinu ćelije kako bi odgovarala informacijama. Kao što je spomenuto u članku, također možete koristiti opciju prelamanja teksta.
Opcija spajanja ćelija kombinira više ćelija u retku ili stupcu. Međutim, ne povećava veličinu pojedine stanice.
Pregledajte podatke jasno
Korištenje ispravne veličine za retke i stupce u Google tablicama značajno poboljšava čitljivost. Nadamo se da će vam ovaj članak pomoći da učinite isto. Ako koristite dijeljeni dokument Google tablica, vrijedno je znati da također možete pogledati povijest uređivanja dokumenta za praćenje promjena.
Zadnje ažuriranje 11. srpnja 2023
Gornji članak može sadržavati pridružene veze koje pomažu u podršci Guiding Tech. Međutim, to ne utječe na naš urednički integritet. Sadržaj ostaje nepristran i autentičan.
DALI SI ZNAO
Notion, aplikacija za produktivnost, osnovana je 2013.



