Tri najbolja načina za uklanjanje zaštite od pisanja s USB pogona i SD kartica u sustavu Windows 11
Miscelanea / / July 13, 2023
Datoteke možete pregledavati i kopirati samo ako je na vašem USB uređaju ili SD kartici omogućena zaštita od pisanja. Kao rezultat toga, ako pokušate pisati ili brisati datoteke na uređaju za pohranu, Windows će prikazati poruku o pogrešci koja navodi, ‘Disk je zaštićen od pisanja.’ Srećom, Windows 11 omogućuje uklanjanje zaštite od pisanja s vašeg USB pogona ili SD kartice lako.
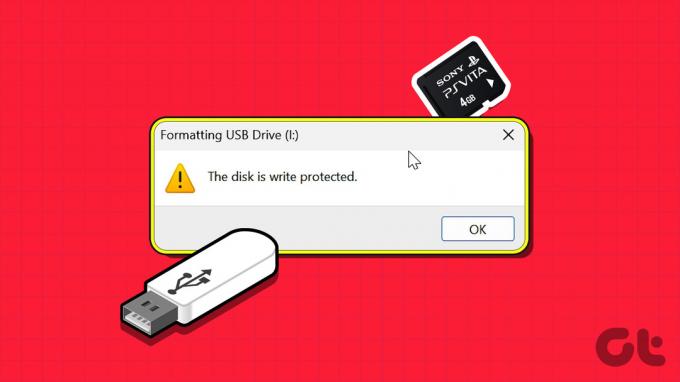
Takva ograničenja vas ne bi spriječila formatiranje vašeg uređaja za pohranu ili mijenjanje njegovog sadržaja. U nastavku dijelimo tri jednostavne metode za onemogućavanje zaštite od pisanja za vaš USB pogon i SD karticu u sustavu Windows 11. Dakle, pogledajmo.
1. Kako ukloniti zaštitu od pisanja pomoću fizičkog prekidača na vašem uređaju
Odabrani USB pogoni i SD kartice uključuju fizički prekidač koji vam omogućuje brzo prebacivanje samo za čitanje. Ovo pruža praktičan način da omogućite ili onemogućite zaštitu od pisanja za vaš uređaj za pohranu.

Ako vaš USB pogon ili SD kartica ima fizički prekidač za zaštitu od pisanja, postavite ga na otključan ili isključen položaj. Međutim, ako vaš uređaj nema takav prekidač, možete koristiti naredbu DiskPart ili uređivač registra za uklanjanje zaštite od pisanja.
2. Kako ukloniti zaštitu od pisanja pomoću naredbe DiskPart
DiskPart je koristan uslužni program naredbenog retka koji vam omogućuje upravljanje unutarnjim i vanjskim uređajima za pohranu. S Diskpartom možete izvršiti nekoliko naprednih zadataka upravljanja diskom koji nisu dostupni u Uslužni program za upravljanje diskom. To uključuje mogućnost uklanjanja zaštite od pisanja s vašeg uređaja za pohranu.
Korak 1: Kliknite desnom tipkom miša na ikonu Start i odaberite Terminal (Admin) iz izbornika Power User.

Korak 2: Odaberite Da kada se pojavi upit Kontrola korisničkog računa (UAC).

Korak 3: U konzoli upišite sljedeću naredbu i pritisnite Enter za pristup uslužnom programu DiskPart.
diskpart
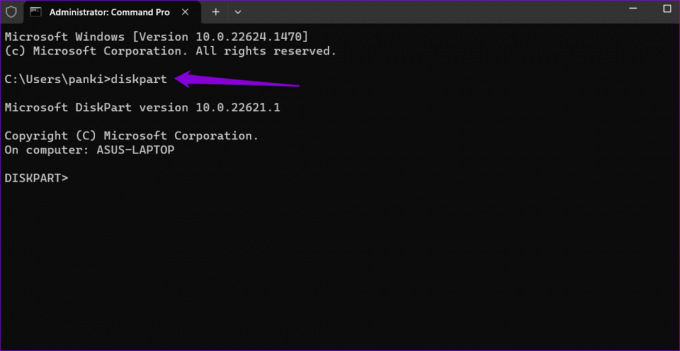
Korak 4: Upišite sljedeću naredbu i pritisnite Enter za prikaz popisa uređaja za pohranu na računalu.
disk s popisom
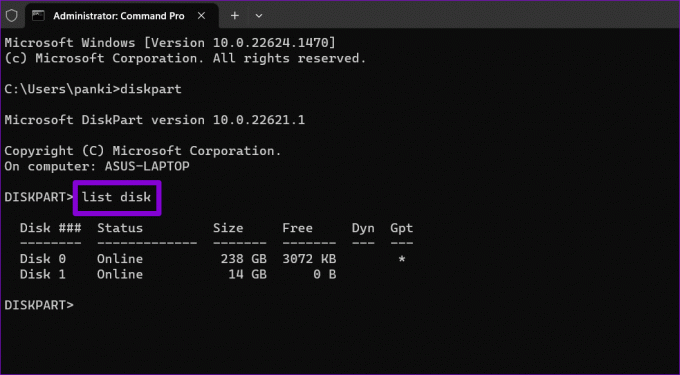
Korak 5: Zabilježite broj diska povezan s uređajem za pohranu s kojeg želite ukloniti zaštitu od pisanja. Zatim upišite sljedeću naredbu i pritisnite Enter da biste je odabrali.
Odaberite disk N
Zamijenite N u gornjoj naredbi stvarnim brojem povezanim s diskom.
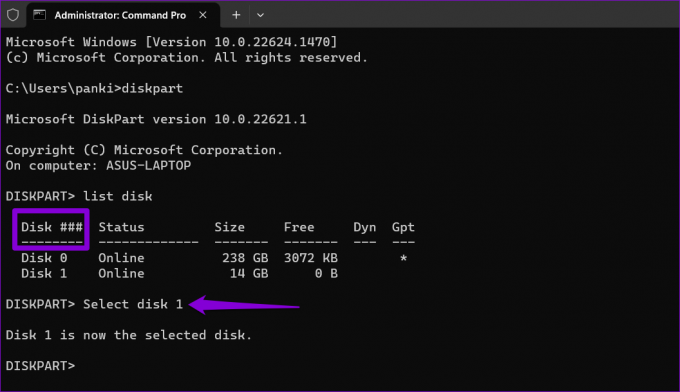
Korak 6: Zalijepite sljedeću naredbu i pritisnite Enter za uklanjanje zaštite od pisanja za odabrani uređaj:
atributi disk jasno samo za čitanje
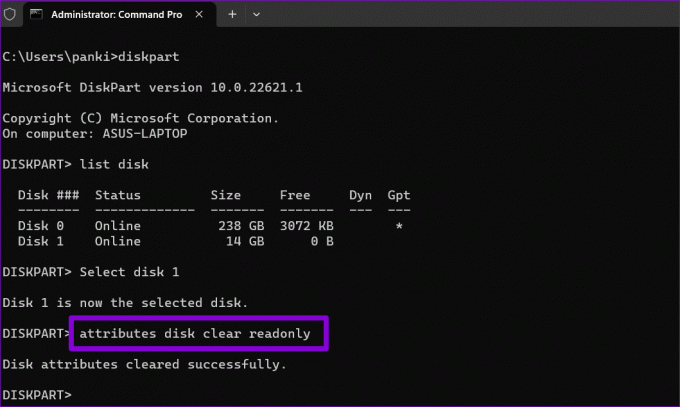
Vidjet ćete poruku "Atributi diska uspješno izbrisani" kada proces završi. Za provjeru možete pokrenuti sljedeću naredbu i provjeriti atribut Samo za čitanje za svoj pogon.
atributi disk
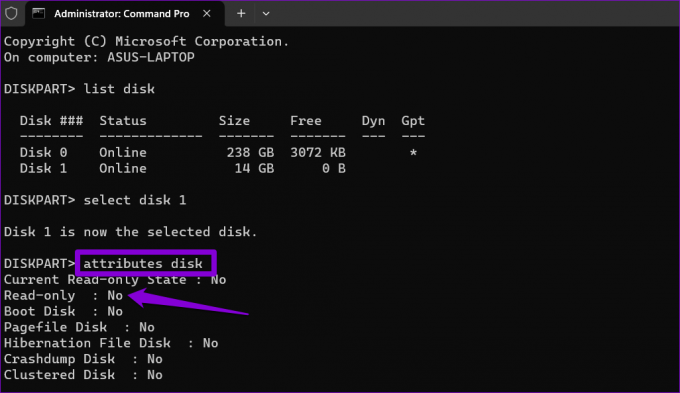
Ako želite omogućiti zaštitu od pisanja za svoj USB pogon ili SD karticu, ponovite gornje korake i umjesto toga unesite ovu naredbu:
atributi disk set samo za čitanje
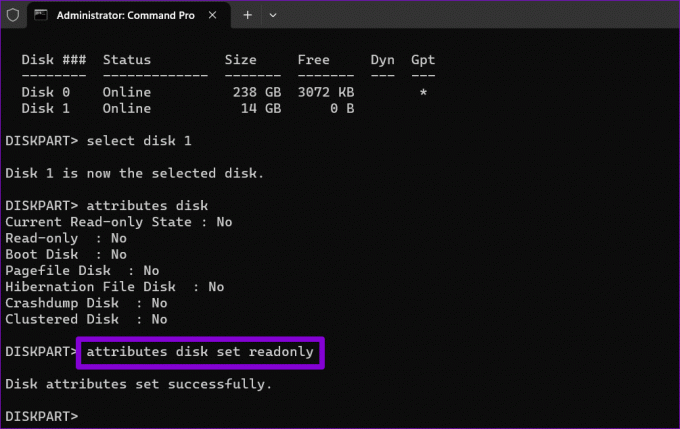
3. Kako ukloniti zaštitu od pisanja putem uređivača registra
Ako se osjećate avanturistički, možete ukloniti zaštitu od pisanja za svoje uređaje za pohranu putem uređivača registra. Za razliku od DiskPart-a, ova vam metoda omogućuje da u jednom potezu onemogućite zaštitu od pisanja za sve prijenosne uređaje za pohranu na računalu.
Pogrešne promjene u datotekama registra mogu učiniti vaše računalo neoperativnim. Stoga, pažljivo slijedeći korake i napravite sigurnosnu kopiju svih datoteka registra unaprijed je važno. Alternativno, također možete stvoriti točku vraćanja sustava.
Nakon što to učinite, upotrijebite ove korake za uklanjanje zaštite od pisanja putem uređivača registra.
Korak 1: Pritisnite tipkovnički prečac Windows + R da biste otvorili dijaloški okvir Pokreni. Tip regedit u okviru i pritisnite Enter.

Korak 2: Kada se pojavi upit za kontrolu korisničkog računa (UAC), odaberite Da za nastavak.

Korak 3: Zalijepite sljedeću putanju u adresnu traku na vrhu i pritisnite Enter.
HKEY_LOCAL_MACHINE\SYSTEM\CurrentControlSet\Control
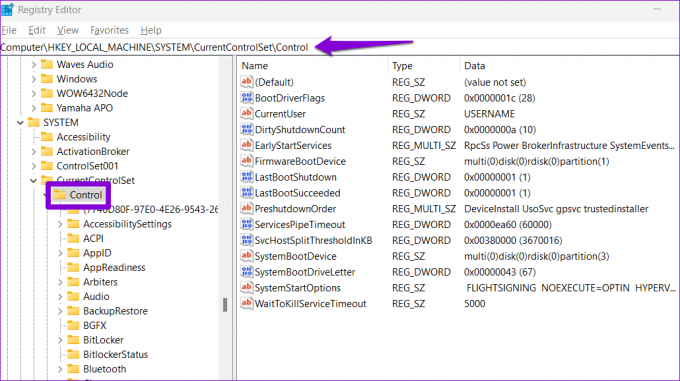
Korak 4: Desnom tipkom miša kliknite tipku Control, idite na New i odaberite Key iz podizbornika. Nazovite ga StorageDevicePolicies.

Korak 5: Desnom tipkom miša kliknite ključ StorageDevicePolicies, idite na Novo i odaberite DWORD (32-bitna) vrijednost. Nazovite ga WriteProtect.

Korak 6: Dvaput kliknite na novostvoreni DWORD i unesite 0 u polje Value data. Zatim kliknite OK.
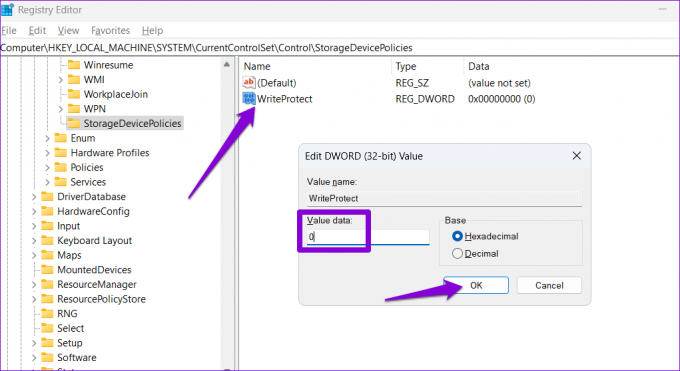
Nakon toga ponovno pokrenite računalo kako bi promjene stupile na snagu. Kako biste ponovno omogućili zaštitu od pisanja za svoje uređaje za pohranu, ponovite gornje korake i postavite WriteProtect DWORD na 1.
Nema više ograničenja
Jedno od gore navedenih rješenja pomoći će ukloniti zaštitu od pisanja s vašeg USB pogona ili SD kartice, omogućujući vam da ih ponovno koristite. Međutim, ako se gornje metode pokažu neučinkovitima, možda postoji problem s vašim uređajem za pohranu. U tom slučaju ćete ga možda morati zamijeniti.
Zadnji put ažurirano 12. lipnja 2023
Gornji članak može sadržavati pridružene veze koje pomažu u podršci Guiding Tech. Međutim, to ne utječe na naš urednički integritet. Sadržaj ostaje nepristran i autentičan.

Napisao
Pankil je po struci građevinski inženjer koji je svoje putovanje započeo kao pisac na EOTO.tech. Nedavno se pridružio Guiding Techu kao slobodni pisac koji obrađuje upute, objašnjenja, vodiče za kupnju, savjete i trikove za Android, iOS, Windows i Web.



