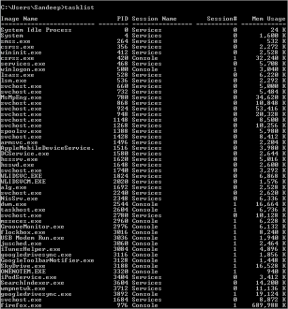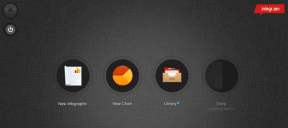Kako promijeniti melodiju zvona i zvuk obavijesti aplikacije Zoom
Miscelanea / / November 29, 2021
Zoom je postao popularna usluga videopoziva za mnoge korisnike. Međutim, s vremenom neke stvari mogu postati dosadne. Ako svakodnevno koristite Zoom, možda će vam dosaditi isti zvuk zvona ili obavijesti. Srećom, možete promijeniti melodiju zvona i zvuk obavijesti o poruci aplikacije Zoom. Pogledajmo kako to postići u ovom postu.

Iako možete promijeniti melodiju poziva i sastanka na Androidu i iPhoneu, promjena zvuka obavijesti moguća je samo na Androidu. Također smo pokrili savjete za rješavanje problema ako obavijesti ne rade na Zoom aplikacijama za Android, iOS i stolna računala.
Započnimo.
Kako promijeniti melodiju zvona za zumiranje dolaznog poziva na Androidu, iPhoneu i iPadu
Možete promijeniti melodiju zvona dolaznog poziva u mobilnim aplikacijama Zoom iz aplikacije Zoom.
Evo koraka za Android, iPhone i iPad.
Korak 1: Ažurirajte aplikaciju Zoom iz Play Store (Android) i App Store (iPhone/iPad).
Korak 2: Pokrenite aplikaciju Zoom i dodirnite karticu Postavke.

Korak 3: Idi na General. Dodirnite Melodije zvona.


4. korak: Bit će vam prikazan popis Zoom melodija zvona. Dodirnite melodiju zvona s popisa da biste je postavili kao novu melodiju zvona. Nažalost, trenutno ne možete postaviti prilagođenu melodiju zvona po svom izboru. Morat ćete birati između onoga što Zoom nudi.

Savjet: Saznati kako isključiti i uključiti zvuk na Zoom mobilnim aplikacijama.
Kako promijeniti zvuk obavijesti o zumiranju na Androidu
Osim melodije zvona, možete promijeniti i tonove obavijesti o porukama u aplikaciji Zoom za Android. Postoje dva načina za to. Prvo, možete doći do postavki iz aplikacije Zoom ili preko postavki telefona. Provjerimo obje metode.
Bilješka: Ne možete prilagoditi ton poruke u aplikaciji Zoom iPhone ili iPad.
Metoda 1
Pokrenite aplikaciju Zoom i dodirnite karticu Postavke. Dodirnite Chat. Pomaknite se prema dolje i dodirnite Postavke obavijesti o poruci.


Bit ćete preusmjereni na zaslon kategorije obavijesti aplikacije Zoom. Dodirnite Zvuk i postavite ton po svom izboru. Ako ne vidite Zvuk, dodirnite Napredno, a zatim Zvuk. Na ovom zaslonu također možete omogućiti/onemogućiti Vibraciju za poruke zumiranja.

Savjet: Saznati kako promijeniti zadanu aplikaciju zvona na Androidu.
Također na Guiding Tech
Metoda 2
Otvorite Postavke na svom Android telefonu. Idite na Aplikacije/Instalirane aplikacije. Dodirnite Zoom.

Dodirnite Obavijesti. Bit će vam prikazane različite kategorije obavijesti koje se odnose na aplikaciju Zoom. Dodirnite tekst obavijesti o zumiranju.


Bilješka: Na Androidu, bilo koja postavka koja pored sebe ima ravnu traku ukazuje na to da u njoj postoji više prilagodljivih postavki.
Doći ćete do istog ekrana koji smo vidjeli u metodi 1. Dodirnite Zvuk ili Napredno > Zvuk da biste promijenili ton obavijesti o poruci za Zoom.

Savjet: Saznajte kako stvoriti vlastite melodije zvona i zvukove obavijesti na Android telefonima.
Kako promijeniti zvuk zumiranja u sustavu Windows
Neki korisnici smatraju da je Zoomov ton obavijesti na računalu preglasan. Nažalost, Zoom desktop klijenti ne nude mogućnost promjene melodije zvona ili tona poruke. Međutim, možete promijeniti razinu zvuka Zoom obavijesti bez utjecaja na druge zvukove vašeg računala ili Zoom zvuk sastanka u sustavu Windows.
Za to slijedite ove korake:
Korak 1: Na računalu sa sustavom Windows 10 desnom tipkom miša kliknite ikonu zvučnika na programskoj traci pri dnu. Odaberite Volume Mixer s izbornika.

Korak 2: Otvorit će se prozor za miješanje glasnoće. Ovdje ćete vidjeti dvije postavke zvuka za Zoom – Zoom sastanke i Zoom. Smanjite razinu glasnoće klizača za zumiranje da biste promijenili glasnoću obavijesti tonova zumiranja. Ne mijenjajte ništa za Zoom sastanke.

Bilješka: U slučaju da se Zoom ne pojavi u mikseru glasnoće, zamolite nekoga da vam pošalje poruku ili nazove. Kada primite obavijest o zumiranju, otvorite mikser za glasnoću i vidjet ćete opciju Zoom.
Također na Guiding Tech
Rješavanje problema: obavijesti o zumiranju ne rade na mobilnim uređajima i stolnim računalima
Krenimo prvo s mobilnim aplikacijama.
Ispravite da obavijesti o zumiranju ne rade na Androidu, iPhoneu i iPadu
Ako Obavijesti o zumiranju ne rade na Androidu, provjerite je li prekidač pored Prikaži obavijesti omogućen na zaslonu kategorije obavijesti.

Za iPhone i iPad, navigirajte pomoću aplikacije Postavke > Obavijesti. Pomaknite se prema dolje i dodirnite Zoom. Omogućite prekidač pored Dopusti obavijesti i zvukove. Slično tome, provjerite jesu li ostale postavke prema vašim željama ili ne.

Također biste trebali provjeriti različite postavke obavijesti pod opcijom Chat u aplikaciji Zoom. Provjerite je li označeno "Sve poruke" u odjeljku "Primanje obavijesti za". Slično, onemogućite način rada Ne ometaj i prođite kroz druge postavke obavijesti.

Popravite da obavijesti o zumiranju ne rade na računalu sa sustavom Windows 10
Pokrenite aplikaciju Zoom i kliknite na ikonu profilne slike na vrhu. Odaberite Postavke s izbornika.

Kliknite karticu Chat. Ovdje ćete pronaći razne postavke obavijesti. Morate onemogućiti push obavijesti ili omogućiti način rada Ne ometaj. Prođite kroz sve postavke i vidite što kvari vaše obavijesti.

Savjet: Provjeri 21 Zoom savjeta o privatnosti koje biste trebali implementirati kako biste zaštitili svoje Zoom pozive i račun.
Također na Guiding Tech
Prilagodite zumiranje
Zoom nudi različite načine prilagođavanja doživljaja videopoziva. Možete prilagoditi svoju pozadinu i umjesto toga odabrati virtualnu pozadinu. Provjerite naš vodič kako postaviti virtualne pozadine u Zoomu.
sljedeće: Kada znate kako postaviti virtualnu pozadinu, pogledajte sljedeću vezu za preuzimanje zabavnih Zoom pozadina za sve namjene.