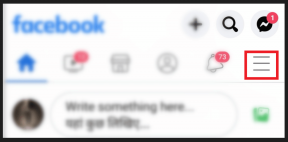Kako promijeniti OneDrive plan pohrane na mobilnom i stolnom računalu
Miscelanea / / July 14, 2023
Microsoft OneDrive dobra je alternativa za pohranu u oblaku koja vam omogućuje pohranu svih važnih podataka. Možeš provjerite svoju pohranu na OneDriveu na bilo kojem uređaju znati koliko prostora zauzima oblak. No, nažalost, ograničenje besplatne pohrane na OneDriveu je samo 5 GB.

Ovo možda neće biti dovoljno za mnoge korisnike koji žele pohranjivati velike datoteke uključujući videozapise visoke razlučivosti. Ako također želite nadograditi svoj OneDrive plan pohrane, ovaj će vam post pokazati korake za promjenu OneDrive plana pohrane na mobilnom i stolnom računalu.
Promijenite OneDrive plan pohrane na stolnom računalu
Iako postoje namjenske aplikacije OneDrive za Mac i Windows, morate posjetiti službenu web stranicu OneDrive da biste nadogradili svoj plan za pohranu. Možete koristiti bilo koji preglednik da slijedite ove korake i za Mac i za Windows. Imajte na umu da će nakon dodavanja više prostora za pohranu također biti uključeno i besplatnih 5 GB koje osigurava Microsoft. Na primjer, ako nadogradite na plan od 200 GB, dobit ćete 205 GB OneDrive prostora za pohranu na svom računu.
Korak 1: Otvorite web mjesto Microsoft OneDrive u web pregledniku.
Posjetite OneDrive
Korak 2: Prijavite se na svoj Microsoft račun.
Korak 3: Nakon što se prijavite, kliknite ikonu Postavke u gornjem desnom kutu.

Korak 4: Kliknite na Upgrade.
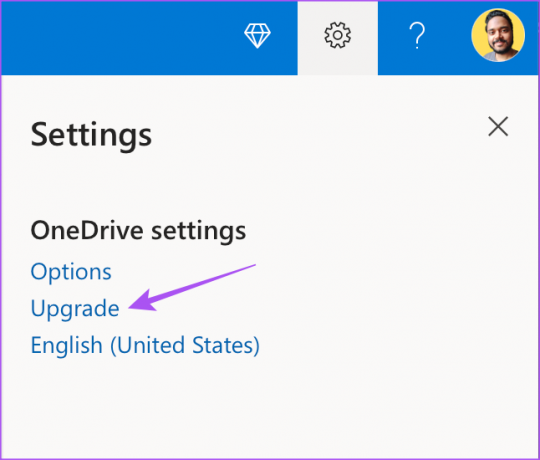
Korak 5: Pomaknite se prema dolje da provjerite sve svoje opcije za povećanje prostora za pohranu na OneDriveu.
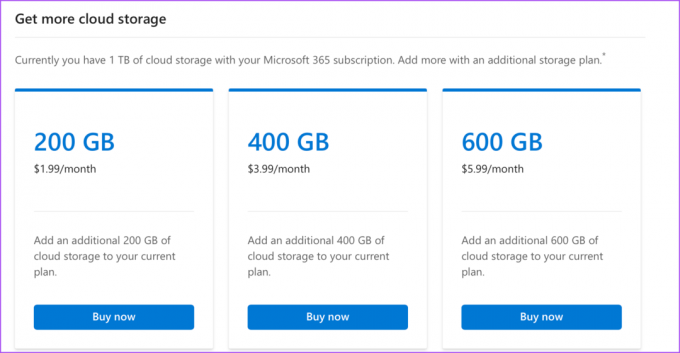
Korak 6: Kliknite na Kupi sada ispod dodatne pohrane.
Korak 7: Kliknite na Blagajna kako biste dovršili narudžbu.
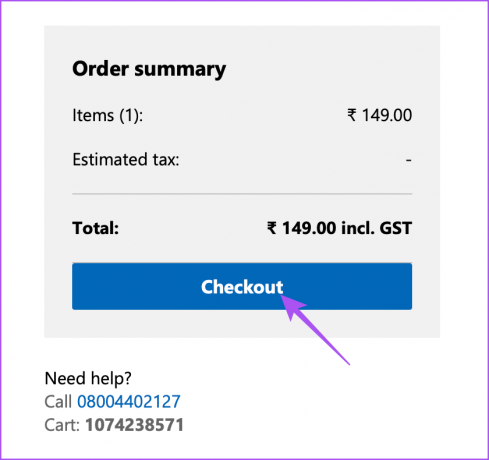
Alternativno, evo kako promijeniti svoj plan pohrane na OneDriveu pomoću računala.
Korak 1: Otvorite mjesto OneDrive u pregledniku i prijavite se na svoj račun.
Posjetite OneDrive
Korak 2: Nakon toga kliknite na Storage u donjem lijevom kutu.
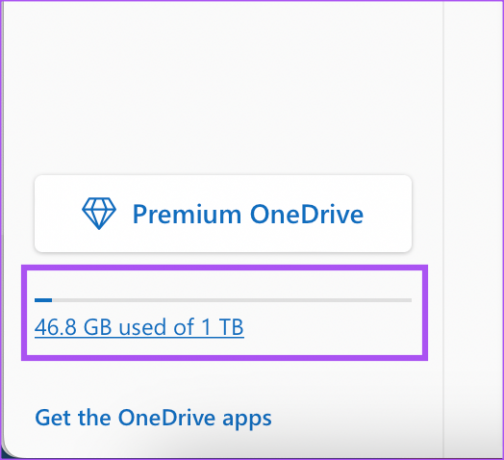
Korak 3: Odaberite Nabavite više prostora za pohranu.
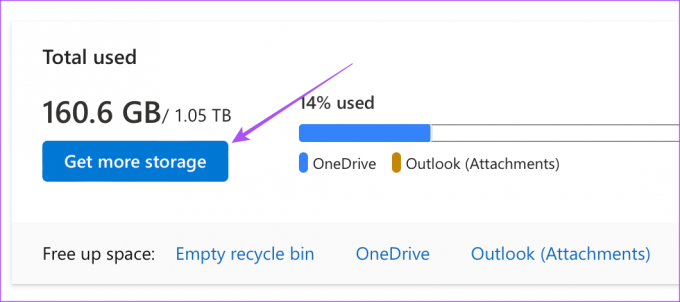
Korak 4: Pomaknite se prema dolje i odaberite plan pohrane na koji želite nadograditi.
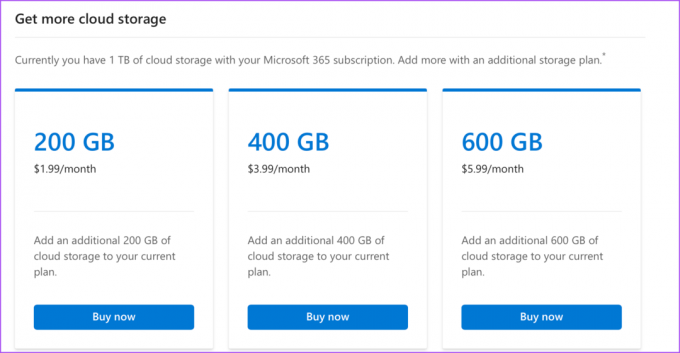
Također možete pročitati naš post ako OneDrive ne prenosi datoteke na Mac i Windows.
Promijenite OneDrive plan pohrane na mobitelu
Službene aplikacije OneDrive dostupne su za iPhone i Android kako bi vam omogućile prijenos i sinkronizaciju datoteka. Ako nemate pristup svom računalu, možete promijeniti svoj OneDrive plan pohrane pomoću mobilne aplikacije. Provjerite koristite li ažuriranu verziju na svom iPhoneu ili Androidu.
Korak 1: Otvorite aplikaciju OneDrive na svom iPhoneu ili Androidu.

Korak 2: Dodirnite ikonu svog profila u gornjem lijevom kutu (iPhone) ili dodirnite ikonu profila u donjem lijevom kutu (Android).
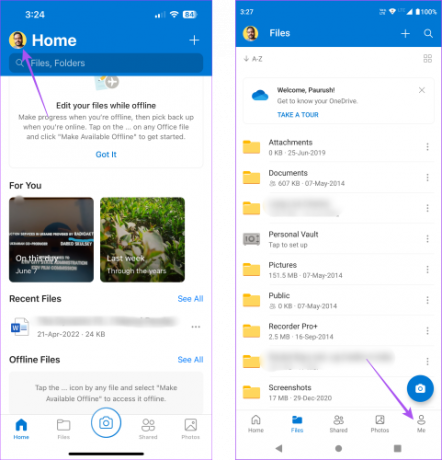
Korak 3: Dodirnite Upravljanje pohranom.

Aplikacija će vas preusmjeriti na verziju preglednika OneDrive.
Korak 4: Ponovno se prijavite na svoj OneDrive račun.
Korak 5: Dodirnite Nabavite više prostora za pohranu.

Korak 6: Pomaknite se prema dolje i dodirnite Kupi odmah ispod nadogradnje prostora za pohranu.

Možete izvršiti uplatu i vaša će pohrana biti nadograđena na vašem OneDrive računu.
Smanjite OneDrive plan pohrane
U slučaju da želite vratiti svoj OneDrive plan pohrane na nižu verziju, morat ćete koristiti preglednik na računalu. Koraci su primjenjivi na Mac i Windows korisnike.
Korak 1: Posjetite stranicu OneDrive u web pregledniku i prijavite se na svoj račun.
Posjetite OneDrive
Korak 2: Kliknite Pohrana u donjem lijevom kutu.
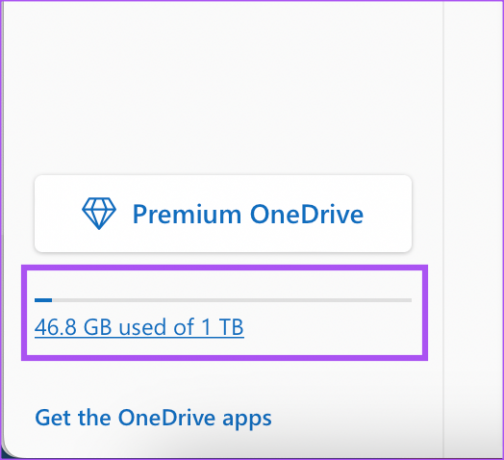
Korak 3: Pomaknite se prema dolje i kliknite Upravljanje pored plana za pohranu koji želite otkazati.

Korak 4: Ponovo kliknite Upravljanje pored plana za pohranu.
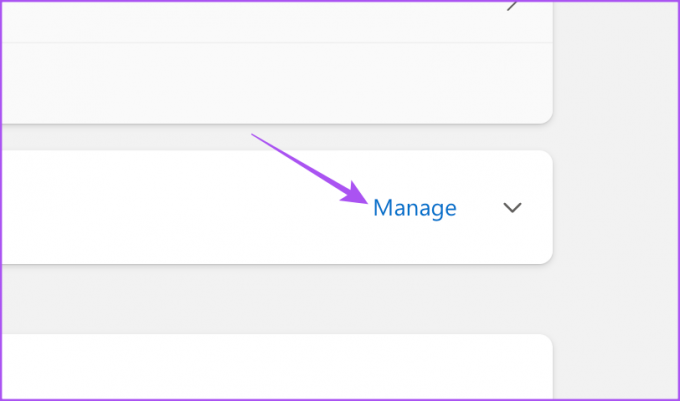
Korak 5: Kliknite na Otkaži pretplatu.

Korak 6: Odaberite svoje postavke plaćanja i kliknite Otkaži pretplatu.

Vaša će pretplata biti otkazana ovisno o vašem izboru. U slučaju da ponovno želite dodati više prostora za pohranu, možete slijediti iste gore navedene korake.
Upravljajte OneDrive planom za pohranu
Možete nadograditi ili smanjiti svoj OneDrive plan pohrane ovisno o vašim potrebama. Ako vaše radno mjesto nudi OneDrive račun, možete stvarati mape i dijeliti njihov pristup sa svojim kolegama. To će vam pomoći da surađujete na različitim projektima u stvarnom vremenu i provjerite sve promjene napravljene u datotekama.
Za osobnu upotrebu, ako pohranite mnogo fotografija i videozapisa, primit ćete obavijesti OneDrive Memories na svoj mobitel i računalo. Ako želite isključiti ovu automatsku obavijest, možete pogledati naš post da biste saznali najbolji načini za isključivanje na mobilnom i stolnom računalu.
Zadnji put ažurirano 14. lipnja 2023
Gornji članak može sadržavati pridružene veze koje pomažu u podršci Guiding Tech. Međutim, to ne utječe na naš urednički integritet. Sadržaj ostaje nepristran i autentičan.