Kako uključiti Instagram Dark Mode na mobitelu i računalu
Miscelanea / / July 14, 2023
Instagram je poznat po svojim Reels, Stories, Highlights i drugim značajkama koje vas povezuju s aplikacijom. To često može dovesti do onoga što je poznato kao prokleto skrolanje. Međutim, ako često koristite aplikaciju Instagram u svjetlosnom načinu rada, to može uzrokovati naprezanje očiju i utjecati na trajanje baterije. Kako biste to smanjili, možete omogućiti Instagram Dark Mode. Nastavite čitati da biste saznali kako.
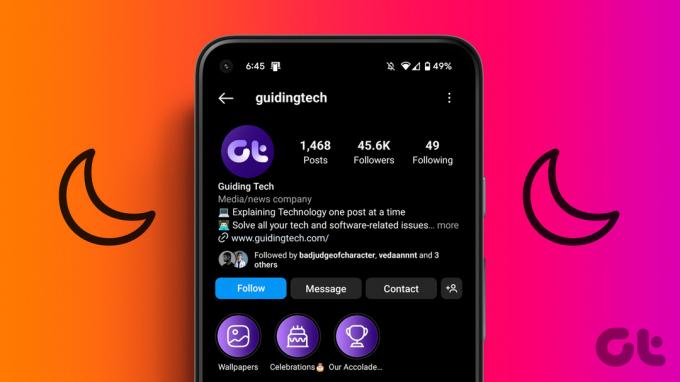
Uključivanje tamnog načina rada za Instagram jednostavno je kada koristite aplikaciju Instagram za Android. Međutim, što ako koristite aplikaciju Instagram za iOS ili Instagramu pristupate putem web preglednika? Možete li i dalje uključiti Dark Mode za Instagram? Pomičite se kako biste dobili odgovore na sva svoja pitanja.
1. Uključite Dark Mode za Instagram aplikaciju za Android
Ako koristite aplikaciju Instagram za Android, imate sreće. Unutar aplikacije postoje izvorne opcije za omogućavanje tamnog načina rada. Evo kako to učiniti korak po korak.
Korak 1: Otvorite aplikaciju Instagram.
Korak 2: Dodirnite ikonu svog profila.
Korak 3: Zatim u gornjem desnom kutu dodirnite ikonu hamburgera.
Korak 4: Ovdje odaberite "Postavke i privatnost".


Korak 5: Pomaknite se prema dolje i dodirnite Pristupačnost.
Korak 6: Odaberite tamni način rada.


Korak 7: Odaberite opciju Uključeno.
Savjet: Ako želite da Instagram odgovara temi vašeg uređaja, odaberite opciju System default.
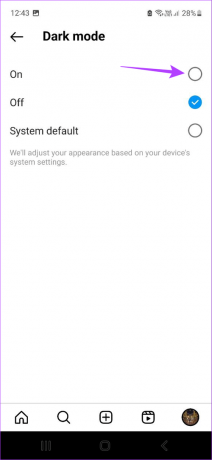
Dark Mode će sada biti omogućen u aplikaciji Instagram za Android. Također možete odabrati Isključeno da biste isključili Dark Mode.
2. Omogućite Instagram tamni način rada pomoću Android i iPhone postavki
Također možete uključiti Dark Mode u aplikaciji Instagram pomoću izbornika postavki za Android i iPhone. Ovo je posebno korisno za korisnike iOS-a jer Instagram iOS aplikacija nema izvornu opciju za uključivanje tamnog načina rada. Slijedite korake u nastavku da biste to učinili.
Bilješka: Ovo će uključiti Dark Mode u cijelom sustavu na vašem Androidu i iPhoneu.
Na Androidu
Bilješka: Ovo će funkcionirati samo ako je postavka tamnog načina rada vaše Instagram aplikacije postavljena na zadane postavke sustava.
Korak 1: Otvorite postavke.
Korak 2: Pomaknite se prema dolje i dodirnite Zaslon.
Korak 3: Ovdje dodirnite Dark.


Ovo će odmah uključiti tamni način rada za vaš Android uređaj, a putem proxyja i za aplikaciju Instagram.
Na iOS-u
Korak 1: Otvorite Postavke i dodirnite 'Zaslon i svjetlina'.
Korak 2: Ovdje dodirnite Dark.
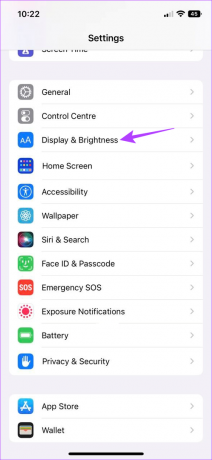
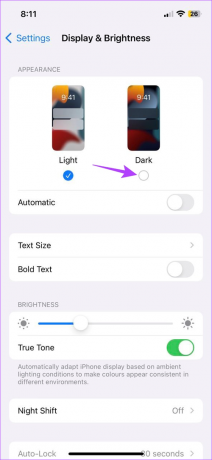
Ovo će uključiti Dark Mode za mobilnu aplikaciju Instagram. Ako ga želite onemogućiti, jednostavno dodirnite Svjetlo.
3. Koristite Instagram web mjesto u tamnom načinu rada na stolnom računalu
Osim korištenja Instagrama na mobitelu, možete mu pristupiti i putem web preglednika. To znači da ako želite Instagram u tamnom načinu rada, možete koristiti svoj Windows ili izbornik postavki preglednika uz postavke Instagrama. Dakle, dopustite nam da pogledamo 4 jednostavna načina na koje možete uključiti Instagram Dark Mode na radnoj površini.
ja Korištenje postavki Instagrama
Kada koristite aplikaciju za stolno računalo, možete omogućiti Dark Mode pomoću izbornika postavki Instagrama. To će vam omogućiti korištenje Instagrama u tamnom načinu rada čak i ako vaše računalo ili preglednik rade u svijetlom načinu rada. Evo kako.
Korak 1: Otvorite Instagram u bilo kojem web pregledniku.
Otvorite Instagram
Korak 2: Zatim u donjem lijevom kutu kliknite na ikonu hamburgera.
Korak 3: Ovdje kliknite na Promijeni izgled.
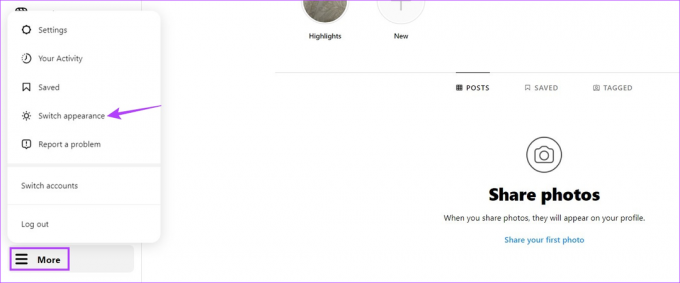
Korak 4: Uključite prekidač za tamni način rada.

Ovo će uključiti Dark Mode. Također možete isključiti ovaj prekidač ako želite nastaviti koristiti Instagram u svjetlosnom načinu.
II. Korištenje postavki sustava Windows 11
Možete lako uključi tamnu temu Windows 11 PC pomoću izbornika Postavke za pristup Instagramu u tamnom načinu rada. Evo kako ga uključiti.
Korak 1: Desnom tipkom miša kliknite bilo gdje na radnoj površini i kliknite na Personaliziraj.

Korak 2: Ovdje kliknite na Boje.
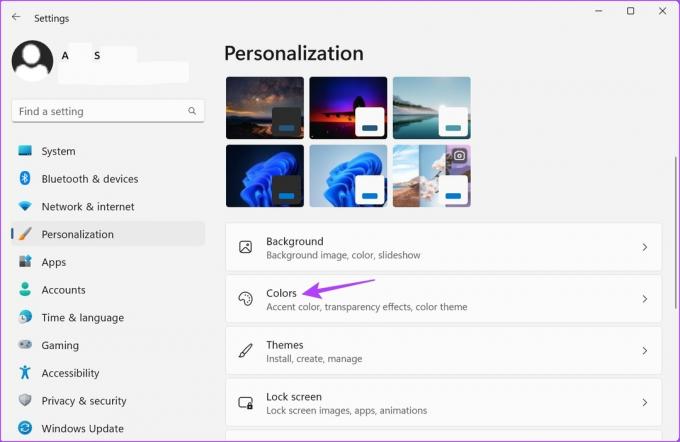
Korak 3: Sada idite na 'Odaberi svoj način rada' i kliknite na padajući izbornik.

Korak 4: Zatim kliknite na Tamno.

Ovo će uključiti Instagram Dark Mode u aplikaciji za stolna računala. Ako ga želite isključiti, jednostavno promijenite profil boja natrag u Light i vaš će se uređaj vratiti u Light Mode u cijelom sustavu.
III. Korištenje Chromeovih zastavica
Chrome ima nekoliko načina za to učitavanje web stranica u tamnom načinu rada, od kojih jedan koristi Chromeov izbornik Flags, eksperimentalnu značajku. Na ovaj način možete prisiliti Instagram da se učita u tamnom načinu rada kada ga koristite na Chromeu.
Slijedite korake u nastavku da biste to učinili.
Korak 1: Idite na Pretraživanje i upišite Krom. Zatim otvorite Google Chrome iz rezultata pretraživanja.

Korak 2: Otvorite Chromeove zastavice.
Otvorite Chromeove zastavice
Korak 3: U traku za pretraživanje upišite Automatski tamni način rada.
Korak 4: Nakon što je vidljiva zastavica "Automatski tamni način rada za web sadržaj", kliknite na padajući izbornik.
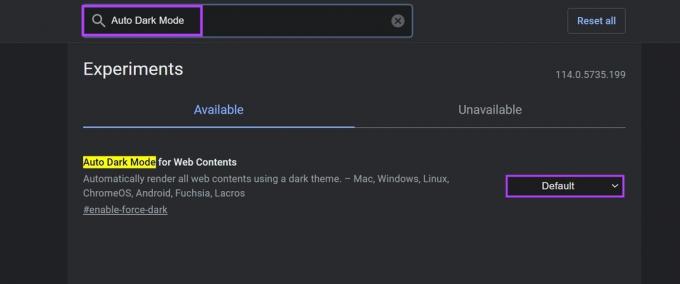
Korak 5: Ovdje odaberite Omogućeno.
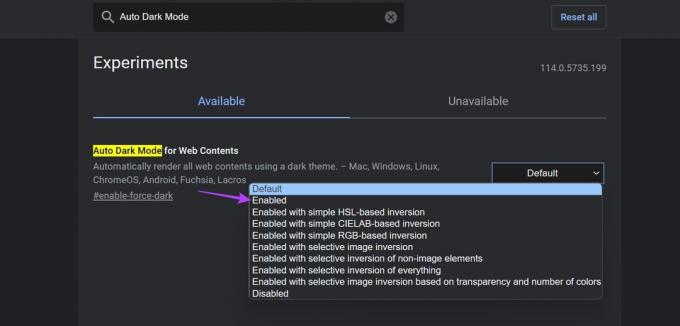
Korak 6: Sada kliknite Ponovno pokretanje.
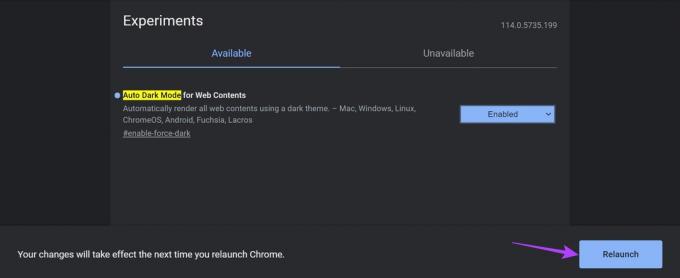
Ovo će ponovno pokrenuti Chrome i primijeniti Dark Mode na sve web stranice, uključujući Instagram. Da biste onemogućili Dark Mode, slijedite gornje korake i odaberite Zadano umjesto Omogućeno. Zatim ponovno pokrenite Chrome kako biste primijenili promjene.
Također pročitajte:Kako dobiti Dark Mode u Safariju
4. Korištenje proširenja preglednika
Dostupna su određena proširenja preglednika koja vam pomažu da forsirate tamni način rada na web-mjestima koja se obično učitavaju u svijetlom načinu unatoč korištenju gore navedenih metoda. To će vam također omogućiti korištenje web stranice Instagram u tamnom načinu rada. Evo kako.
Bilješka: U svrhu demonstracije koristit ćemo preglednik Microsoft Edge. Koraci za dodavanje Mračni čitač proširenja za Chrome slična su.
Korak 1: Pritisnite Traži i upišite Rub. Otvorite Microsoft Edge iz rezultata pretraživanja.

Korak 2: Otvorite trgovinu dodataka Microsoft Edge.
Otvorite Edge Add-ons Store
Korak 3: U traku za pretraživanje upišite Mračni čitač i pritisnite enter.

Korak 4: Ovdje kliknite na proširenje Dark Reader.

Korak 5: Zatim kliknite na Get.
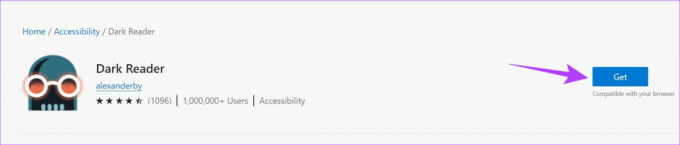
Korak 6: Nakon što se pojavi upit, kliknite Dodaj proširenje.
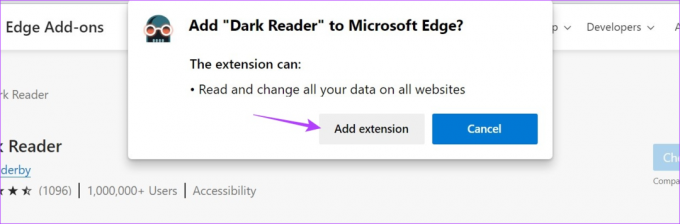
Korak 7: Nakon što proširenje završi s instalacijom, idite na traku izbornika i kliknite na ikonu proširenja.
Korak 8: Zatim kliknite na proširenje Dark Reader.
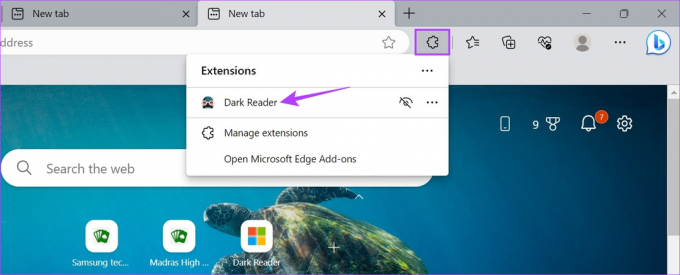
Korak 9: Uključite prekidač proširenja.
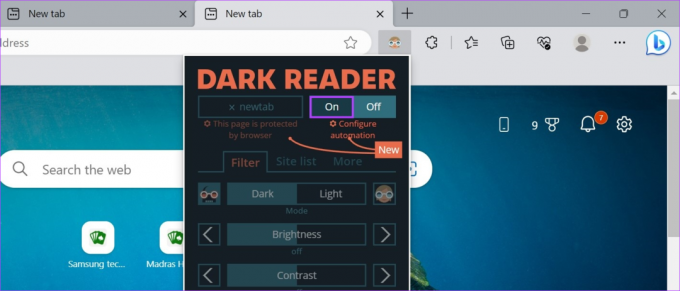
To će vam omogućiti korištenje Instagram web stranice u tamnom načinu rada čak i ako ne postoji izvorna opcija za to. Kako biste Instagram vratili u svjetlosni način rada, isključite ga.
Savjet: Provjerite naš popis najboljih Dark Mode proširenja za Firefox.
Često postavljana pitanja za korištenje Instagrama u tamnom načinu rada
Ako poruke se pojavljuju zacrnjene na Instagramu, ponovno pokrenite aplikaciju. Osim toga, također možete isključiti Dark Mode i zatim ga ponovno uključiti da vidite hoće li to riješiti problem. Provjerite je li Instagram ažuriran.
Nakon što je Dark Mode omogućen, automatski će promijeniti pozadinu Instagrama u crnu. Međutim, ako imate problema s prikazivanjem poruka ili drugog sadržaja, preporučujemo ponovno pokretanje aplikacije Instagram ili preglednika. Osim toga, pokušajte osvježiti stranicu ako koristite Instagram u svom web pregledniku.
Koristite Instagram u tamnom načinu rada
Nadamo se da vam je ovaj članak pomogao da shvatite više o tome kako možete uključiti Instagram Dark Mode na svom mobilnom i stolnom računalu. Osim toga, ako ste se suočavali s problemima, provjerite naš objašnjavač popravak Dark Mode koji ne radi na Instagramu.
Zadnji put ažurirano 14. srpnja 2023
Gornji članak može sadržavati pridružene veze koje pomažu u podršci Guiding Tech. Međutim, to ne utječe na naš urednički integritet. Sadržaj ostaje nepristran i autentičan.


![[Brzi savjet] Sporo prijenosno računalo? Prvo provjerite opcije napajanja](/f/e9de828922a700bd900a4e9c352ed559.png?1593878666?width=288&height=384)
