Top 6 načina da popravite Discord koji ne otkriva igre na Windowsima
Miscelanea / / July 15, 2023
Kada pokrenete igru, Discord automatski detektira i prikazuje igru na vašem profilu, zajedno s trajanjem igranja. Discord vam omogućuje da pokažete igru koju igrate i povežete se s kolegama igračima koji bi mogli imati slične interese. Ali što ako Discord ne uspije otkriti bilo koju od vaših igara na Windowsima?

Ovisno o vašoj situaciji, rješavanje ovog problema može biti jednostavno poput omogućavanja značajke u postavkama Discorda ili zahtjevno poput ručnog dodavanja igre. Jedan od sljedećih savjeta omogućit će Discordovoj značajki otkrivanja igrica da ponovno radi u sustavu Windows. Dakle, pogledajmo.
1. Omogući značajku statusa aktivnosti
Discord možda neće uspjeti otkriti i prikazati vaše igre na vašem profilu ako ste slučajno onemogućili značajku Status aktivnosti. Stoga je to prva stvar koju trebate provjeriti.
Korak 1: Otvorite aplikaciju Discord na računalu i kliknite ikonu u obliku zupčanika u donjem lijevom kutu kako biste otvorili izbornik korisničkih postavki.

Korak 2: Koristite lijevo okno za navigaciju do kartice Privatnost aktivnosti. Zatim uključite prekidač pored "Prikaži trenutnu aktivnost kao statusnu poruku" u desnom oknu.

Ponovno pokrenite aplikaciju Discord kako biste provjerili može li otkriti vaše igre.
2. Ponovno pokrenite igru
Ovo je još jedan osnovni popravak koji trebate isprobati prije nego nastavite s naprednijim. Ako je to samo jednokratni kvar koji sprječava Discord da otkrije vašu igru, ponovno pokretanje igre će vam pomoći.
Pritisnite Ctrl + Shift + Esc tipkovnički prečac za otvaranje Upravitelja zadataka. Na kartici Procesi odaberite svoju igru i kliknite gumb Završi zadatak u gornjem desnom kutu.

Ponovo otvorite svoju igru u sustavu Windows da provjerite otkriva li je Discord.
3. Pokrenite Discord kao administrator
Nedostatak relevantnih dopuštenja može uzrokovati prestanak rada Discordove značajke za otkrivanje igre u sustavu Windows. Takve probleme povezane s dozvolama možete lako riješiti pokretanjem Discorda s administratorskim pravima.
Desnom tipkom miša kliknite ikonu aplikacije Discord i odaberite Pokreni kao administrator iz izbornika koji se pojavi.

Ako ova metoda funkcionira, možete konfigurirati aplikaciju da se uvijek pokreće s administratorska prava. Da biste to učinili, odaberite prečac aplikacije Discord i pritisnite tipkovni prečac Alt + Enter za otvaranje njegovih svojstava. Prebacite se na karticu Kompatibilnost i potvrdite okvir koji glasi "Pokreni ovaj program kao administrator". Zatim pritisnite Primijeni i zatim OK.

4. Pokušajte drugu igru
Discord možda neće otkriti igru ako koristite neovlaštenu kopiju ili pokrećete softver za varanje. Ako niste sigurni u autentičnost igre, pokrenite drugu igru da provjerite otkriva li je Discord.
Ako se problem pojavljuje samo s određenom igrom, možete je dodati ručno.
5. Dodajte igru ručno na Discord
Aplikacija Discord također nudi mogućnost ručnog dodavanja igara. Dakle, ako Discord ne uspije automatski otkriti vašu igru, dodajte je pomoću ovih koraka.
Korak 1: Otvorite aplikaciju Discord na računalu.
Korak 2: Kliknite ikonu zupčanika u donjem lijevom kutu da biste otvorili izbornik korisničkih postavki.

Korak 3: Odaberite karticu Registrirane igre na lijevoj bočnoj traci. Zatim kliknite opciju Dodaj u desnom oknu.

Korak 4: Unesite naziv svoje igre u okvir za pretraživanje i kliknite gumb Dodaj igru.
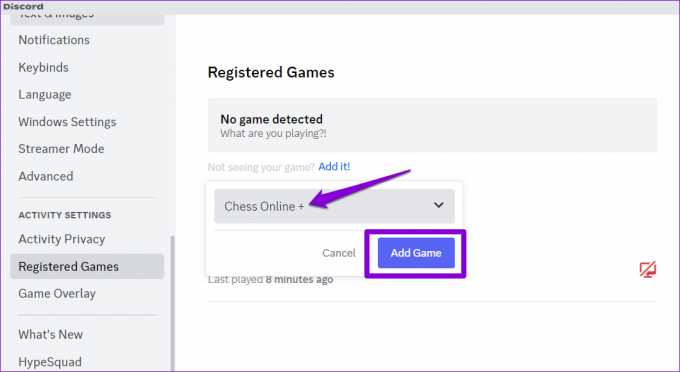
Možete kliknuti ikonu X u gornjem desnom kutu igre kako biste je kasnije uklonili.

6. Ažurirajte aplikaciju Discord
Iako Discord automatski instalira najnovija ažuriranja, to može povremeno zapeti na starijoj verziji ako nešto pođe po zlu. To može dovesti do nekoliko problema, uključujući i ovaj o kojem se ovdje govori.
Za ručno ažuriranje aplikacije Discord u sustavu Windows, učinite sljedeće:
Korak 1: Pritisnite gumb Prikaži skrivene ikone (strelica gore) na programskoj traci.

Korak 2: Desnom tipkom miša kliknite ikonu Discord i odaberite Provjeri ažuriranja.

Discord će automatski provjeriti postoje li novija ažuriranja i instalirati ih ako su dostupna. Nakon ažuriranja, Discord bi trebao početi otkrivati igre koje igrate na Windowsima.
Emitirajte svoje avanture igranja
S obzirom na porijeklo Discorda kao platforme prvenstveno usmjerene na igrače, ne čudi da su mnoge njegove značajke, poput statusa aktivnosti, dizajnirane imajući na umu igrače. Međutim, može biti razočaravajuće kada ove značajke ne rade kako se očekuje. Nadamo se da se jedan od gornjih savjeta pokazao korisnim i da Discord može ponovno otkriti igre na vašem računalu sa sustavom Windows.
Zadnji put ažurirano 13. lipnja 2023
Gornji članak može sadržavati pridružene veze koje pomažu u podršci Guiding Tech. Međutim, to ne utječe na naš urednički integritet. Sadržaj ostaje nepristran i autentičan.

Napisao
Pankil je po struci građevinski inženjer koji je svoje putovanje započeo kao pisac na EOTO.tech. Nedavno se pridružio Guiding Techu kao slobodni pisac koji obrađuje upute, objašnjenja, vodiče za kupnju, savjete i trikove za Android, iOS, Windows i Web.



