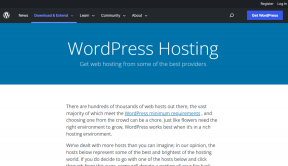Top 7 načina za ispravljanje pogreške "Steam je zapeo pri provjeri instalacije" u sustavu Windows
Miscelanea / / July 17, 2023
Steam je najpopularnije tržište igara, a čak je lansirao i prijenosni uređaj za igranje SteamDeck 2022. Ali što ako pokušate instalirati svoju omiljenu igru samo da Steam zapne na provjeri instalacije na neodređeno vrijeme? Stalno buljite u ekran, ali ništa se ne događa.
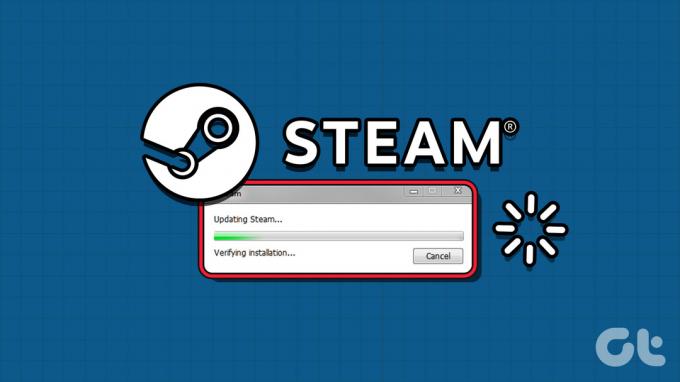
Glavni razlog za ovu Steam pogrešku je ispad poslužitelja, nedostatak administratorskih prava, a nametljivi antivirusni program, ili oštećena predmemorija. Navest ćemo sedam metoda za rješavanje problema i pomoći vam da započnete prvu sesiju igre koju pokušavate instalirati.
1. Prekinite i ponovno pokrenite aplikaciju Steam
Aplikacije i s njima povezani procesi mogu izazvati kvarove i prestati ispravno raditi. Dakle, morat ćete potpuno zatvoriti i ponovno pokrenuti Steam aplikacija s administratorskim ovlastima. Evo kako to učiniti:
Korak 1: Pritisnite tipkovnički prečac Ctrl + Shift + Esc da biste otvorili Upravitelj zadataka.
Korak 2: Idite na traku za pretraživanje i upišite Steam u tome. Pritisnite Enter kako biste pronašli sve procese povezane sa Steamom.
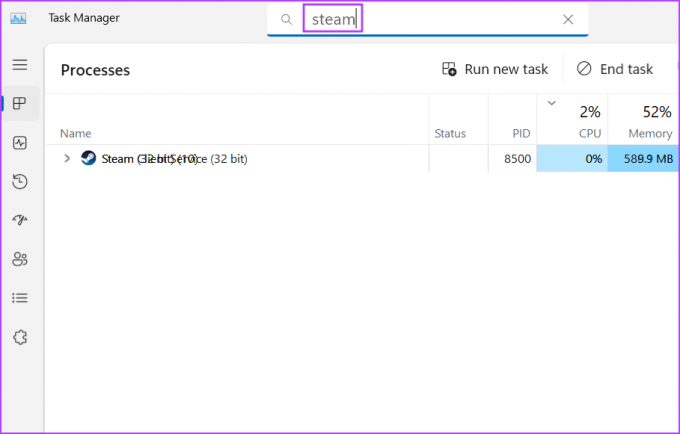
Korak 3: Kliknite desnom tipkom miša na jedan proces i odaberite opciju Završi zadatak. Ponovite isto za sve povezane procese i zatvorite prozor Upravitelja zadataka.
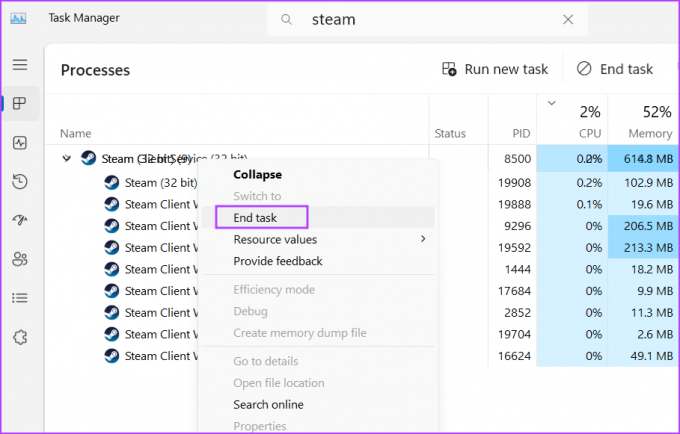
Korak 4: Pritisnite tipku Windows za otvaranje izbornika Start, upišite Steam, i kliknite na opciju Pokreni kao administrator.
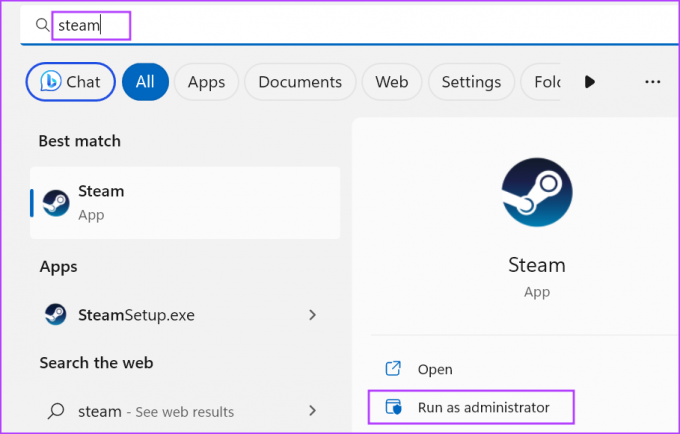
Korak 5: Otvorit će se prozor Kontrola korisničkog računa. Pritisnite gumb Da kako biste otvorili Steam s administratorskim ovlastima.
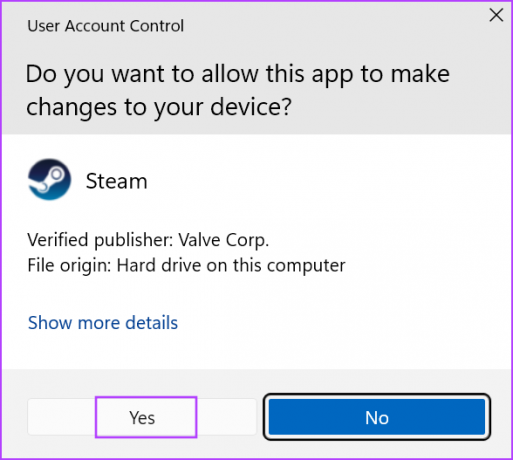
2. Provjerite svoju internetsku vezu
Steam zahtijeva aktivnu internetsku vezu za provjeru datoteka igre. Ako nemate aktivnu internetsku vezu ili je veza vrlo nestabilna, suočit ćete se s pogreškama tijekom provjere datoteke. Provjerite kvalitetu veze s test brzine interneta na računalu ili mobitelu.
Također možete ponovno pokrenuti usmjerivač kako biste isprali njegovu predmemoriju i zatim ga ponovno spojiti na internet. Ponovno pokrenite aplikaciju Steam i provjerite može li dovršiti provjeru datoteke.
3. Provjerite status Steam poslužitelja
Ako Steam poslužitelji ne rade ili su u fazi održavanja, Steam će zapeti na pogreškama provjere valjanosti. Možete koristiti web stranice poput DownDetector, i Steam status, ili pratite Twitter radi rasprostranjenog prekida u vašoj regiji. Ako je to slučaj, morate strpljivo čekati da se poslužitelji ponovno vrate uživo.
Također možete pokušati ručno promijeniti regiju preuzimanja da biste dovršili provjeru valjanosti datoteke. Evo kako:
Korak 1: Otvorite aplikaciju Steam, odaberite Steam izbornik u gornjem lijevom kutu i odaberite Postavke iz kontekstnog izbornika.

Korak 2: Kliknite opciju Preuzimanja na lijevoj bočnoj traci.

Korak 3: Pritisnite padajući izbornik za Regiju preuzimanja i odaberite drugu regiju.
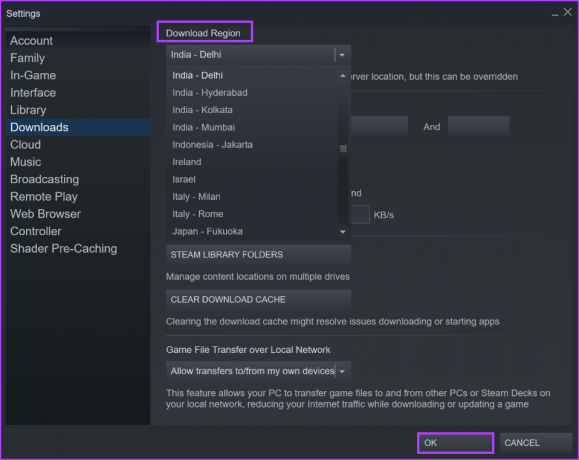
Korak 4: Pritisnite gumb U redu na dnu kako biste primijenili promjene i zatvorili prozor Postavke.
4. Privremeno onemogućite antivirusni program
Ako postupak instalacije Steam provjere traje vječno, možete isključiti Windows Defender ili bilo koji drugi antivirusni program treće strane na vašem računalu. Možete ga ponovno uključiti nakon što Steam uspješno provjeri datoteke. Evo kako to učiniti:
Korak 1: Pritisnite tipku Windows za otvaranje izbornika Start, upišite zaštita od virusa i prijetnji u traci za pretraživanje i pritisnite Enter.
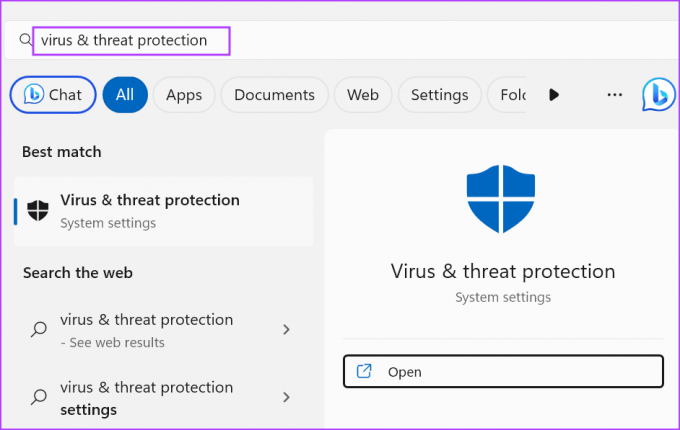
Korak 2: Kliknite opciju Upravljanje postavkama u odjeljku postavki zaštite od virusa i prijetnji.
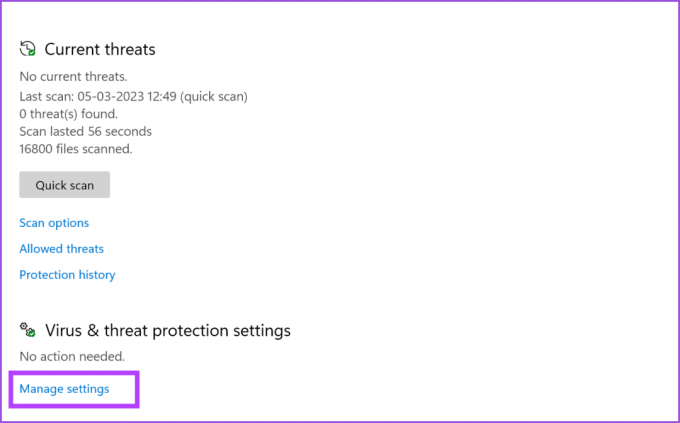
Korak 3: Kliknite na prekidač ispod Zaštite u stvarnom vremenu da biste je onemogućili.
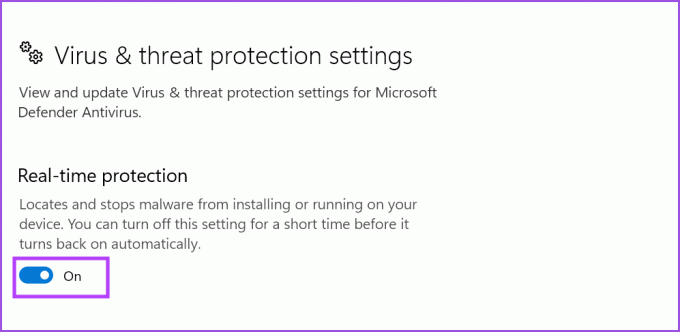
Korak 4: Kada se pojavi prozor Kontrola korisničkog računa, kliknite na gumb Da.
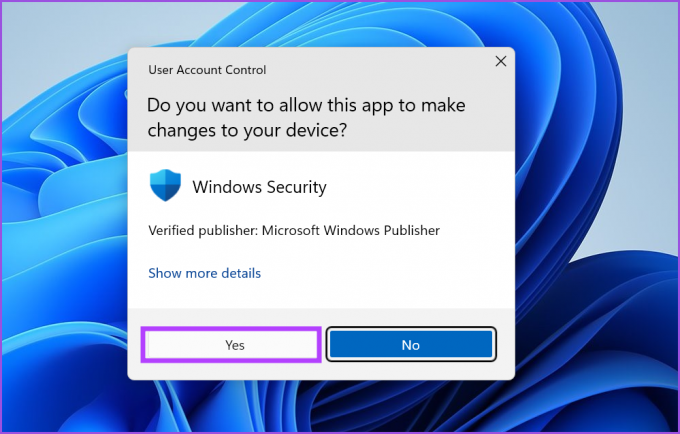
Korak 5: Zatvorite aplikaciju Sigurnost sustava Windows.
Ako koristite antivirusni program treće strane na svom računalu, idite na područje ikona palete sustava u donjem desnom kutu i onemogućite ga privremeno ili do sljedećeg ponovnog pokretanja. Zatim otvorite aplikaciju Steam i provjerite je li provjera uspješno dovršena.
5. Očisti predmemoriju preuzimanja
Zastarjela ili oštećena Steam predmemorija za preuzimanje može uzrokovati hrpu problema s aplikacijom Steam. Umjesto ručnog brisanja predmemorije iz mape Steam u File Exploreru, možete upotrijebiti odjeljak Postavke aplikacije za brisanje predmemorije preuzimanja. Ponovite sljedeće korake:
Korak 1: Otvorite aplikaciju Steam, kliknite izbornik Steam u gornjem lijevom kutu i odaberite opciju Postavke iz kontekstnog izbornika.

Korak 2: Kliknite na opciju Preuzimanja.

Korak 3: Zatim kliknite na gumb Clear Download Cache.

Korak 4: Na kraju kliknite na gumb U redu.
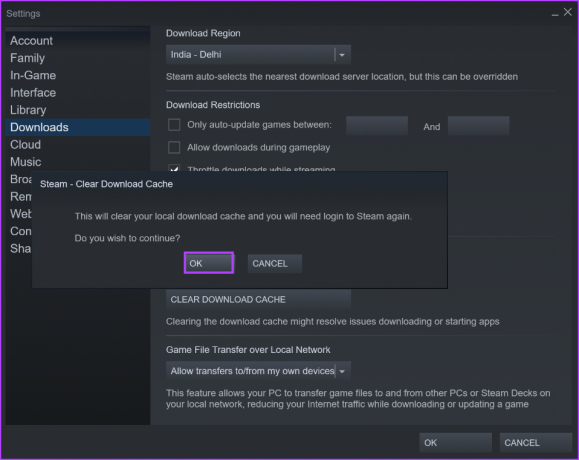
Steam će se automatski zatvoriti i ponovno pokrenuti. Morat ćete se ponovno prijaviti.
6. Popravite mapu Steam Library
Oštećenje stavki mape biblioteke Steam također može uzrokovati pogrešku Steam zaglavi na validaciji. Dakle, možete popraviti mapu pomoću odjeljka Postavke u aplikaciji Steam. Evo kako:
Korak 1: Pokrenite aplikaciju Steam, kliknite izbornik Steam u gornjem lijevom kutu i odaberite Postavke iz kontekstnog izbornika.

Korak 2: Odaberite Preuzimanja na lijevoj bočnoj traci. Kliknite gumb Steam Library Folders u desnom oknu.
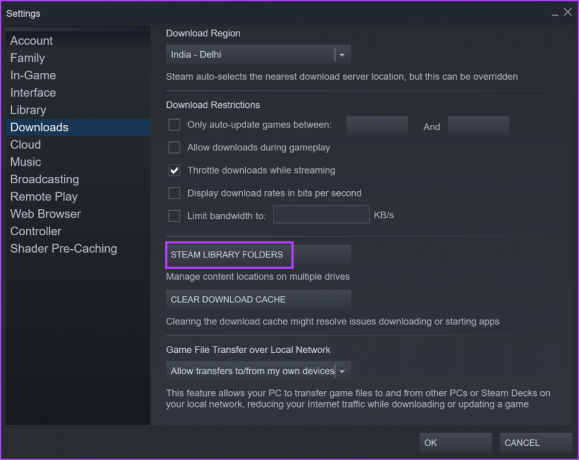
Korak 3: Kliknite gumb s tri vodoravne točke (…) u desnom kutu i odaberite opciju Popravi mapu.

Korak 4: Kada se pojavi prozor Kontrola korisničkog računa, kliknite na gumb Da.
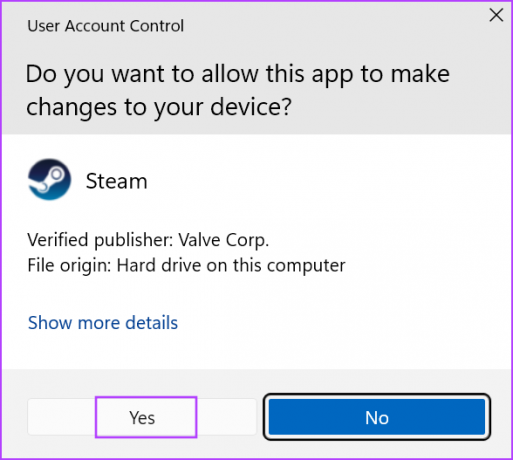
Korak 5: Nakon dovršetka popravka kliknite na gumb Zatvori.
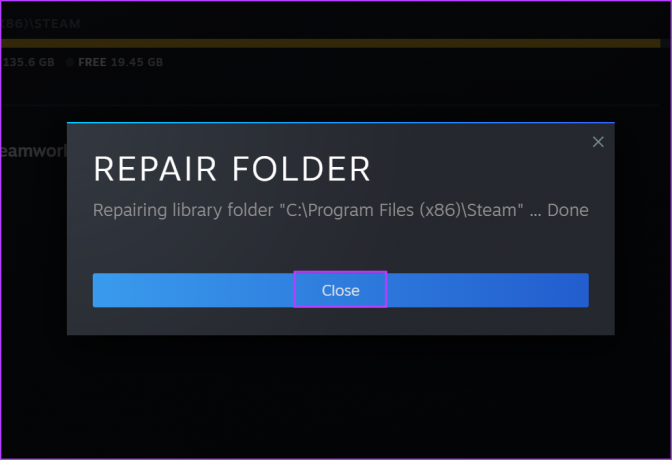
Ako ste instalirali igre na drugi pogon, morat ćete ga popraviti koristeći isti postupak popravka Steam Library Folder.
7. Brisanje datoteka iz Steam mape
Jednostavna deinstalacija Steama također će ukloniti sve instalirane igre. No, možete sačuvati instalirane igre i resetirati Steam kako biste ispravili pogrešku Steamove 'provjere instalacije'. Evo kako to učiniti:
Korak 1: Potpuno zatvorite aplikaciju Steam. Pritisnite tipku Windows + E za pokretanje File Explorera.
Korak 2: Idite na adresnu traku, zalijepite sljedeći put i pritisnite Enter:
C:\Programske datoteke (x86)\Steam\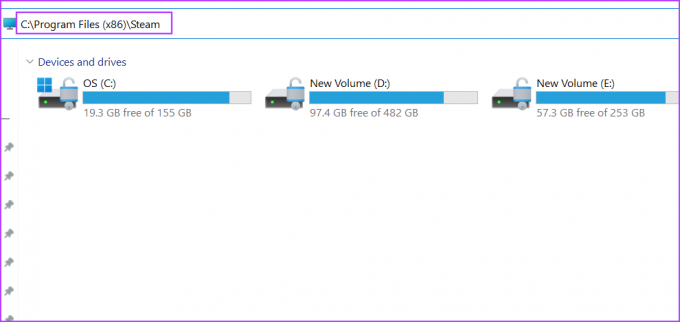
Korak 3: Pritisnite Ctrl + tipkovnički prečac za odabir svega. Držite tipku Ctrl i kliknite mapu steamaaps i datoteku aplikacije steam.exe kako biste ih poništili.
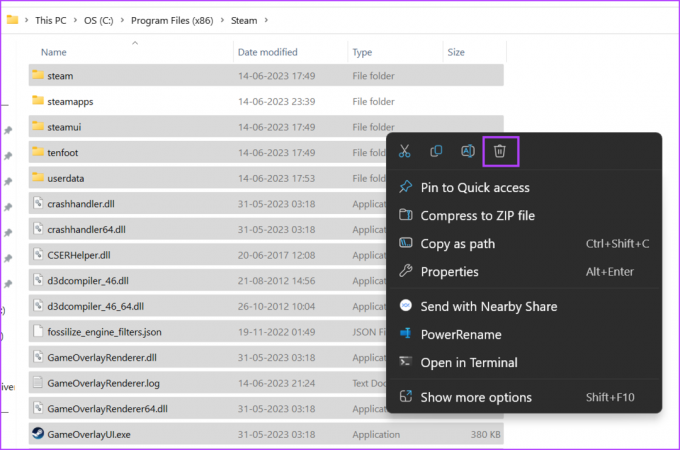
Korak 4: Kliknite desnom tipkom miša i odaberite opciju Izbriši.
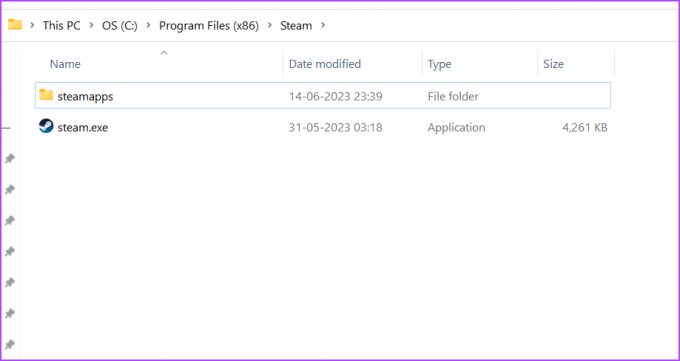
Korak 5: Ponovno pokrenite aplikaciju Steam. Preuzet će najnovije ažuriranje i ponovno stvoriti sve uklonjene mape. Morat ćete se ponovno prijaviti na svoj račun.

Igrajte svoju omiljenu Steam igru
Kada Steam zapne na provjeri instalacije, produljuje vrijeme čekanja za igranje vaše omiljene igre. Započnite jednostavnim ponovnim pokretanjem aplikacije i promijenite mjesto preuzimanja. Nakon toga očistite predmemoriju preuzimanja i popravite mapu Steam knjižnice. Na kraju, resetirajte aplikaciju kako biste riješili dosadan problem.
Zadnji put ažurirano 15. lipnja 2023
Gornji članak može sadržavati pridružene veze koje pomažu u podršci Guiding Tech. Međutim, to ne utječe na naš urednički integritet. Sadržaj ostaje nepristran i autentičan.

Napisao
Abhishek se drži operativnog sustava Windows otkako je kupio Lenovo G570. Koliko god to bilo očito, on voli pisati o Windowsima i Androidu, dva najčešća, ali fascinantna operativna sustava dostupna čovječanstvu. Kad ne piše objavu, voli piti OnePiece i sve što Netflix nudi.