Kako onemogućiti vatrozid za Windows 11 – TechCult
Miscelanea / / July 17, 2023
Vatrozid je važan alat koji štiti uređaj od bilo kakvog neželjenog upada, zlonamjernih aktivnosti ili bilo koje vanjske veze koja pokušava pristupiti vašem uređaju bez dopuštenja. Windows nudi ugrađenu aplikaciju vatrozida pod nazivom Microsoft Defender Firewall, koja žestoko štiti vaš sustav. Ali mogu postojati neki slučajevi u kojima vatrozid može uzrokovati smetnju i možda ćete ga morati onemogućiti. U ovom ćemo članku naučiti kako onemogućiti vatrozid za Windows 11.
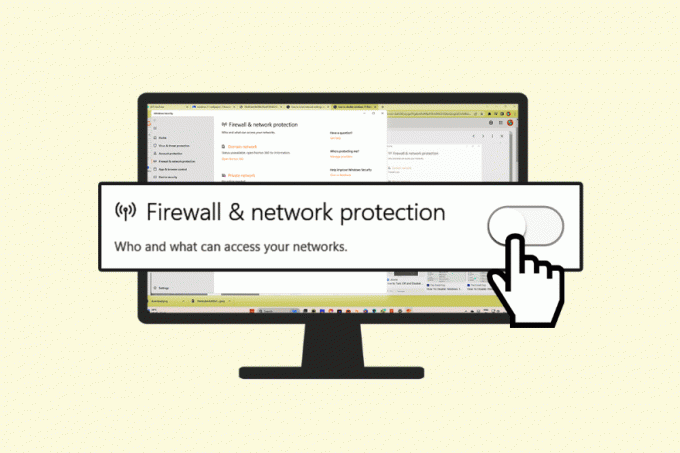
Sadržaj
Kako onemogućiti Windows 11 vatrozid
Iako je vatrozid neophodan za zaštitu vašeg sustava od mrežnih prijetnji, ponekad može prekinuti preuzimanja i instalacije. U takvim okolnostima postaje bitno onemogućiti vatrozid. Evo nekoliko metoda za onemogućavanje Windows 11 Vatrozid.
Bilješka: Isključivanje Vatrozida za Windows može vaš uređaj učiniti ranjivim na razne prijetnje i stoga se općenito ne preporučuje onemogućavanje Vatrozida. Savjetuje se diskrecija korisnika.
Metoda 1: Korištenje sigurnosti sustava Windows
Jedna od najjednostavnijih metoda za onemogućavanje vatrozida u sustavu Windows 11 je odlazak na sigurnosne opcije sustava Windows. Možete slijediti dolje navedene korake kako biste izvršili metodu.
1. Idi na traži traka na programskoj traci. Traziti Sigurnost sustava Windows. Kliknite Sigurnost sustava Windows u rezultatima pretraživanja.
2. Klikni na Vatrozid i mrežna zaštita karticu u Navigacija okno.
3. Odaberite opcija aktivne mreže.
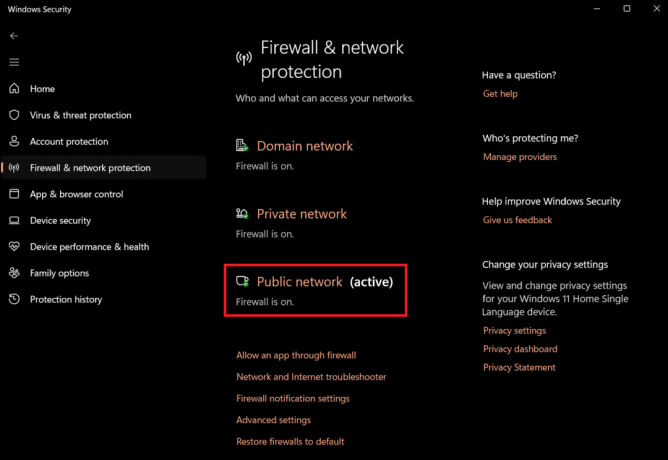
4. Isključite Vatrozid Microsoft Defender preklopni prekidač za onemogućavanje vatrozida.

Vatrozid će onemogućiti aktivni mrežni profil.
Bilješka: Ako želite onemogućiti vatrozid za sve mreže, isključite sigurnosnu značajku za sve profile, uključujući Domenska mreža, Privatna mreža, i Javna mreža.
Također pročitajte: Dopustite ili blokirajte aplikacije putem Windows vatrozida
Metoda 2: Korištenje upravljačke ploče
Još jedna učinkovita metoda za isključivanje vatrozida je odlazak preko upravljačke ploče. Možete slijediti ove jednostavne korake kako biste onemogućili vatrozid s upravljačke ploče.
1. Idi na traži traka na programskoj traci. Traziti Upravljačka ploča. Kliknite Upravljačka ploča u rezultatima pretraživanja.
2. Kliknite na Sistem i sigurnost.
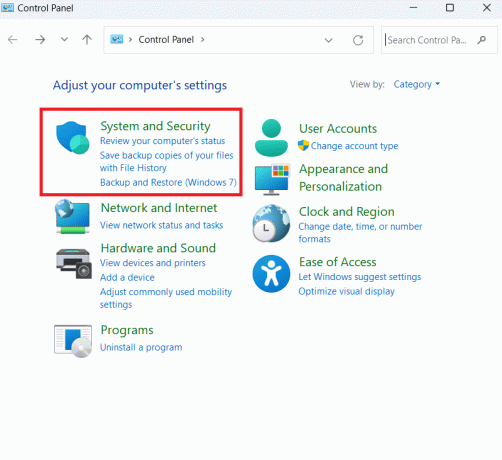
3. Kliknite na Vatrozid Windows Defender.
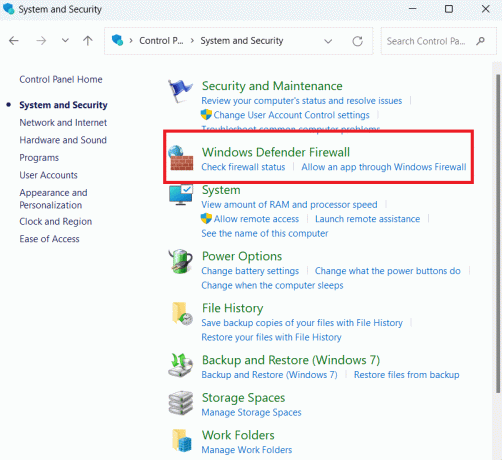
4. Klik Uključite i isključite vatrozid Windows Defender na lijevom oknu.
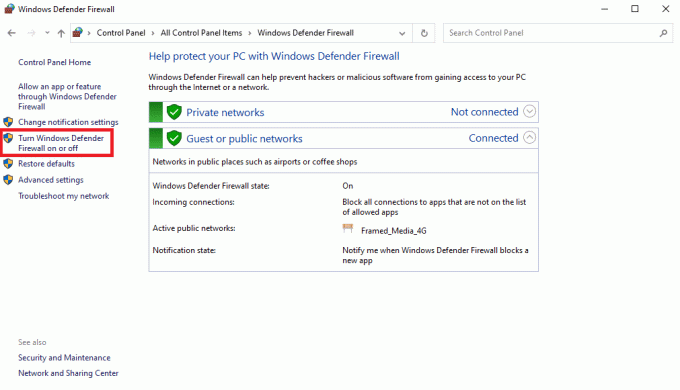
5. Izaberi Isključite Windows Defender vatrozid ispod Postavke privatne mreže odjeljak.
6. Izaberi Isključite Windows Defender vatrozid ispod Postavke javne mreže odjeljak i kliknite u redu.
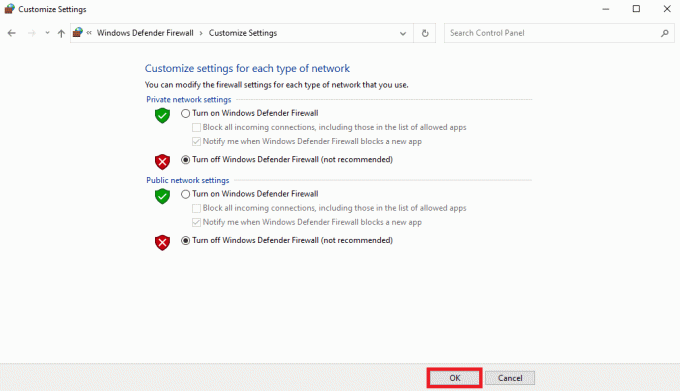
Metoda 3: Korištenje naredbenog retka
Također možete koristiti uslužni program Command Prompt za onemogućavanje vatrozida na Windows 11 računalima, slijedite ove jednostavne korake za isto.
1. Idi na traži traka na programskoj traci. Traziti Naredbeni redak. Desnom tipkom miša kliknite Naredbeni redak u rezultatima pretraživanja i kliknite na bočni izbornik Pokreni kao administrator.
2. Upišite sljedeću naredbu za isključivanje vatrozida za trenutni mrežni profil i pritisnite Unesi.
netsh advfirewall isključi trenutno stanje profila

3. Upišite sljedeće naredbe za isključivanje vatrozida za određeni profil ili sve profile i pritisnite Unesi:
Da biste onemogućili vatrozid za sve mrežne profile:
netsh advfirewall isključi stanje svih profila
Da biste onemogućili vatrozid za mrežni profil domene:
netsh advfirewall isključi stanje profila domene
Da biste onemogućili vatrozid za profil privatne mreže:
netsh advfirewall isključi stanje privatnog profila
Da biste onemogućili vatrozid za profil javne mreže:
netsh advfirewall isključi stanje javnog profila
Nakon što dovršite korake, vatrozid će se isključiti u mrežnim profilima koje ste naveli.
Također pročitajte: Kako dodati pravilo Windows vatrozida
Metoda 4: Korištenje PowerShell-a
Budući da je Windows u novijim ažuriranjima zamijenio naredbeni redak s PowerShell-om, možete koristiti ovaj uslužni program za isključivanje vatrozida na vašem uređaju. Za to slijedite ove jednostavne korake.
1. Idi na traži i tražiti PowerShell.
2. Kliknite desnom tipkom miša na PowerShell, i kliknite Pokreni kao administrator.
3. Upišite sljedeću naredbu da biste onemogućili trenutni mrežni profil i pritisni enter:
Set-NetFirewallProfile -Domena profila, javno, privatno -Omogućeno False

Bilješka: Ako želite onemogućiti vatrozid za određeni profil, možete ukloniti naziv drugog profila iz naredbe. Na primjer:
Set-NetFirewallProfile -Profil Privatno -Omogućeno False.
Također pročitajte: 18 najboljih besplatnih vatrozida za Windows
Nakon čitanja gore navedenih metoda, nadamo se da sada znate kako onemogućiti Windows 11 vatrozid. Onemogućavanje vatrozida i dalje je vrlo rizično, stoga predlažemo da to radite samo kada je to prijeko potrebno. Javite nam koju metodu preferirate u odjeljku za komentare. Također možete postaviti sva pitanja koja imate u odjeljku za komentare. Za više savjeta vezanih uz tehnologiju, često posjećujte našu stranicu.

Alex Craig
Alexa pokreće strast prema tehnologiji i sadržaju igara. Bilo da se radi o igranju najnovijih videoigara, praćenju najnovijih tehnoloških vijesti ili angažiranju s drugim istomišljenicima na mreži, Alexova ljubav prema tehnologiji i igricama vidljiva je u svemu što on radi.
Alexa pokreće strast prema tehnologiji i sadržaju igara. Bilo da se radi o igranju najnovijih videoigara, praćenju najnovijih tehnoloških vijesti ili angažiranju s drugim istomišljenicima na mreži, Alexova ljubav prema tehnologiji i igricama vidljiva je u svemu što on radi.


