Kako preuzeti fotografije s Google fotografija na stolno računalo i mobitel
Miscelanea / / July 22, 2023
Ako spremate fotografije u usluge u oblaku kao što su Google fotografije, možda biste trebali preuzeti svoje dragocjene uspomene u svoju lokalnu pohranu. Bez obzira želite li izvanmrežni pristup svojim fotografijama i videozapisima ili želite dodatni sloj sigurnosne kopije, znanje o preuzimanju fotografija s Google fotografija može vam dobro doći.

Možete preuzeti pojedinačne, kao i više fotografija s Google fotografija. Osim toga, možete preuzeti i cijeli album. Međutim, prije nego što se upustite u proces preuzimanja fotografija, morate zapamtiti nekoliko ključnih stvari. Pogledajmo ih.
Stvari koje trebate znati prije preuzimanja slika s Google fotografija
- Provjerite imate li dovoljno prostora za pohranu na svom uređaju ili na odredištu gdje planirate preuzeti i pohraniti fotografije.
- Za istovremeno preuzimanje velikog broja fotografija i videozapisa potrebna je stabilna i pouzdana internetska veza. Spore ili isprekidane veze mogu rezultirati nepotpunim ili prekidima preuzimanja. Preporuča se korištenje Wi-Fi mreže ili brze i stabilne internetske veze kako bi se osigurao glatki proces preuzimanja.
- Google fotografije pružaju moćne organizacijske alate poput albuma i oznaka koji vam pomažu u upravljanju fotografijama i videozapisima. Prije preuzimanja razmislite o organiziranju medija u određene albume ili zbirke radi lakšeg pristupa i organiziranijeg procesa preuzimanja.
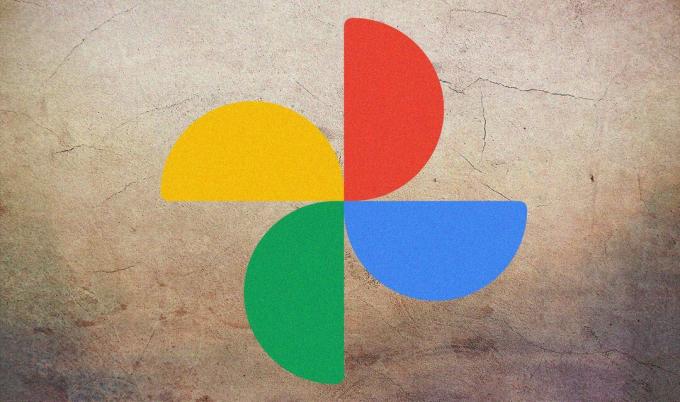
- Ako, u slučaju, planirate preuzeti fotografije ili videozapise koje su drugi podijelili putem Google fotografija, provjerite imate li potrebna dopuštenja. Poštujte postavke privatnosti i dopuštenja koja su postavili izvorni vlasnici kako biste izbjegli pravne ili etičke probleme.
Uzimanje u obzir ovih čimbenika pripremit će vas i opremiti za besprijekorno preuzimanje vaših fotografija s Google fotografija. Sada kada ste u potpunosti razumjeli stvari koje treba uzeti u obzir, prijeđimo na korak po korak proces preuzimanja vaših fotografija i videozapisa.
Kako preuzeti fotografije s Google fotografija
Preuzimanje fotografija iz aplikacije Google Photos jednostavno je i lako za izvršiti. Nadalje, ovisno o uređaju koji izvodite, koraci se mogu blago promijeniti. Počnimo s radnom površinom.
Na radnoj površini
Korak 1: Idite na Google fotografije iz željenog web preglednika na Windows ili Mac računalu.
Bilješka: Ako već niste prijavljeni, od vas će se tražiti da se prijavite na svoj Google račun.
Idite na Google fotografije
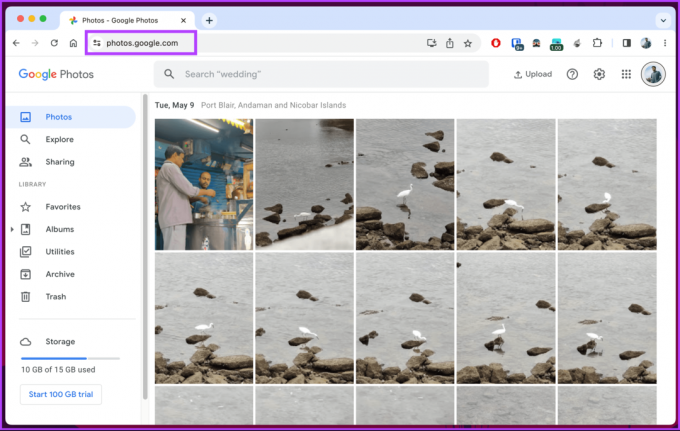
Korak 2: Dođite do fotografije koju želite preuzeti i kliknite na nju.
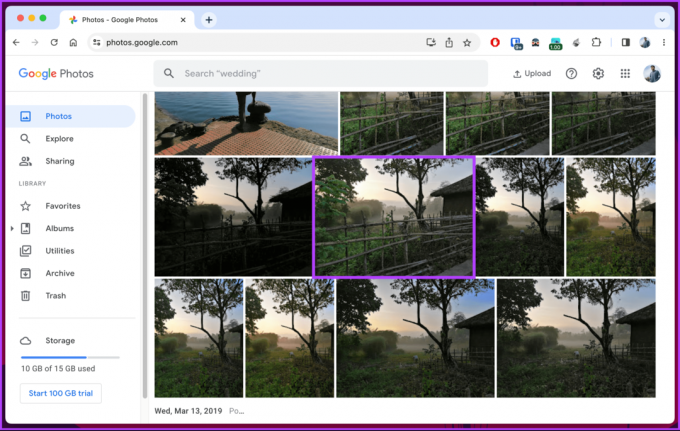
3. korak: Nakon što se fotografija otvori na cijelom zaslonu, kliknite na ikonu s tri točke u gornjem desnom kutu.

Korak 4: Na padajućem izborniku kliknite na Download.
Bilješka: Alternativno, pritisnite 'Shift+D' na tipkovnici za brzo preuzimanje fotografije.

To je to. Fotografija će se ubrzo preuzeti i spremiti u mapu za preuzimanje na vašem računalu, što vam omogućuje da je premjestite ili podijelite s nekim na društvenim mrežama.
Ako nemate pristup radnoj površini ili želite brzo preuzeti fotografiju na mobitel da je podijelite s nekim na WhatsAppu ili Telegramu, nastavite čitati.
Na mobitelu
Korak 1: Otvorite aplikaciju Google Photos na svom Android ili iOS uređaju i dodirnite sliku koju želite spremiti lokalno.

Korak 2: Nakon što se fotografija otvori, dodirnite ikonu s tri točke u gornjem desnom kutu. Na donjem listu odaberite Preuzmi.
Bilješka: Ako fotografija već postoji u galeriji vašeg telefona, vidjet ćete opciju 'Izbriši s uređaja' umjesto opcije preuzimanja.

Time će vaš telefon spremiti fotografiju u svoju galeriju ili, u slučaju iPhonea, u aplikaciju Fotografije. Ako imate više fotografija za preuzimanje s Google fotografija, prijeđite na sljedeći odjeljak.
Također pročitajte: Kako prenijeti fotografije na Google fotografije
Kako preuzeti više fotografija s Google fotografija
Iako vam Google fotografije omogućuju jednostavno pregledavanje i preuzimanje pojedinačnih fotografija, preuzimanje više fotografija odjednom može se činiti izazovnim. Međutim, nije važno hoćete li te slike dobiti s radne površine ili iz aplikacije Google Photos na iOS-u; slijedite kako biste saznali zašto.
Na radnoj površini
Korak 1: Idite na Google fotografije iz željenog web preglednika na Windows ili Mac računalu.
Bilješka: Ako već niste, od vas će se tražiti da se prijavite na svoj Google račun.
Idite na Google fotografije
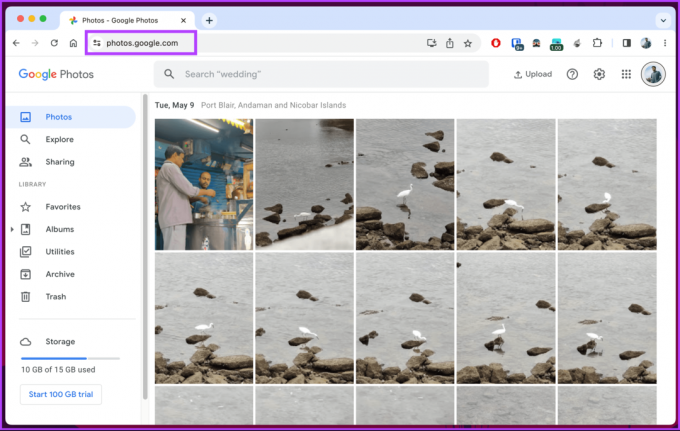
Korak 2: Zadržite pokazivač miša iznad fotografija koje želite preuzeti i kliknite na kvačicu u gornjem lijevom kutu bilo koje fotografije.

3. korak: Nakon odabira kliknite sve fotografije koje preuzmete odjednom.
Korak 4: Kliknite na ikonu s tri točke u gornjem desnom kutu nakon što odaberete sve fotografije koje želite preuzeti.

Korak 5: Na padajućem izborniku odaberite Preuzmi.

Nakon toga, aplikacija Google Photos zipovat će fotografije u jednu datoteku i automatski će je preuzeti u vašu mapu. Da biste pristupili fotografijama koje ste preuzeli, morat ćete raspakirati datoteku.
Bilješka: aplikaciji Google Photos može trebati neko vrijeme dok komprimira više fotografija u jednu, ovisno o veličini i količini slika.
Na mobitelu
Ne postoji izravan način za preuzimanje više fotografija s Google fotografija na Androidu, ali imamo zaobilazno rješenje. Međutim, u slučaju iPhonea, koraci su prilično jednostavni. Slijedite upute u nastavku.
Korak 1: Otvorite aplikaciju Google Photos na svom Android ili iOS uređaju i dugo pritisnite sliku koju želite preuzeti.
Odabrana slika će se malo smanjiti, a oko nje će biti vidljiva siva pozadina.

Korak 2: Dodirnite sve slike koje želite preuzeti i na donjem listu odaberite Dijeli.
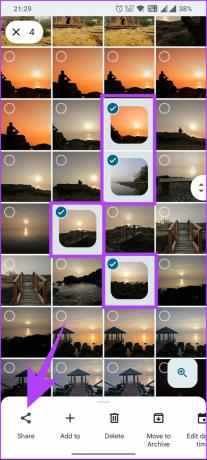
3. korak: U odjeljku "Dijeli s aplikacijom" dodirnite Spremi u i odaberite mapu u koju želite spremiti fotografije.
Bilješka: Ako ste na iPhoneu, odaberite više fotografija koje želite preuzeti > dodirnite Dijeli > na donjem listu odaberite "Spremi na uređaj".

Važno je znati da opcija spremanja na vaš uređaj nije pretežno dostupna na Androidu. Ovu ćete opciju vidjeti samo ako ste instalirali vanjsku aplikaciju za upravljanje datotekama. Ako nemate instaliran upravitelj datoteka, pogledajte našu usporedbu na ES File Explorer Pro vs. Solid Explorer i dobiti najbolju opciju.
Unatoč tome, nakon što spremite na svoj uređaj, fotografije se preuzimaju i spremaju na željenu lokaciju. Ako ne želite preuzeti više fotografija, već umjesto toga želite preuzeti album sa svog Google Photos računa, nastavite čitati.
Kako preuzeti albume s Google fotografija
Preuzimanje albuma s Google fotografija jednostavno je i osobito lako za izvođenje. Slijedite upute u nastavku.
Korak 1: Idite na Google fotografije iz željenog web preglednika na Windows ili Mac računalu.
Bilješka: Ako već niste prijavljeni, od vas će se tražiti da se prijavite na svoj Google račun.
Idite na Google fotografije
Korak 2: Dođite do opcija albuma iz lijevog okna.

3. korak: Kliknite na album koji želite preuzeti.

Korak 4: Kada dođete do albuma, kliknite ikonu s tri točke u gornjem desnom kutu.
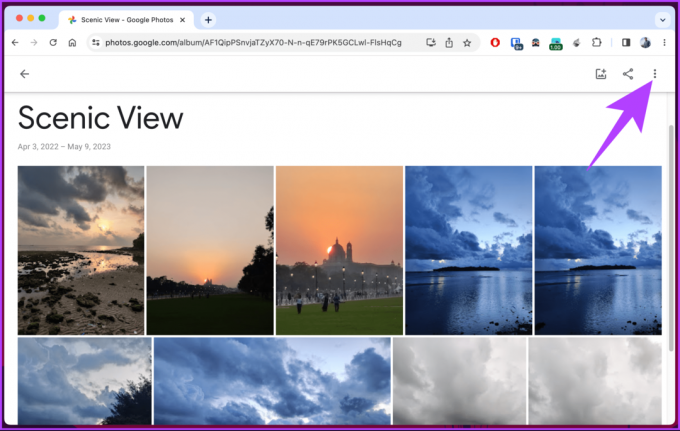
Korak 5: Na padajućem izborniku odaberite Preuzmi sve.

To je otprilike to. Album će biti komprimiran u komprimiranu mapu i automatski preuzet u vašu mapu za preuzimanja.
Ako, u slučaju, nemate pristup radnoj površini i želite preuzeti album putem mobilnog telefona, ne postoji izravan način, jer ne postoji mogućnost preuzimanja albuma iz aplikacije Google Photos. Međutim, postoji zaobilazno rješenje koje ćemo opisati u sljedećem odjeljku.
Također pročitajte: Kako preuzeti fotografije i datoteke s Google diska na iPhone
Kako preuzeti sve fotografije i videozapise s Google fotografija
Možda ćete htjeti preuzeti sve svoje fotografije i videozapise s Google fotografija na lokalni uređaj za pohranu. Ovo je za izvanmrežni pristup ili u svrhu sigurnosne kopije. Počnimo s koracima.
Na radnoj površini
Korak 1: Idite na Google Takeout iz željenog preglednika na Windows ili Mac računalu.
Bilješka: Ako niste prijavljeni, od vas će se tražiti da se prijavite na svoj Google račun.
Idite na Google arhiviranje
Vidjet ćete popis usluga s kojih možete preuzeti podatke na svoj uređaj.
Korak 2: Kliknite na Poništi odabir svih.
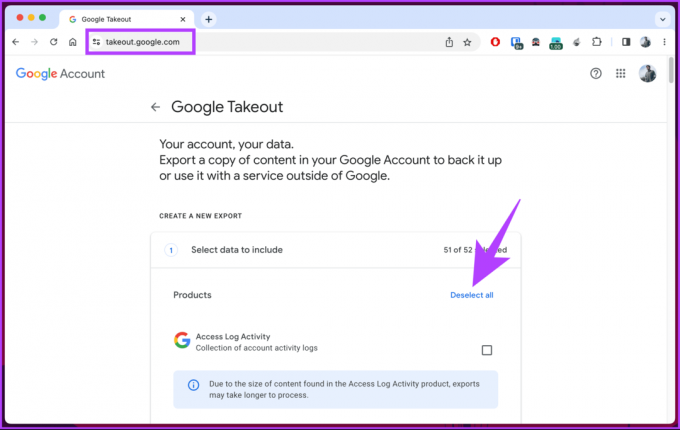
3. korak: Pomaknite se prema dolje kako biste pronašli Google fotografije i kliknite na potvrdni okvir da biste ga odabrali.

Korak 4: Pomaknite se do dna stranice i kliknite gumb Sljedeći korak.
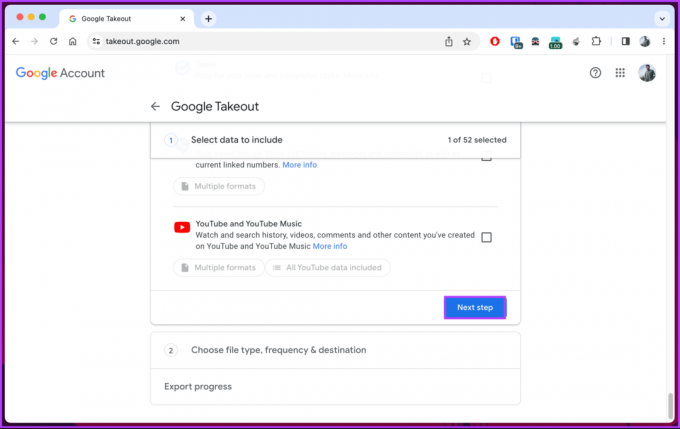
Korak 5: Na sljedećoj stranici odaberite način isporuke, učestalost, vrstu i veličinu datoteke i kliknite Stvori izvoz.

Eto ga. Google Takeout će od sada sastaviti zip datoteku svih vaših fotografija i videozapisa pohranjenih u Google fotografijama. Nakon što je datoteka spremna, dobit ćete e-poruku s obavijesti iz koje možete preuzeti datoteku i pohraniti je lokalno na svoje računalo.
Na mobitelu
Korak 1: Idite na Google nadzornu ploču iz željenog preglednika na svom Android ili iOS uređaju. Sada idite na opciju "Podaci i privatnost".
Bilješka: Ako već niste prijavljeni, od vas će se tražiti da se prijavite na svoj Google račun.
Otvorite Google nadzornu ploču
Korak 2: Pomaknite se prema dolje i ispod "Podaci iz aplikacija i usluga koje koristite" dodirnite "Sadržaj spremljen s Googleovih usluga".
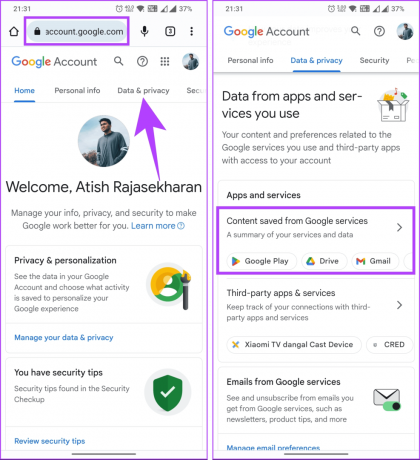
3. korak: Na zaslonu Google Nadzorne ploče, pomaknite se prema dolje pod 'Nedavno korištene Google usluge' i dodirnite Preuzmi.
Korak 4: Na zaslonu Google Takeout pomaknite se prema dolje i odaberite "Uključeni su svi foto albumi" pod Proizvodima.

Korak 4: Odaberite albume koje želite pod opcijama sadržaja na sljedećem ekranu i dodirnite OK.

Korak 5: Dodirnite Sljedeći korak, au sljedećem odjeljku odaberite Stvori izvoz.
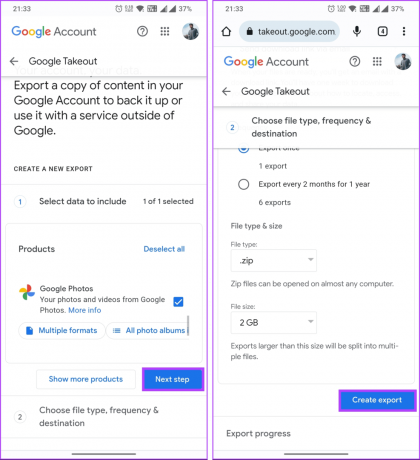
Ovisno o veličini izvoza, postupak može potrajati neko vrijeme, ponekad čak i satima. Google će poslati e-poruku s obavijesti kada album bude spreman, a vi možete kliknuti vezu poslanu na vaš ID e-pošte da biste ga preuzeli lokalno na svoj uređaj. Sada kada ste preuzeli svoje fotografije i videozapise, znajte kako zaustaviti automatsko sigurnosno kopiranje na Google fotografije.
Često postavljana pitanja o preuzimanju fotografija s Google fotografija
Kada je riječ o preuzimanju fotografija s Google fotografija, opcije kvalitete ovise o tome kako fotografije su izvorno učitane i pohranjeni. Ako prenosite u izvornoj postavci opcije kvalitete, Google fotografije će sačuvati izvorni format i kvalitetu. Dakle, kada ih preuzmete natrag na svoj uređaj, kvaliteta slike ostat će ista.
Da, možete preuzeti fotografije s Google Photos u RAW formatu ako prenesete fotografije u izvornom RAW formatu. Međutim, imajte na umu da Google Photos ima ograničenja u rukovanju RAW datotekama i može pretvoriti RAW datoteke u JPEG za određene operacije, kao što je uređivanje ili dijeljenje.
Sve dok imate odgovarajući prostor za pohranu i stabilnu internetsku vezu, s Google fotografija možete preuzeti koliko god želite fotografija. Međutim, neki čimbenici mogu utjecati na brzinu i kvalitetu, poput formata vaših fotografija i postavki vašeg Google Photos računa.
Preuzmite svoja sjećanja
Sada kada znate kako preuzeti fotografije s Google fotografija, spremni ste preuzeti kontrolu nad svojim medijima. Možda ćete također htjeti pročitati kako ispisati slike iz Google Photos.



