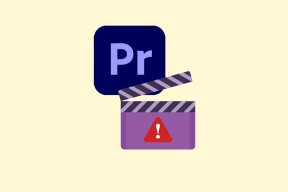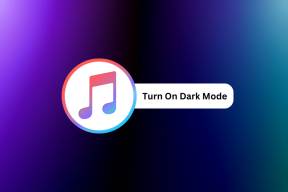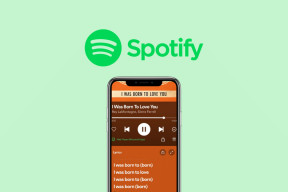Top 8 popravaka za klizač svjetline u sustavu Windows 10 koji ne radi
Miscelanea / / November 29, 2021
Windows 10 ima bezbroj problema koji se ponavljaju koji ne nestaju. Noćno svjetlo, bilo tko? No, dok je većina umjereno dosadna i lako se rješava, neke su doista strašne. A jedan takav specifičan slučaj je klizač svjetline u sustavu Windows 10, koji često ne funkcionira. Povucite ga ulijevo ili udesno i ništa se neće dogoditi na vašem prijenosnom računalu. To izluđuje.

Postoji nekoliko razloga zašto klizač svjetline u sustavu Windows 10 možda neće raditi. Često je to samo nasumična greška ili greška koju možete vrlo brzo riješiti. Ili bi to mogao biti problematičan upravljački program zaslona koji vam izaziva tugu. Bez obzira na to, prođimo kroz ovih osam koraka za rješavanje problema koji mogu pomoći u rješavanju ovog problema zauvijek.
Također na Guiding Tech
1. Ažurirajte Windows 10
Prva akcija koju trebate poduzeti prije nego što učinite bilo što drugo je provjeriti postoje li nova ažuriranja za Windows 10. Ako klizač svjetline ne radi zbog poznatih problema s operativnim sustavom,
osobito nakon velikog ažuriranja značajki, onda je Microsoft dužan odmah ih riješiti.
Tip Windows Update u izbornik Start, a zatim pritisnite Enter da provjerite postoje li nova ažuriranja sustava Windows. Ako su dostupna ažuriranja, instalirajte ih i ponovno pokrenite računalo.
2. Ponovno pokrenite Display Adapter
Ponekad se adapter zaslona na vašem računalu može pokvariti i zaustaviti klizač svjetline u pravilnom radu. Onemogućavanje, a zatim omogućavanje adaptera zaslona na vašem računalu može riješiti problem.
Korak 1: Započnite otvaranjem Upravitelja uređaja. Da biste to učinili, desnom tipkom miša kliknite ikonu Start, a zatim kliknite Upravitelj uređaja.

Korak 2: Proširite Display Adapters unutar Upravitelja uređaja. Zatim desnom tipkom miša kliknite adapter zaslona, a zatim kliknite Onemogući uređaj.

3. korak: U dijaloškom okviru za potvrdu koji se pojavi kliknite Da. Vaš zaslon se može isključiti, ali će se ponovno uključiti nakon nekoliko sekundi.

4. korak: Još jednom, desnom tipkom miša kliknite adapter zaslona, a zatim kliknite Omogući uređaj da ga ponovno aktivirate.

Ako su dostupni, ponovite isto za sve dodatne adaptere (namjenske ili integrirane) navedene ispod odjeljka Display Adapters. Konačno, isprobajte klizač za svjetlinu - trebao bi raditi.
3. Ažurirajte upravljački program zaslona
Zastarjeli upravljački programi zaslona još su jedan razlog zbog kojeg klizač svjetline prestaje raditi. Dok Windows 10 obično instalira i održava odgovarajuće upravljačke programe za vaš adapter za zaslon, pametno je još jednom provjeriti.
Korak 1: Otvorite Upravitelj uređaja. Proširite Display Adapters, a zatim desnom tipkom miša kliknite adapter zaslona. Na izborniku koji se pojavi kliknite Ažuriraj upravljački program.

Skorak 2: Kliknite Automatski traži ažurirani softver upravljačkog programa.

Windows 10 će zatim skenirati ažuriranja. Ako se pronađu nova ažuriranja, automatski će ih instalirati. Ponovite za sve dodatne adaptere navedene unutar.
4. Ponovno instalirajte upravljački program zaslona
Još uvijek se suočavate s problemima s klizačem svjetline? Tada je vrijeme da ponovno instalirate upravljačke programe za adapter zaslona. To bi se trebalo pobrinuti za sve oštećene datoteke ili neispravno predmemorirane podatke vezane uz upravljačke programe.
Korak 1: Otvorite Upravitelj uređaja, a zatim proširite Display Adapters. Zatim desnom tipkom miša kliknite adapter zaslona, a zatim kliknite Deinstaliraj uređaj.

Skorak 2: Ponovno pokrenite računalo. Windows 10 će automatski ponovno instalirati upravljačke programe tijekom ponovnog pokretanja.
Ako se ne dogodi, vratite se u Upravitelj uređaja, kliknite Radnja na traci izbornika, a zatim kliknite Skeniraj promjene hardvera. To bi trebalo prisiliti Windows 10 da ponovno instalira upravljačke programe.

Provjerite radi li klizač svjetline. Ako ne, nastavite na sljedeći popravak.
Također na Guiding Tech
5. Ručno ažurirajte upravljačke programe
Moguće je da Windows 10 neće automatski nabaviti nove upravljačke programe za vaš adapter zaslona. Ako klizač svjetline i dalje ne radi nakon ažuriranja ili ponovne instalacije, dobra je ideja ručno preuzeti i instalirati najnovije upravljačke programe izravno s web-mjesta proizvođača. Upotrijebite veze u nastavku da nabavite najnovije upravljačke programe za GPU/Display s web-mjesta Intel, NVIDIA ili AMD.
Preuzmite upravljačke programe za Intel zaslon
Preuzmite upravljačke programe za NVIDIA zaslon
Preuzmite upravljačke programe za AMD zaslon
Savjet: Da biste pronašli marku i model adaptera zaslona, upišite 'msinfo32' u izbornik Start, a zatim pritisnite Enter. U prozoru Informacije o sustavu proširite Komponente, a zatim kliknite Zaslon.
Također možete koristiti uslužne programe za otkrivanje hardvera koje nudi Intel, NVIDIA, i AMD za automatsko preuzimanje i instaliranje najnovijih ažuriranja.
6. Pokrenite alat za rješavanje problema s napajanjem
Neispravno konfigurirane postavke napajanja također doprinose tome da klizač svjetline možda neće ispravno funkcionirati. Da biste provjerili je li to slučaj, razmislite o korištenju ugrađenog alata za rješavanje problema u sustavu Windows 10.
Počnite s tipkanjem rješavanje problema s postavkama u izbornik Start. Kliknite Otvori, a zatim se pomičite prema dolje kroz prozor s postavkama za rješavanje problema dok ne naiđete na Power. Kliknite ga, a zatim kliknite Pokreni alat za rješavanje problema.

Slijedite ostale upute na zaslonu i trebali biste ih imati problemi povezani s postavkama upravljanja napajanjem riješeno na kraju.
7. Omogućite generičke upravljačke programe monitora
Ponekad određeni programi trećih strana mogu instalirati alternativne upravljačke programe za vaš primarni uređaj za prikaz. To može dovesti do sukoba s osnovnim funkcijama sustava Windows 10 kao što je klizač svjetline. Stoga, vraćanje na zadani upravljački program može pomoći u rješavanju ovog problema.
Da biste provjerili je li to slučaj, idite na Upravitelj uređaja, a zatim proširite Monitori. Desnom tipkom miša kliknite Generic PnP Monitor — ako na kontekstnom izborniku vidite opciju označenu s Omogući uređaj, kliknite je.

Nakon toga izađite iz Upravitelja uređaja, a zatim ponovno pokrenite računalo. Provjerite radi li klizač svjetline bez problema.
8. Koristite Microsoft Basic Display Adapter
Ako gore navedeni popravci nisu uspjeli, postoji još jedna stvar koja vam može pomoći da vratite klizač svjetline na normalan rad. Morate početi koristiti Microsoftov osnovni adapter za zaslon, generički upravljački program koji obično zauvijek rješava probleme s kompatibilnošću adaptera zaslona.
Međutim, korištenje ovog generičkog upravljačkog programa ograničit će određene funkcije povezane s vašim adapterom zaslona. Vjerojatno ćete naići na probleme s performansama, a možda će biti i nemoguće prebaciti se na veće rezolucije. Imajte to na umu.
Korak 1: Otvorite Upravitelj uređaja, a zatim proširite Display Adapters. Desnom tipkom miša kliknite adapter zaslona, a zatim kliknite Ažuriraj upravljački program.

Skorak 2: Kliknite Pregledaj moje računalo za upravljački program.

Skorak 3: Kliknite opciju s oznakom Pusti me da odaberem s popisa dostupnih upravljačkih programa na mom računalu za nastavak.

4. korak: Odaberite Microsoft Basic Display Adapter, a zatim kliknite Dalje.

Windows 10 će sada početi koristiti Microsoft Basic Display Adapter umjesto upravljačkih programa za zaslon specifičnih za adapter. Trebali biste ustanoviti da klizač svjetline nakon toga radi bez problema. To također dokazuje da problem leži u drugim upravljačkim programima zaslona. Dakle, morate ih ažurirati ili ponovno ispravno instalirati.
Bilješka: Budući da će korištenje Microsoftovog osnovnog adaptera zaslona ograničiti potpunu upotrebu vašeg adaptera zaslona, budite u potrazi za novim ažuriranjima za Windows, koja mogu ponuditi trajno rješenje problema.
Također na Guiding Tech
Sjaji jače
Dakle, jeste li uspjeli ponovno pokrenuti klizač svjetline na vašem računalu? Nadajmo se da ste to odmah popravili, a da niste prošli kroz svaki popravak. Ponovno pokretanje adaptera zaslona može stvarno pomoći kada je u pitanju otklanjanje ovog problema.
Nemogućnost korištenja klizača svjetline za upravljanje previše svijetlim ili tamnim zaslonom može biti užasno. Iako Microsoft odvaja svoje slatko vrijeme u rješavanju ovog problema zauvek, ne zaboravite ponovno proći kroz gore navedene popravke kad god naiđete na ovaj problem.
sljedeće: Korištenje sigurnog načina rada u sustavu Windows 10 često daje bolje rezultate pri rješavanju problema. Naučite kako jednostavno pokrenuti svoje računalo u sigurnom načinu rada.