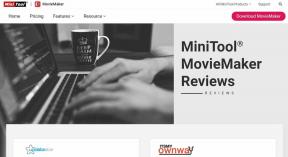Kako popraviti Valorantov glasovni chat ili mikrofon koji ne rade u sustavu Windows
Miscelanea / / July 29, 2023
Glasovna komunikacija je važna u igrama za više igrača kao što je Valorant, omogućuje vam učinkovitu komunikaciju i planiranje vašeg sljedećeg poteza. Međutim, može biti frustrirajuće kada značajka glasovnog chata prestane raditi na Valorantu. Ovaj problem može nastati iz različitih razloga, uključujući nedostatak administrativne privilegije i pogrešno konfigurirane postavke sustava Windows.

Ako ne možete čuti timski glasovni chat u Valorantu, ovo je mjesto gdje trebate biti. Istražit ćemo različite načine za popravak Valorant glasovnog chata ili mikrofona koji ne rade na Windows 11. Dakle, počnimo.
1. Pokrenite Valorant s administrativnim pravima
Igre za više igrača poput Valoranta zahtijevaju administrativna dopuštenja kako bi pravilno funkcionirale na Windows računalu. Kada ne date ova dopuštenja, igra može naići na razne probleme.
Dakle, pokrenite Valorant s administrativnim dopuštenjima i provjerite rješava li problem. Evo kako to učiniti:
Korak 1: Pritisnite tipku Windows za otvaranje izbornika Start.
Korak 2: Tip Valorant u traci za pretraživanje i odaberite "Pokreni kao administrator" u desnom oknu.

Valorant će se sada otvoriti s administratorskim pravima. Provjerite možete li koristiti značajku glasovnog razgovora. Ako ne, isprobajte sljedeće rješenje na popisu.
2. Dopustite Valorantu pristup vašem mikrofonu
U sustavu Windows možete ručno konfigurirati koje aplikacije imaju pristup mikrofonu računala. Ako nemate Valorant dozvolu za korištenje mikrofona računala, značajka glasovnog chata u igri neće raditi.
Valorantu ćete morati dopustiti pristup mikrofonu kako biste riješili problem. Evo kako to učiniti:
Korak 1: Pritisnite Windows + I tipkovni prečac za pokretanje aplikacije Postavke.
Korak 2: Odaberite "Privatnost i sigurnost" na lijevoj bočnoj traci, a zatim kliknite opciju Mikrofon u desnom oknu.
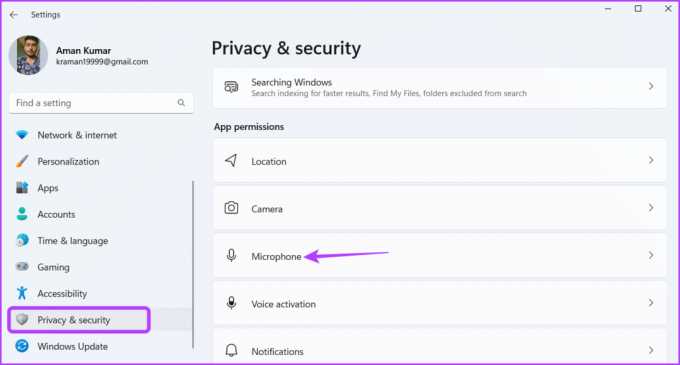
Korak 3: Omogućite prekidač pokraj "Dopusti aplikacijama pristup vašem mikrofonu".
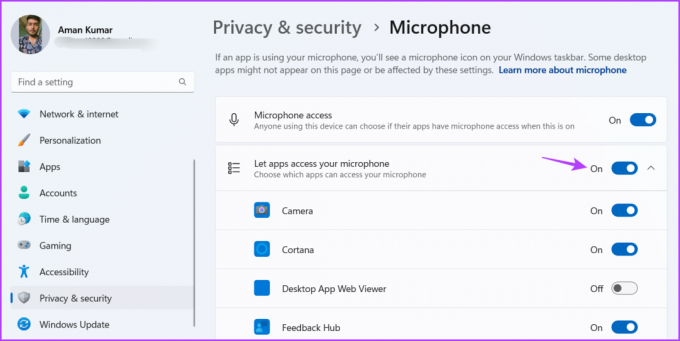
Nakon toga ponovno pokrenite računalo i provjerite nastavlja li se problem javljati.
3. Promijenite Valorant audio postavke
Glavni razlog zašto Valorant glasovni chat ili mikrofon ne radi mogu biti pogrešno konfigurirane audio postavke. Da biste riješili ovaj problem, napravite sljedeće promjene u postavkama zvuka Valorant:
Korak 1: Pritisnite tipku Windows za otvaranje izbornika Start, upišite Valorant i odaberite "Pokreni kao administrator" u desnom oknu.

Korak 2: Kliknite ikonu zupčanika u gornjem desnom kutu. Zatim odaberite Postavke iz izbornika koji će se pojaviti.

Korak 3: Prijeđite na karticu Audio.
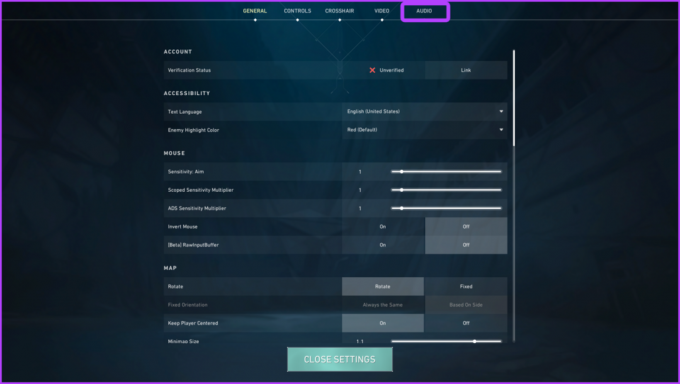
Korak 4: Pritisnite Glasovni razgovor. Zatim odaberite zadani ulazni uređaj s padajućeg izbornika Ulazni uređaj.

Korak 5: Omogućite opcije "Glasovni chat za zabavu", "Glas za zabavu tijekom prilagođene igre" i "Glasovni timski razgovor".

Nakon toga ponovno pokrenite igru kako biste provjerili postoji li problem.
4. Dopustite Valorantu da radi kroz Windows vatrozid
Ako i dalje ne možete čuti timski glasovni chat u Valorantu, provjerite je li Valorantu dopušten rad kroz Windows vatrozid. Evo kako to provjeriti:
Korak 1: Pritisnite tipku Windows za otvaranje izbornika Start, upišite 'Dopusti aplikaciju kroz Windows vatrozid,’ i pritisnite Enter.
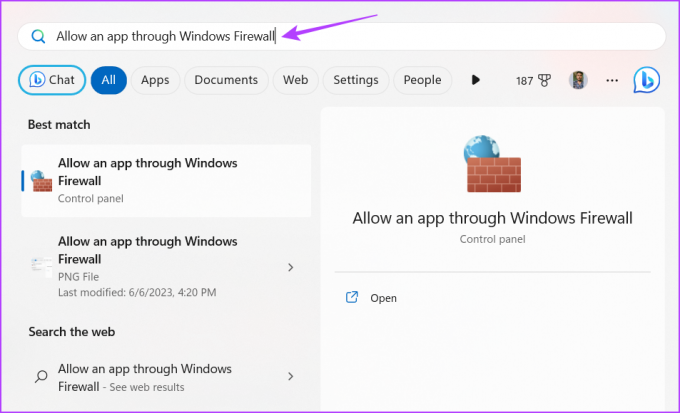
Korak 2: Pritisnite gumb Promjena postavki.

Korak 3: Kliknite na gumb "Dopusti drugu aplikaciju".

Korak 4: Pritisnite Pregledaj.

Korak 5: Zalijepite sljedeću adresu u polje Naziv datoteke i kliknite Otvori.
C:\Riot Games\VALORANT\live\VALORANT.exe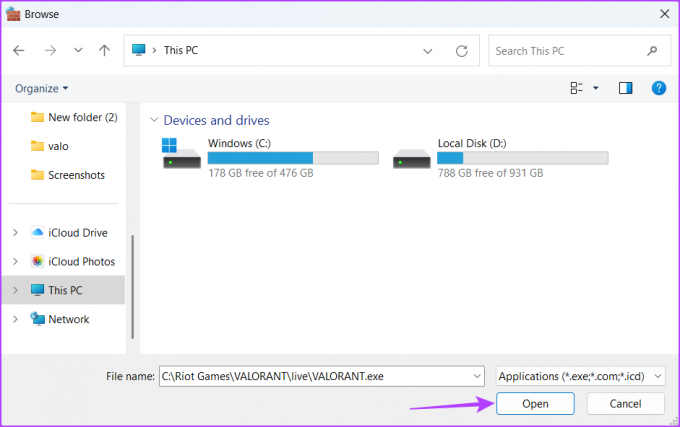
Korak 6: Pritisnite Dodaj.
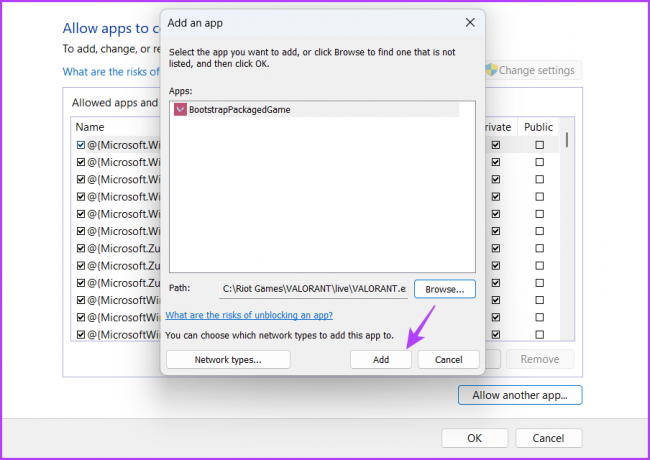
Korak 7: Označite okvire Private i Public za BootstrapPackedGame.
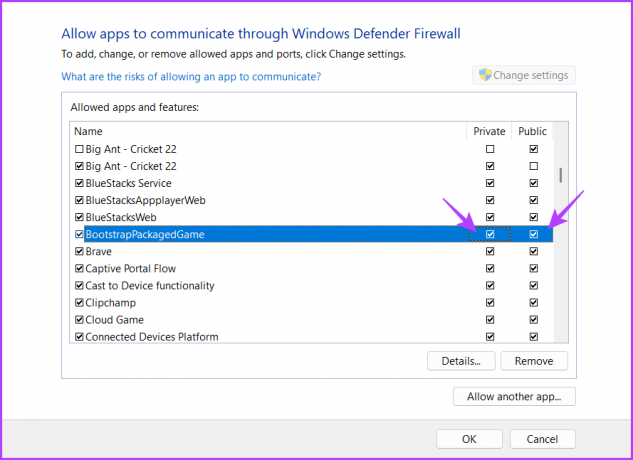
Korak 8: Ponovno kliknite "Dopusti drugu aplikaciju".

Korak 9: Pritisnite Pregledaj.

Korak 10: Zalijepite sljedeću adresu u okvir Naziv datoteke, a zatim kliknite Otvori.
C:\Programske datoteke\Riot Vanguard\vgc.exeKorak 11: Pritisnite Dodaj.
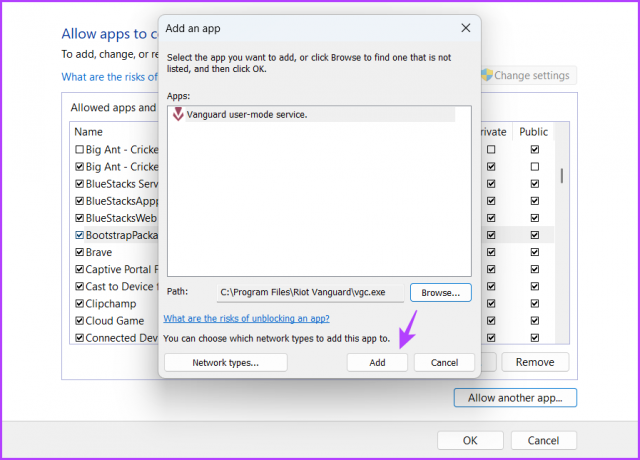
Korak 12: Označite okvire Privatno i Javno za uslugu Vanguard korisničkog načina rada.

5. Pokrenite Valorant Game Coordinator Service
Valorant Game Coordinator (VGC) ključna je usluga koja se mora pokrenuti kako bi značajka glasovnog chata ispravno radila u Valorantu. Da biste provjerili status ove usluge i omogućili je ako je potrebno, slijedite korake u nastavku:
Korak 1: Pritisnite tipku Windows za otvaranje izbornika Start, upišite Uslugei pritisnite Enter.
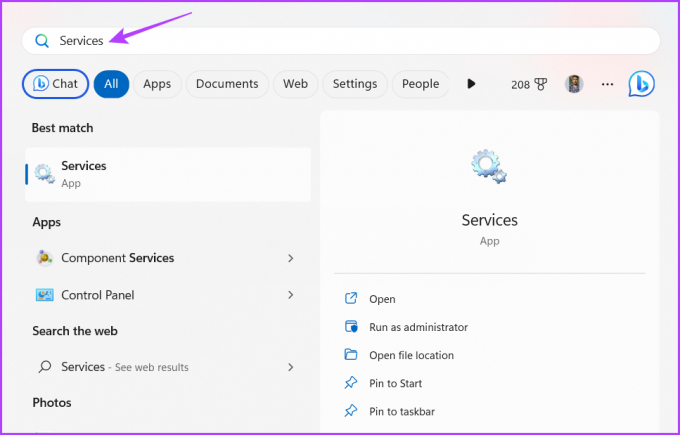
Korak 2: U prozoru Usluge pomaknite se prema dolje do usluge vgc i dvaput kliknite na nju.

Korak 3: Odaberite Automatski s padajućeg izbornika Vrsta pokretanja.

Korak 4: Pritisnite gumb Start.
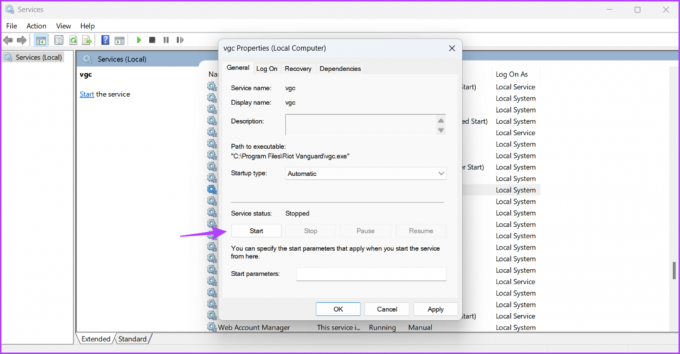
Korak 5: Pritisnite Primijeni, a zatim U redu.
Ako se prozor usluga ne pokrene, pogledajte naš post o tome kada usluge se ne otvaraju na Windows 11.
Komunicirajte besprijekorno u Valorantu
Vrhunski uspjeh na bojnom polju nije samo točan cilj i brz refleks. Morate se redovito koordinirati sa svojim suigračima kako biste dobili bitku. Međutim, to je moguće samo ako Valorant glasovni chat ili mikrofon ne rade. Srećom, ovaj problem možete brzo riješiti pomoću gore navedenih rješenja.
Zadnji put ažurirano 3. srpnja 2023
Gornji članak može sadržavati pridružene veze koje pomažu u podršci Guiding Tech. Međutim, to ne utječe na naš urednički integritet. Sadržaj ostaje nepristran i autentičan.