Top 7 popravaka za pogrešku Xbox aplikacije "Izgleda kao da ste nasukani" na Windows 11
Miscelanea / / July 29, 2023
Aplikacija Xbox je platforma za kupnju i preuzimanje igrica na vašem Windows računalu. Međutim, suočavanje s problemima ponekad može biti neizbježno, a jedan uobičajeni problem je pogreška Xbox aplikacije "Izgleda da ste nasukani".

Ovaj problem može se pojaviti zbog privremenog kvara ili slabe internetske veze. Srećom, vrlo je lako riješiti ovaj problem. Evo rješenja za popravak pogreške aplikacije Xbox "Izgleda da ste nasukani" na računalu sa sustavom Windows.
1. Uklonite privremene greške i greške
Ako naiđete na pogrešku Xbox aplikacije "Izgleda da ste nasukani", vaše prvo rješenje je da ponovno pokrenete računalo. To će pomoći ako se problem pojavi zbog privremenog kvara ili buga.
Još jedna stvar koju možete pokušati ukloniti bilo kakvu privremenu grešku ili bug je da se odjavite i uđete u aplikaciju Xbox. Da biste to učinili, slijedite ove korake:
Korak 1: Pritisnite tipku Windows za otvaranje izbornika Start.
Korak 2: Tip Xbox u traci za pretraživanje i pritisnite Enter.

Korak 3: Kliknite ikonu svog profila u gornjem lijevom kutu i odaberite Odjava iz kontekstnog izbornika.

Nakon toga ponovno pokrenite aplikaciju Xbox i slijedite ove korake:
Korak 1: Kliknite opciju Prijava u gornjem lijevom kutu i odaberite Prijava iz kontekstnog izbornika.

Korak 2: Odaberite svoj račun i kliknite gumb Igrajmo.

Provjerite nastavlja li se problem. Ako da, pokušajte sljedeće rješenje na popisu.
2. Provjerite svoju vezu
Slaba internetska veza također može biti značajan čimbenik koji uzrokuje problem "Izgleda da ste nasukani" s aplikacijom Xbox Windows. Da biste potvrdili ovu mogućnost, pokrenuti testove brzine kako biste provjerili pouzdanost vaše internetske veze. Alternativno, možete otvoriti web stranicu Fast.com kako biste provjerili optimalne podatkovne brzine.
Posjetite Fast.com
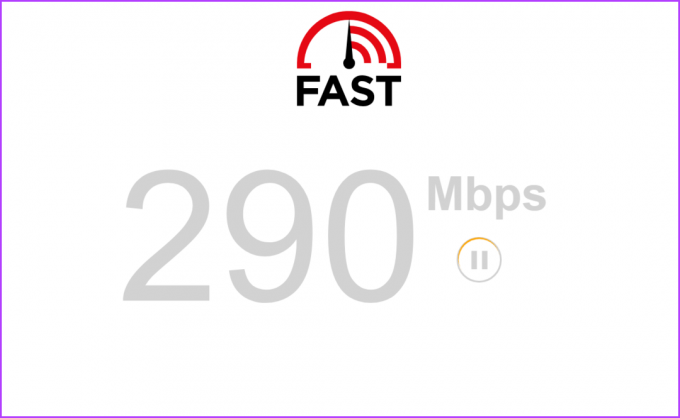
Ako rezultat testa ukazuje na slabu vezu, pogledajte naš vodič za rješavanje a spora internetska veza na Windows 11.
3. Koristite alat za rješavanje problema s aplikacijama Microsoft Store
Windows nudi nekoliko ugrađenih alata za rješavanje problema koji mogu pomoći u rješavanju raznih problema. Da biste riješili pogrešku "Izgleda da ste zaglavili" i druge probleme s aplikacijom Microsoft Store, možete upotrijebiti Alat za rješavanje problema s aplikacijama Microsoft Storea. Evo kako pokrenuti ovaj alat za rješavanje problema:
Korak 1: Pritisnite Windows + I tipkovni prečac za pokretanje aplikacije Postavke.
Korak 2: Odaberite Sustav s lijeve bočne trake i Rješavanje problema s desnog okna.

Korak 3: Odaberite Ostale alate za rješavanje problema.

Korak 4: Kliknite gumb Pokreni pored aplikacija Microsoft Storea.

Pojavit će se prozor alata za rješavanje problema i potražiti sve dostupne probleme. Ako ih pronađe, automatski će ih riješiti bez puno korisničkog unosa.
4. Provjerite status poslužitelja aplikacija Xbox
Ako je poslužitelj aplikacije Xbox u tijeku održavanja ili je u zastoju, možete naići na razne probleme pri pristupanju aplikaciji Xbox, uključujući pogrešku "Izgleda da ste u zastoju". Da biste provjerili je li to slučaj, možete posjetiti stranicu statusa Xbox poslužitelja.
Stranica statusa poslužitelja Xbox

Na stranici statusa Xbox poslužitelja proširite odjeljke "Račun i profil" i "Aplikacije i mobitel". Provjerite jesu li sve navedene usluge aktivne. Ako je bilo koja od ovih usluga prijavljena kao neispravna ili ima problema, preporučuje se pričekati dok ponovno ne počnu raditi prije korištenja aplikacije Xbox.
5. Prijeđite na Google Public DNS
Još jedno brzo rješenje za rješavanje problema s nasukavanjem aplikacije Xbox Windows je prebacivanje na Google Public DNS. To može biti osobito korisno ako je problem povezan s problemima s vašim trenutnim DNS poslužiteljem. Možete se prebaciti na Google Public DNS slijedeći upute u nastavku:
Korak 1: Pritisnite Windows + I tipkovni prečac za otvaranje aplikacije Postavke.
Korak 2: Odaberite Mreža i internet s lijeve bočne trake, a zatim kliknite opciju Wi-Fi u desnom oknu.

Korak 3: U desnom oknu odaberite Svojstva hardvera.

Korak 4: Kliknite gumb Uredi pored opcije "Dodjela DNS poslužitelja".

Korak 5: Odaberite Ručno s padajućeg izbornika u prozoru "Uređivanje DNS postavki".

Korak 6: Uključite prekidač pored IP veze koju želite promijeniti.

Korak 7: Tip 8.8.8.8 u polju Preferred DNS i 8.8.4.4 u polje Alternate DNS. Zatim kliknite gumb Spremi. Ove dvije su IP adrese Googleovih DNS poslužitelja.

Nakon toga ponovno pokrenite računalo i provjerite nastavlja li se problem javljati.
6. Resetirajte aplikaciju Xbox
Pogreška se također može pojaviti zbog pogrešno konfiguriranih postavki aplikacije Xbox. U tom slučaju možete resetirati aplikaciju kako biste riješili problem. Evo kako resetirati aplikaciju Xbox.
Korak 1: Pritisnite Windows + I tipkovni prečac za pokretanje aplikacije Postavke.
Korak 2: Odaberite Aplikacije na lijevoj bočnoj traci, a zatim odaberite opciju Instalirane aplikacije u desnom oknu.

Korak 3: Kliknite izbornik s tri vodoravne točke pored Xboxa i odaberite Napredne opcije iz kontekstnog izbornika.

Korak 4: Pritisnite gumb Reset.

7. Ponovno instalirajte aplikaciju Xbox
Još uvijek dobivate poruku o pogrešci prilikom pristupa aplikaciji Xbox? Ako da, ne preostaje vam ništa drugo nego ponovno instalirati aplikaciju Xbox. Slijedite upute u nastavku za ponovnu instalaciju aplikacije Xbox:
Korak 1: Pritisnite Windows + I tipkovni prečac za pokretanje aplikacije Postavke. Odaberite Aplikacije na lijevoj bočnoj traci, a zatim opciju Instalirane aplikacije u desnom oknu.

Korak 2: Kliknite tri vodoravne točke pokraj Xboxa i odaberite Napredne opcije.

Korak 3: Pritisnite gumb Deinstaliraj na sljedećoj stranici i ponovno pritisnite gumb Deinstaliraj kako biste potvrdili svoju odluku.
Nakon toga možete ponovo instalirati aplikaciju Xbox iz Microsoftove trgovine.
Korak 1: Pritisnite tipku Windows za otvaranje izbornika Start.
Korak 2: Tip Microsoft Store u traci za pretraživanje i pritisnite Enter.

Korak 3: Tip Xbox u traci za pretraživanje i pritisnite Enter.

Korak 4: Pritisnite gumb Instaliraj. Ovo će instalirati aplikaciju Xbox na vaše računalo.

Pristupite aplikaciji Xbox bez ikakvih problema
Ovo su bili sve radni načini za rješavanje problema s nasukavanjem aplikacije Xbox u sustavu Windows. Obično se ova pogreška pojavljuje zbog slabe internetske veze ili pogrešno konfiguriranih postavki aplikacije Xbox. Srećom, možete brzo riješiti problem koristeći gore navedene popravke.
Zadnji put ažurirano 28. lipnja 2023
Gornji članak može sadržavati pridružene veze koje pomažu u podršci Guiding Tech. Međutim, to ne utječe na naš urednički integritet. Sadržaj ostaje nepristran i autentičan.



