Top 5 načina da popravite mogućnost dvostrukog pokretanja koja se ne prikazuje na Windows 11
Miscelanea / / July 30, 2023
Dvostruko pokretanje je intrigantna tehnika koja vam omogućuje instalaciju više operativnih sustava na vašem računalu. Međutim, zbog brzo pokretanje značajke ili oštećene sistemske datoteke, opcija dvostrukog pokretanja ponekad može izostati.

Ako na vašem računalu nedostaje opcija dvostrukog pokretanja, došli ste na pravo mjesto. Istražit ćemo pet brzih načina za popravak opcije dvostrukog pokretanja koja se ne prikazuje u sustavu Windows 11. Dakle, počnimo.
1. Omogućite opciju dvostrukog pokretanja pomoću naredbenog retka
Ponekad opcija dvostrukog pokretanja nedostaje prilikom nadogradnje operativnog sustava. Kada se to dogodi, možete ponovno omogućiti opciju dvostrukog pokretanja pomoću Naredbeni redak. Slijedite ove korake da to učinite:
Korak 1: Pritisnite tipku Windows za otvaranje izbornika Start.
Korak 2: Tip Naredbeni redak i odaberite Pokreni kao administrator.

Korak 3: Upišite sljedeću naredbu i pritisnite Enter.
bcdedit /set {bootmgr} displaybootmenu da
Nakon što izvršite ovaj kod, vidjet ćete poruku "Operacija je uspješno dovršena". Nakon toga provjerite nastavlja li se problem javljati.
2. Isključite brzo pokretanje
Brzo pokretanje je nevjerojatna značajka u sustavu Windows koja omogućuje brzo ponovno pokretanje računala nakon gašenja. Ova se značajka pokazala posebno korisnom ako je vašem računalu potrebno dugo vremena za ponovno pokretanje.
Međutim, značajka dvostrukog pokretanja blokira instalacijski pogon sustava Windows, što dovodi do toga da operativni sustav ne prepoznaje sustav dvostrukog pokretanja. U takvim slučajevima rješenje je onemogućiti opciju brzog pokretanja na računalu.
Korak 1: Pritisnite tipku Windows za otvaranje izbornika Start, upišite Upravljačka ploča u traci za pretraživanje i pritisnite Enter.

Korak 2: Odaberite Sustav i sigurnost.

Korak 3: Odaberite Mogućnosti napajanja.
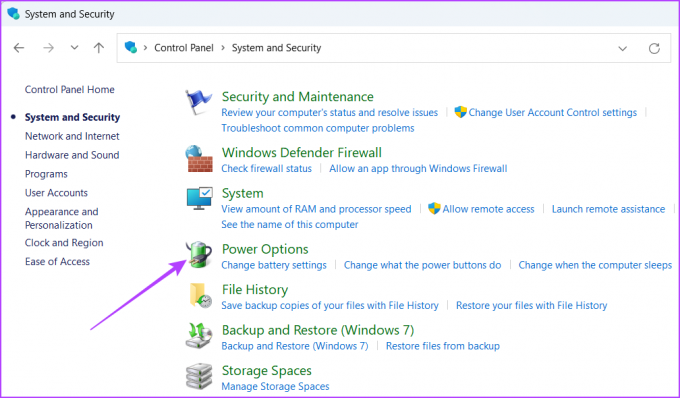
Korak 4: Kliknite opciju "Odaberite što radi tipka za napajanje" na lijevoj bočnoj traci.
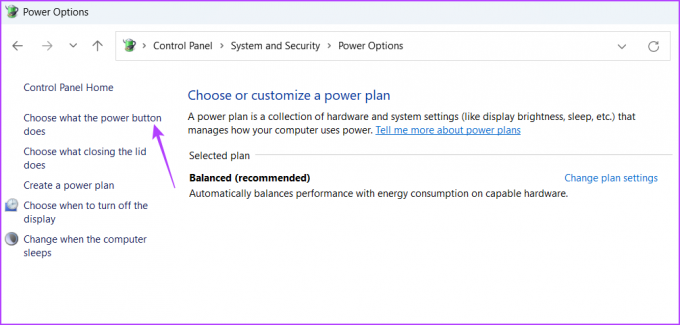
Korak 5: Kliknite opciju "Promijeni postavke koje su trenutno nedostupne".

Korak 6: Poništite okvir "Uključi brzo pokretanje". Zatim kliknite gumb Spremi promjene.

Nakon toga ponovno pokrenite računalo i provjerite pojavljuje li se opcija dvostrukog pokretanja.
3. Odaberite zadani operativni sustav u Pokretanju i oporavku
Još jedan brzi način da popravite opciju dvostrukog pokretanja koja se ne prikazuje u sustavu Windows 11 jest konfigurirati zadani operativni sustav na vašem računalu. Evo kako to učiniti:
Korak 1: Pritisnite Windows + I tipkovni prečac za pokretanje aplikacije Postavke.
Korak 2: Odaberite Sustav s lijeve bočne trake i kliknite opciju O programu u desnom oknu.

Korak 3: Kliknite opciju "Napredne postavke sustava" u desnom oknu.

Korak 4: Na kartici Napredno kliknite gumb Postavke pod 'Pokretanje i oporavak'.

Korak 5: Odaberite zadani OS s padajućeg izbornika "Zadani operativni sustav". Zatim kliknite gumb U redu.

Zatim provjerite nastavlja li se problem javljati. Ako da, pokušajte sljedeće rješenje na popisu.
4. Omogući particiju diska za pokretanje
Za korištenje drugog operativnog sustava instaliranog na particiji diska, važno je omogućiti particiji da se računalo može pokrenuti s nje. Ako je ne omogućite, opcija dvostrukog pokretanja neće se pojaviti. Možete omogućiti particiju diska za pokretanje slijedeći korake u nastavku:
Korak 1: Pritisnite tipku Windows za pokretanje izbornika Start, upišite Naredbeni redak u traci za pretraživanje i odaberite Pokreni kao administrator iz desnog okna.

Korak 2: Tip diskpart u prozor naredbenog retka i pritisnite Enter.

Korak 3: Tip disk s popisom i pritisnite Enter. Ovo će ispisati sve diskove na vašem računalu.

Korak 4: Tip odaberite disk (DiskNumber)i pritisnite Enter. Provjerite jeste li zamijenili DiskNumber stvarnim brojem diska na koji ste instalirali drugi OS.

Korak 5: Tip particija popisa i pritisnite Enter. Ovo će dati popis svih particija na odabranom disku.
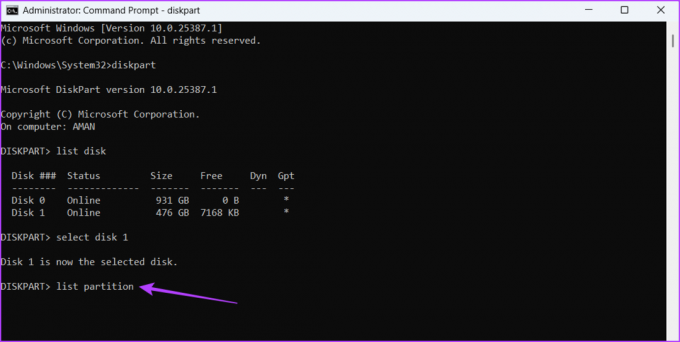
Korak 6: Za odabir ciljne particije upišite odaberite particiju (PartitionNumber). Svakako zamijenite PartitionNumber stvarnim brojem ciljne particije.
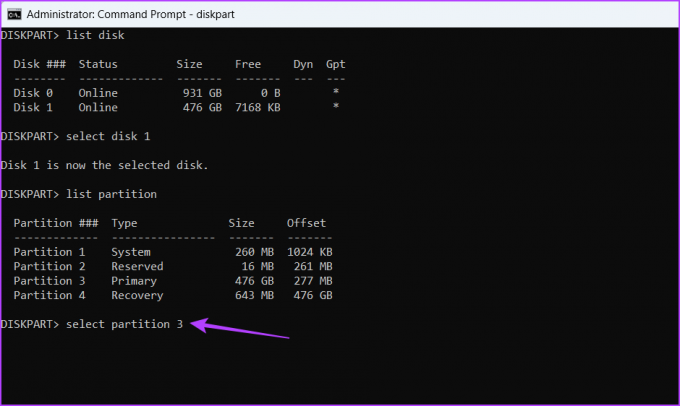
Korak 7: Tip Aktivan i pritisnite. Ovo će omogućiti odabranu particiju.

Kad proces završi, vidjet ćete poruku 'DiskPart je označio trenutnu particiju kao aktivnu'.
5. Pokrenite SFC i DISM skeniranje
Ako još uvijek nedostaje opcija dvostrukog pokretanja, možete pokrenuti SFC (System File Checker) i DISM (Deployment Image Servicing and Management) skeniranja. Pokretanje ovih skeniranja otkrit će i zamijeniti oštećene sistemske datoteke to bi moglo uzrokovati problem. Evo kako pokrenuti ta skeniranja:
Korak 1: Pritisnite tipku Windows za pokretanje izbornika Start, upišite Naredbeni redak u traci za pretraživanje i kliknite opciju "Pokreni kao administrator" u desnom oknu.

Korak 2: Tip sfc /scannow i pritisnite Enter. Ovo će pokrenuti SFC skeniranje na vašem računalu.
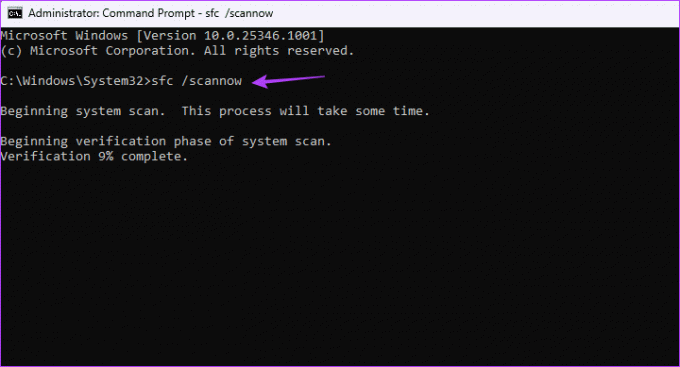
Korak 3: Upišite sljedeće naredbe jednu po jednu i pritisnite Enter nakon svake naredbe:
DISM /Online /Cleanup-Image /CheckHealth. DISM /Online /Cleanup-Image /ScanHealth. DISM /Online /Cleanup-Image /RestoreHealth

Nakon završetka procesa skeniranja, ponovno pokrenite računalo i vidjet ćete opciju dvostrukog pokretanja.
Dvostruko pokretanje vašeg računala s lakoćom
Instaliranje više operativnih sustava može uvelike povećati vašu produktivnost, bilo da ste strastveni Windows entuzijast ili povremeni korisnik. Međutim, ako nedostaje opcija dvostrukog pokretanja, nećete se moći prebaciti na drugi operativni sustav. Možete popraviti opciju dvostrukog pokretanja koja se ne prikazuje u sustavu Windows pomoću gore navedenih rješenja.
Zadnji put ažurirano 28. lipnja 2023
Gornji članak može sadržavati pridružene veze koje pomažu u podršci Guiding Tech. Međutim, to ne utječe na naš urednički integritet. Sadržaj ostaje nepristran i autentičan.



