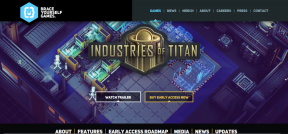5 najboljih rješenja za Dark Mode koji ne radi u Apple Maps na iPhoneu i Macu
Miscelanea / / July 30, 2023
Apple Maps vam omogućuje navigaciju vašim svakodnevnim putovanjem na posao dajući najkraće rute do vašeg odredišta na vrijeme. Možeš dodajte svoju kućnu adresu u Apple Maps i uvijek ga spremite kako biste dobili najbolje upute za povratak kući s posla ili negdje drugdje. Također možete koristiti Apple Maps na Macu za planiranje ruta.

Aplikacija Maps također dopušta korištenje u tamnom načinu rada. Ali ako ga ne možete koristiti, evo najboljih rješenja za popravak Dark Mode koji ne radi u Apple Maps na iPhoneu i Macu.
1. Onemogući izgled trajnog svjetla na Macu
Aplikacija Apple Maps na Macu olakšava detaljnu provjeru rute. Također možete prelaziti između km (kilometar) i milja kako biste provjerili točnu udaljenost. Ako se navigacija Apple Maps prebaci u svijetli način rada dok koristite tamni način rada za sve aplikacije i sustav na vašem Macu, evo kako onemogućiti trajnu postavku svjetlosnog načina rada na vašem Macu.
Korak 1: Pritisnite tipkovni prečac Command + razmaknica da biste otvorili Spotlight Search, upišite Karte, i pritisnite Return.

Korak 2: Kliknite Karte u gornjem lijevom kutu.
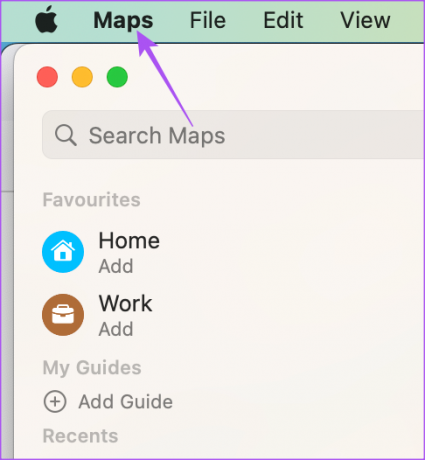
Korak 3: Odaberite Postavke iz kontekstnog izbornika.
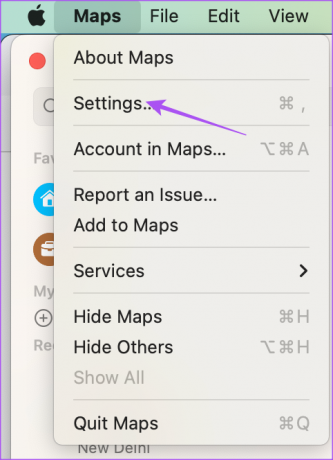
Korak 4: Pod karticom Općenito provjerite je li onemogućena opcija Uvijek koristi svjetlosni izgled karte.
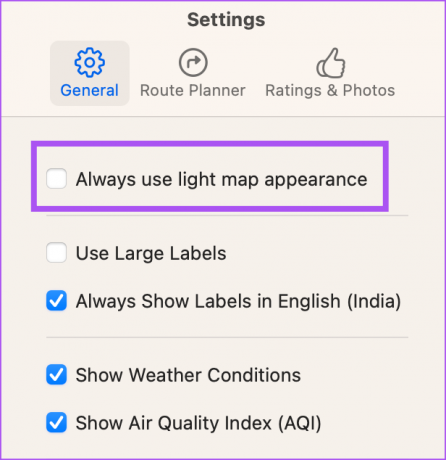
Korak 5: Zatvorite prozor i provjerite je li problem riješen.
2. Provjerite postavke izgleda
Budući da je Apple Maps sistemska aplikacija, oslanja se na nativnu postavku Dark Mode vašeg iPhonea i Maca. Dakle, ako Dark Mode ne radi kada koristite navigaciju u Apple Maps, evo kako to popraviti pomoću postavki izgleda.
Na iPhoneu
Korak 1: Otvorite Postavke na svom iPhoneu.

Korak 2: Pomaknite se prema dolje i dodirnite Zaslon i Svjetlina.

Korak 3: Odaberite Dark Mode da biste ga ručno omogućili.

Korak 4: Onemogućite prekidač pored Automatski.

Korak 5: Zatvorite Postavke i otvorite Apple Maps da provjerite je li problem i dalje prisutan.

Na Macu
Korak 1: Pritisnite tipkovni prečac Command + razmaknica da biste otvorili Spotlight Search, upišite Postavke sustava, i pritisnite Return.

Korak 2: Odaberite Izgled s lijevog izbornika ako nije odabran automatski.

Korak 3: Odaberite Tamni izgled.
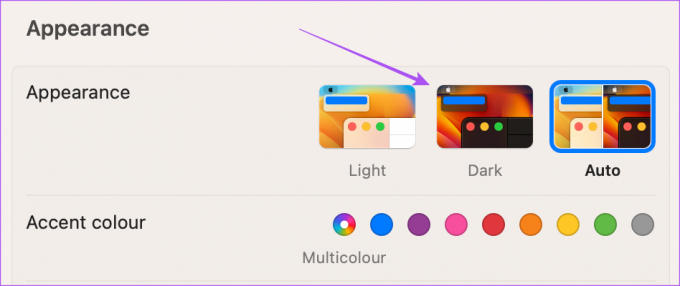
Korak 4: Zatvorite Postavke i otvorite aplikaciju Apple Maps da provjerite postoji li problem.

3. Provjerite usluge lokacije
Ako i dalje radije koristite Automatic Appearance for Dark Mode na vašem iPhoneu i Macu, predlažemo da provjerite svoje usluge lokacije ako Dark Mode ne radi u Apple Maps. Morate odabrati pravu regiju i vrijeme za točnu promjenu teme Dark Mode na vašem iPhoneu i Macu.
Na iPhoneu
Korak 1: Otvorite Postavke na svom iPhoneu.

Korak 2: Pomaknite se prema dolje i dodirnite Privatnost i sigurnost.

Korak 3: Dodirnite Usluge lokacije.

Korak 4: Dodirnite prekidač pored usluge lokacije da omogućite značajku.

Korak 5: Pomaknite se prema dolje i dodirnite Karte.

Korak 6: Omogućite pristup lokaciji odabirom svojih preferencija. Ovu značajku možete omogućiti i za prebacivanje na Dark Mode.

Korak 7: Zatvorite Postavke i otvorite Karte da provjerite je li problem riješen.

Na Macu
Korak 1: Pritisnite tipkovni prečac Command + razmaknica da biste otvorili Spotlight Search, upišite Postavke sustava, i pritisnite Return.

Korak2: Pomaknite se prema dolje i kliknite na Privatnost i sigurnost na lijevom izborniku.

Korak 3: Odaberite Usluge lokacije.

Korak 4: Uključite preklopnik uz Usluge lokacije i karte kako biste omogućili pristup.

Korak 5: Zatvorite prozor i otvorite Apple Maps kako biste provjerili postoji li problem i dalje.

4. Prisilno zatvorite i ponovno pokrenite Apple Maps
Ponekad se neke postavke sustava ne primjenjuju odmah ako se aplikacija(e) izvodi u pozadini. Stoga vam predlažemo da prisilno zatvorite i ponovno pokrenete Apple Maps na iPhoneu i Macu.
Na iPhoneu
Korak 1: Na početnom zaslonu vašeg iPhonea prijeđite prstom prema gore i držite kako biste otkrili prozore aplikacija u pozadini.
Korak 2: Prijeđite prstom udesno da potražite aplikaciju Karte. Zatim prijeđite prstom prema gore da biste uklonili aplikaciju.
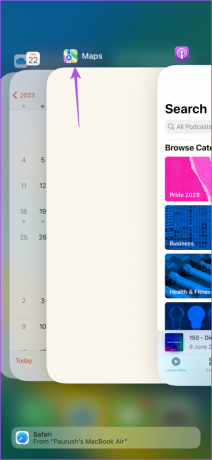
Korak 3: Ponovno pokrenite Karte da provjerite je li problem riješen.

Na Macu
Korak 1: Kliknite Appleov logo u gornjem lijevom kutu i odaberite Prisilni izlaz.

Korak 2: Odaberite Karte s popisa aplikacija i kliknite na Prisilni izlaz.

Korak 3: Kliknite OK za potvrdu.

Korak 4: Ponovno pokrenite Apple Maps i provjerite je li problem riješen.

5. Ažurirajte aplikaciju Karte
U krajnjem slučaju ažurirajte verziju aplikacije Apple Maps na vašem iPhoneu i Macu. Za to ćete možda morati ažurirati verzije softvera svojih Apple uređaja.
Na iPhoneu
Korak 1: Otvorite Postavke na svom iPhoneu.

Korak 2: Pomaknite se prema dolje i dodirnite Općenito.

Korak 3: Dodirnite Ažuriranje softvera.

Korak 4: Ako je ažuriranje dostupno, preuzmite ga i instalirajte.
Korak 5: Nakon toga otvorite Karte i provjerite je li problem riješen.

Na Macu
Korak 1: Pritisnite tipkovni prečac Command + razmaknica da biste otvorili Spotlight Search, upišite Provjerite ažuriranje softvera, i pritisnite Return.
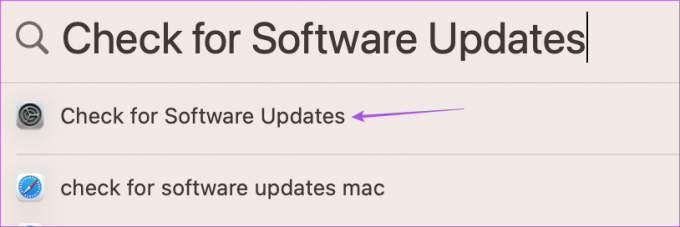
Korak 2: Ako je ažuriranje dostupno, preuzmite ga i instalirajte.
Korak 3: Nakon toga otvorite Apple Maps i provjerite je li problem riješen.

Krećite se pomoću tamnog načina rada
Ova će vam rješenja pomoći da popravite Dark Mode koji ne radi u Apple Maps. Također možete pročitati naš post ako Indikator ograničenja brzine ne prikazuje se u Apple Maps na vašem iPhoneu.
Zadnji put ažurirano 22. lipnja 2023
Gornji članak može sadržavati pridružene veze koje pomažu u podršci Guiding Tech. Međutim, to ne utječe na naš urednički integritet. Sadržaj ostaje nepristran i autentičan.