Top 5 načina da popravite da snimač zvuka ne radi u sustavu Windows 11
Miscelanea / / July 30, 2023
Aplikacija Windows Sound Recorder može dobro doći u raznim situacijama. Možete ga koristiti za stvaranje glazbe, vođenje intervjua, snimanje važnih sastanaka itd. Ponekad aplikacija Snimač zvuka može iznenada prestati raditi na vašem računalu.

To se može dogoditi zbog nedostatka dopuštenja, pokvareni podaci, ili značajka poboljšanja zvuka. Kao takva, ako je aplikacija Windows Sound Recorder prestala raditi na vašem računalu, došli ste na pravo mjesto. Ovdje ćemo istražiti pet brzih načina da popravite da Snimač zvuka ne radi u sustavu Windows 11. Dakle, počnimo.
1. Dopustite snimaču zvuka pristup mikrofonu
Snimač zvuka neće raditi na vašem računalu ako nema pristup mikrofonu vašeg računala. Da biste dali potrebno dopuštenje, slijedite ove korake:
Korak 1: Pritisnite Windows + I tipkovni prečac za otvaranje aplikacije Postavke.
Korak 2: Odaberite Privatnost i sigurnost na lijevoj bočnoj traci, a zatim kliknite Mikrofon u desnom oknu.
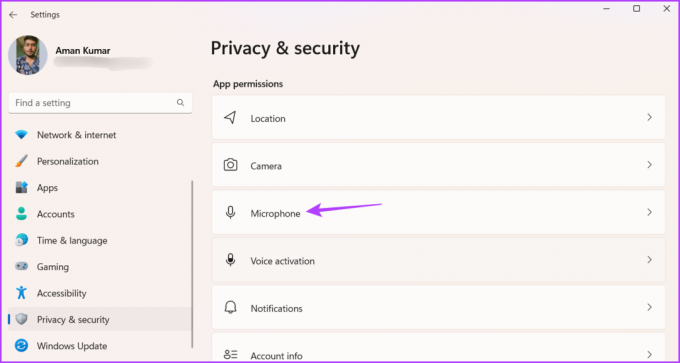
Korak 3: Omogućite prekidač pored Pristup mikrofonu i "Dopustite aplikacijama pristup vašem mikrofonu".

Korak 5: Uključite prekidač pored opcije Snimač zvuka.
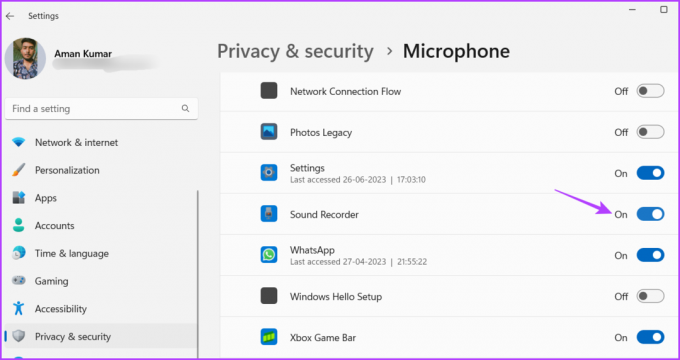
2. Onemogući poboljšanje zvuka
Poboljšanje zvuka izvrsna je značajka sustava Windows koja poboljšava kvalitetu zvuka za trenutnu konfiguraciju hardvera. Međutim, iz raznih razloga, to može utjecati na pravilan rad aplikacije Snimač zvuka.
Dakle, isključite značajku poboljšanja zvuka i provjerite rješava li problem. Evo kako to učiniti:
Korak 1: Pritisnite Windows + I tipkovnički prečac da biste otvorili aplikaciju Postavke, odaberite Sustav na lijevoj bočnoj traci i kliknite opciju Zvuk u desnom oknu.

Korak 2: Kliknite na "Više postavki zvuka".

Korak 3: Na kartici Reprodukcija desnom tipkom miša kliknite svoj zvučnik i odaberite Svojstva.
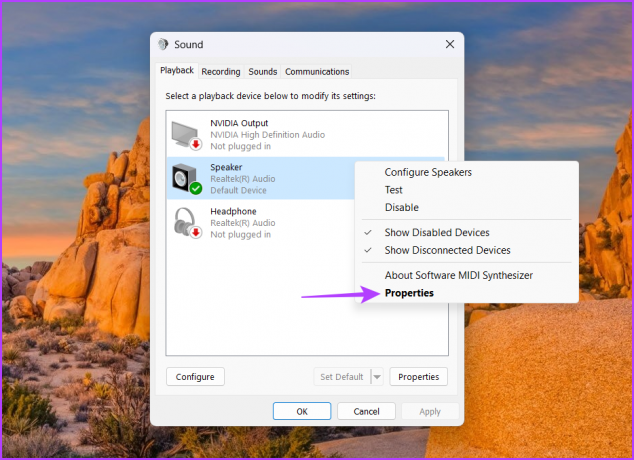
Korak 4: Prijeđite na karticu Napredno.

Korak 5: Onemogućite okvir "Omogući poboljšanja zvuka".

Korak 6: Pritisnite Primijeni, a zatim U redu.
Nakon toga ponovno pokrenite računalo i provjerite i dalje postoji problem.
3. Popravite i resetirajte snimač zvuka
Problem se može pojaviti ako su instalacijske datoteke u instalaciji Snimača zvuka oštećene. Možete otkriti i ukloniti oštećenje pomoću značajke popravka i resetiranja ugrađene u sustav Windows za UWP aplikacije.
Značajka popravka skenira i uklanja sva oštećenja ako ih pronađe. S druge strane, značajka resetiranja poništava postavke aplikacije. Aplikaciju Snimač zvuka možete poništiti slijedeći korake u nastavku:
Korak 1: Pritisnite Windows + I tipkovnički prečac za otvaranje aplikacije Postavke, odaberite Aplikacije na lijevoj bočnoj traci i Instalirane aplikacije na desnom oknu.

Korak 2: Kliknite tri vodoravne točke pokraj Snimača zvuka, a zatim odaberite Napredne opcije iz izbornika koji će se pojaviti.

Korak 3: Pritisnite gumb Popravi.

Windows će popraviti aplikaciju Snimač zvuka. Nakon završetka procesa provjerite je li problem riješen. Ako nije, kliknite gumb Poništi za poništavanje postavki Snimača zvuka.

4. Ponovno pokrenite Windows Audio Service
Ako Snimač zvuka ne radi u sustavu Windows 11, razmislite o ponovnom pokretanju usluge Windows Audio. To je važna Windows usluga odgovorna za pravilan rad audio aplikacija i uređaja. Ali ponekad, privremene greške ili greške mogu utjecati na rad ove usluge.
Sve takve pogreške i kvarove možete ukloniti ponovnim pokretanjem usluge. Evo kako:
Korak 1: Pritisnite tipku Windows za otvaranje izbornika Start.
Korak 2: Tip Usluge u traci za pretraživanje i pritisnite Enter.

Korak 3: Desnom tipkom miša kliknite uslugu Windows Audio i odaberite Restart iz kontekstnog izbornika.
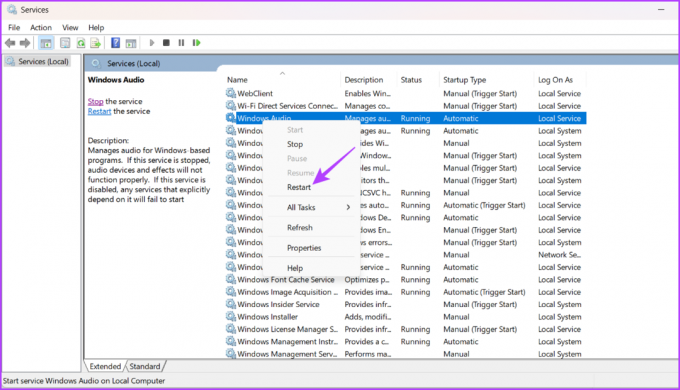
Korak 4: Kliknite Da na okviru za potvrdu koji se pojavi.

5. Ponovno instalirajte aplikaciju Snimač zvuka
Ako i dalje ne možete snimati zvuk u sustavu Windows 11, morat ćete ponovno instalirati aplikaciju Snimač zvuka kao posljednje rješenje. Da biste to učinili, slijedite upute u nastavku:
Korak 1: Pritisnite tipkovnički prečac Windows + I da biste otvorili aplikaciju Postavke, odaberite Aplikacije na lijevoj bočnoj traci, a zatim kliknite Instalirane aplikacije u desnom oknu.

Korak 2: Kliknite tri vodoravne točke pokraj Snimača zvuka i odaberite Deinstaliraj.

Korak 3: Ponovno kliknite Deinstaliraj.

Korak 4: Pritisnite tipku Windows za otvaranje izbornika Start. Zatim upišite Microsoft Store u traci za pretraživanje i pritisnite Enter.

Korak 5: U Microsoft Storeu upišite Zvučni zapisr u traci za pretraživanje i pritisnite Enter.

Korak 6: Pritisnite gumb Get.

Nakon toga ponovno pokrenite računalo i više se nećete suočavati s problemom.
Snimite sve što želite
Snimač zvuka važna je Windows aplikacija za snimanje svega što želite. Međutim, kada prestane raditi, može utjecati na vašu produktivnost. Brzo možete popraviti da Snimač zvuka ne radi u sustavu Windows 11 koristeći gore navedena rješenja.
Zadnji put ažurirano 26. lipnja 2023
Gornji članak može sadržavati pridružene veze koje pomažu u podršci Guiding Tech. Međutim, to ne utječe na naš urednički integritet. Sadržaj ostaje nepristran i autentičan.



