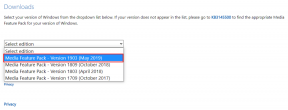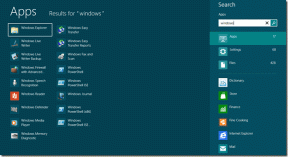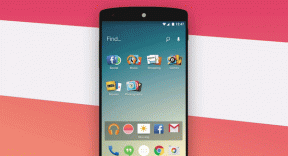Kako postaviti i koristiti iCloud lozinke u sustavu Windows
Miscelanea / / November 29, 2021
Appleovo zaključavanje ekosustava je stvarno. Morate koristiti Apple hardver kako biste najbolje iskoristili Appleove usluge. Međutim, s vremenom je tvrtka popustila i svoje usluge učinila dostupnim na konkurentskim platformama. Apple Music na Androidu i iCloud na Windowsima su noviji primjeri sadašnje prakse. A s najnovijim ažuriranjem za iCloud, Apple debitira iCloud lozinke u sustavu Windows. Evo kako ga koristiti.

iCloud Keychain je Appleov ugrađeni upravitelj lozinki koji se dijeli na svim Apple uređajima koje posjedujete. To čini iskustvo bez muke za prijavu u aplikacije i usluge.
Prije dolaska iCloud Passwords na Windows, trebalo bi izvesti lozinke u datoteku, a zatim ih uvesti pomoću upravitelja lozinki treće strane. Taj dugotrajni proces sada je nestao. Sada možete jednostavno koristiti i integrirati iCloud lozinke u sustavu Windows i sa zadanim preglednikom Microsoft Edge.
Također na Guiding Tech
Postavite iCloud lozinku na Windows
Apple nije pokrenuo zasebnu aplikaciju na Windowsima koja bi korisnicima omogućila pristup lozinkama pohranjenim u iCloud privjesku za ključeve. iCloud Passwords dio je iClouda. Morate koristiti aplikaciju iCloud da biste omogućili iCloud lozinke u sustavu Windows. Za to ne postoji posebna aplikacija u Microsoft Storeu.
Apple je dodao preklopnik lozinki u aplikaciji iCloud na Windowsima.
Postavimo iCloud i pristupimo lozinkama na Windowsima.
Korak 1: Otvorite aplikaciju Microsoft Store u sustavu Windows.
Korak 2: Potražite iCloud i preuzmite aplikaciju na svoj Windows uređaj.
Preuzmite iCloud na Windows

iCloud teži oko 550 MB na Windowsima. Koristite brzu internetsku vezu za preuzimanje aplikacije na svoje računalo. Budući da ste preuzeli iCloud aplikaciju iz trgovine Microsoft Store, ne morate prolaziti ni kroz jedan postupak instalacije.

3. korak: Otvorite aplikaciju iCloud i prijavite se koristeći svoje vjerodajnice Apple računa.

Apple će od vas tražiti da potvrdite svoj identitet dodavanjem kontrolnog koda. Tvrtka će vam poslati taj kod na druge Apple uređaje koji imaju isti Apple ID.
4. korak: Unesite kontrolni kod i pritisnite gumb Nastavi.

To je to. iCloud home je spreman da vam posluži. Vidjet ćete kako se vaš iCloud Drive, fotografije, pošte, kontakti, kalendari, Safari oznake i naravno lozinke sinkroniziraju sa Windows uređajem.
Prema zadanim postavkama, prekidač za lozinku je omogućen i tražit će da ga integrirate s instaliranim preglednicima na vašem Windows računalu.

Ostavite uključenim prekidač Lozinke i pritisnite gumb Primijeni pri dnu primijenite promjene.
Također na Guiding Tech
Koristite aplikaciju iCloud Passwords
S iCloud aplikacijom instaliranom na Windows, sada ste omogućili i iCloud lozinke.
Pritisnite tipku Windows i potražite lozinke za iCloud. Otvorite aplikaciju i prijavite se pomoću Windows Hello provjere autentičnosti. Ako vašem Windows uređaju nedostaje Hello biometrija, možete koristiti i PIN za pristup iCloud lozinkama.

Ukratko, morate imati postavljenu provjeru autentičnosti korisnika na svom Windows uređaju da biste pristupili i upotrijebili iCloud lozinke.
Ako niste postavili takvu autentifikaciju, aplikacija će vas uputiti da je postavite iz aplikacije Postavke sustava Windows.
U našem testiranju, iCloud lozinke su nas stalno tražile da odobrimo aplikaciju iz iCloud aplikacije. Dakle, ponovno smo otvorili iCloud i ponovno omogućili Lozinke.

Ponovno otvorite iCloud Passwords, potvrdite svoj identitet i iCloud Passwords će sinkronizirati podatke pohranjene iz aplikacije iCloud Keychain.
Pregled aplikacije iCloud Password
Iznenađujuće, Apple je napravio korisničko sučelje s aplikacijom iCloud Passwords na Windowsima. Koristi Microsoft tečni jezik dizajna s prekrasnim prozirnim efektom na bočnoj traci.
Korisnici mogu dodavati nove unose, uređivati postojeće, kopirati lozinke, pa čak i brisati podatke web stranice iz aplikacije.

Nažalost, ne postoji generator lozinki koji dobivamo na Apple uređajima. Također nedostaje namjenska stranica postavki koja vam omogućuje promjenu trajanja automatskog zaključavanja. Prema zadanim postavkama, postavljeno je na oko dvije minute. Morat ćete se stalno prijavljivati na aplikaciju.
Također na Guiding Tech
Koristite iCloud lozinke s Microsoft Edge u sustavu Windows
Namjenska aplikacija je u redu, ali proširenje preglednika je obavezno kada koristite upravitelj lozinki. Slijedite korake u nastavku da biste instalirali proširenje iCloud Passwords s Microsoft Edge ili Google Chrome na Windows.
Korak 1: Otvorite aplikaciju iCloud u sustavu Windows.
Korak 2: U odjeljku Lozinke odaberite Instaliraj proširenje pored opcije S Microsoft Edgeom.

3. korak: Upotrijebite gumb Preuzmi da biste otvorili trgovinu dodataka za Microsoft Edge na webu.

4. korak: Kliknite Get i dodajte proširenje pregledniku Edge.

5. korak: Odaberite proširenje iCloud Passwords i tražit će se provjera autentičnosti. Sada ćete dobiti taj kod na svom Windows računalu jer ste već postavili iCloud aplikaciju.

Dodajte kod za omogućavanje proširenja iCloud Passwords na Microsoft Edgeu i spremni ste za korištenje iCloud Password ispunite podatke za prijavu u pregledniku.
Integrirajte iCloud lozinke u sustav Windows
Dolazak iCloud lozinki na Windows može biti blagodat za nekoga tko prelazi s Maca na Windows. Više ne morate izvoziti/uvoziti lozinke. Umjesto toga, postavite lozinke iz iCloud aplikacije i spremni ste za korištenje iCloud lozinki na svom Windows računalu.