Kako koristiti Google Maps na Windows računalu
Miscelanea / / August 04, 2023
Google Maps je nedvojbeno najbolji navigacijski sustav na svijetu. Izvorne aplikacije tvrtke dostupne su na Androidu, iPhoneu, tabletu i webu. Dok većina korisnika preferira Google karte na mobitelu i tablet, web verzija može biti korisna u određenim situacijama. Iako izvorno nije dostupan na računalu sa sustavom Windows, možete upotrijebiti trik u nastavku za korištenje Google karata na računalu sa sustavom Windows.
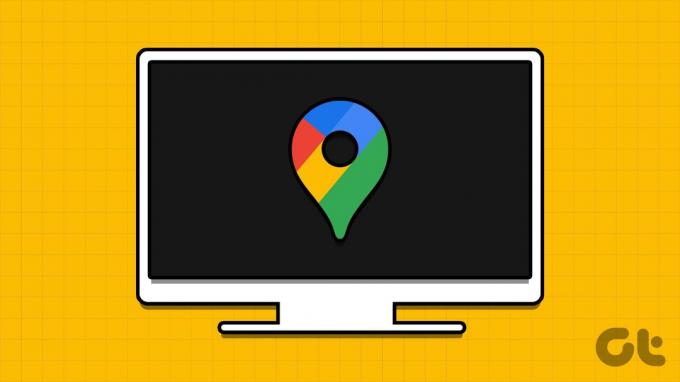
Google karte na stolnom računalu nude veliko platno za praktičnu provjeru pojedinosti o vašem putovanju. Ne morate otvarati web-preglednik da biste provjerili detalje navigacije. Možete instalirati Google karte kao web-aplikaciju i prikvačiti je na programsku traku sustava Windows.
Preuzmite Google karte za Windows putem Microsoft Edgea
Možete koristiti zadani preglednik Microsoft Edge koji se temelji na Chromiumu da biste instalirali Google karte na Windows. Ne morate instalirati nikakvu aplikaciju treće strane da biste dovršili posao. Evo što trebate učiniti.
Korak 1: Pokrenite preglednik Microsoft Edge i posjetite donju poveznicu kako biste otvorili Google karte.
Posjetite Google karte
Korak 2: Prijavite se s detaljima svog Google računa.
Korak 3: Kliknite ikonu aplikacije u adresnoj traci na vrhu. Od vas će se tražiti da instalirate aplikaciju Google karte. Potvrdite isto.

Korak 4: Microsoft Edge otvara prozor za dodavanje s Google kartama.
Korak 5: Možete ga prikvačiti na programsku traku, izbornik Start, stvoriti prečac na radnoj površini ili pokrenuti aplikaciju pri prijavi.
Korak 6: Odaberite relevantne opcije i pritisnite Dopusti.

Google Maps radit će kao izvorna aplikacija u sustavu Windows. Možete ga potražiti u izborniku Start, dodati u mapu aplikacije i koristiti bez pokretanja preglednika.
Možete izraditi web-aplikacije s nekoliko često korištenih web-mjesta u sustavu Windows i upravljati njima iz preglednika Edge (više o tome kasnije).
Preuzmite Google karte putem preglednika Google Chrome na sustavu Windows
Iako se Microsoft Edge dosta poboljšao u posljednjih nekoliko godina, mnogi još uvijek radije Google Chrome za pregledavanje weba. Ako ste među njima, upotrijebite korake u nastavku da biste instalirali Google Maps na Windows.
Korak 1: Pokrenite Google Chrome na računalu sa sustavom Windows.
Korak 2: Posjetite Google Maps i prijavite se sa svojim detaljima Google računa.
Posjetite Google karte
Korak 3: Kliknite izbornik s tri okomite točke u gornjem desnom kutu i odaberite Instaliraj Google karte.

Kliknite Instaliraj da potvrdite isto. Web aplikacija izgleda i djeluje isto kao gore.

Instalirajte Google karte na Windows putem BlueStacksa
BlueStacks je Android simulator za pokretanje Android aplikacija na Windowsima. Možete ga koristiti za pokretanje Android verzije Google karata na računalu. Trik zahtijeva softver treće strane na vašem Windowsu. Najprije upotrijebite poveznicu u nastavku da biste instalirali BlueStacks na Windows i prođite korake u nastavku.
Korak 1: Otvorite BlueStacks instalacijsku datoteku i preuzmite softver na svoje Windows računalo. Vrijeme instalacije može ovisiti o mogućnostima vašeg Windows računala.

Preuzmite BlueStacks na Windows
Provjerite jeste li se spojili na robusnu Wi-Fi mrežu prije instalacije. Tvrtka također preporučuje onemogućavanje bilo kojeg antivirusnog softvera u sustavu Windows.
Korak 2: Odaberite Play Store na BlueStacks početnoj stranici. Prijavite se s detaljima svog Google računa.

Korak 3: Potražite Google karte i kliknite Instaliraj da preuzmete aplikaciju na svoje računalo.

Korak 4: Google Maps koristi slično sučelje kao Android na Windowsima.
Gornji trik oduzima neko vrijeme na Windows strojevima s procesorima niske razine. Preporučujemo da se držite web-aplikacije Google karte.
Naše iskustvo s korištenjem Google karata u sustavu Windows
Evo nekih naših zapažanja korištenjem Google karata na Windowsima.
- Web-aplikacija Google karte bogata je značajkama u sustavu Windows. Sadrži sve relevantne značajke za planiranje vašeg sljedećeg putovanja.
- Web aplikacija Google karte dobro se integrira s vašim sustavom. Performanse su također odgovarajuće.
- Google karte putem BlueStacksa za neke mogu biti problem s greškama. To je jednostavno velika verzija njihove Android aplikacije i nije optimizirana za veliki zaslon.
Deinstalirajte Google karte u sustavu Windows
Možete deinstalirati web-aplikaciju Google karte u sustavu Windows s nekoliko klikova.
Korak 1: Otvorite Google karte u sustavu Windows.
Korak 2: Pritisnite izbornik s tri vodoravne točke i odaberite Postavke aplikacije.

Korak 3: Otvara Google karte u novoj kartici preglednika.
Korak 4: Pritisnite Deinstaliraj za uklanjanje aplikacije.
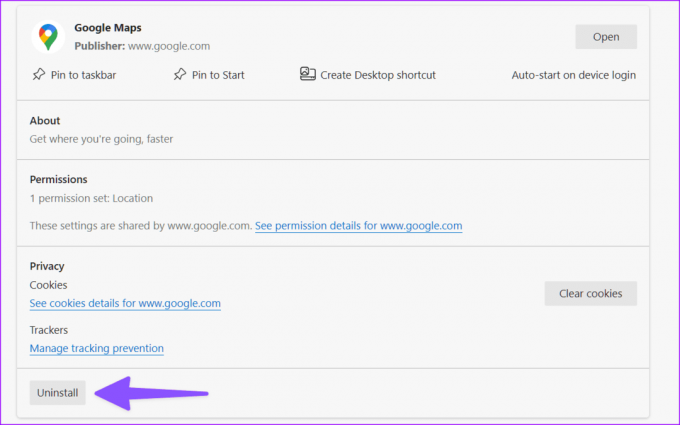
Alternativa Google kartama u sustavu Windows
Ako ne želite web-aplikaciju ili posao s BlueStacksom za pristup Google kartama u sustavu Windows, upotrijebite zadanu aplikaciju Karte. To je Microsoftov pogled na Google karte za korisnike stolnih računala. Ipak, ne očekujte točne rezultate. Najbolje funkcionira samo u SAD-u i drugim odabranim regijama.
Preuzmite Windows karte
Isplanirajte svoj odmor u stilu
Uz pogodnost velikog platna, Google Maps web može dobro doći za provjeru detaljnih uputa. Ako često koristite uslugu u sustavu Windows, upotrijebite bilo koji od gornjih trikova za instaliranje aplikacije na radnu površinu.
Zadnji put ažurirano 10. srpnja 2023
Gornji članak može sadržavati pridružene veze koje pomažu u podršci Guiding Tech. Međutim, to ne utječe na naš urednički integritet. Sadržaj ostaje nepristran i autentičan.

Napisao
Parth je prije radio za EOTO.tech pokrivajući tehnološke vijesti. Trenutačno je slobodnjak u Guiding Techu i piše o usporedbi aplikacija, vodičima, softverskim savjetima i trikovima te duboko zaranja u iOS, Android, macOS i Windows platforme.



