3 najbolja načina za brisanje RAM predmemorije u sustavu Windows 11
Miscelanea / / August 05, 2023
Želite li poboljšati performanse vašeg računalae? Ne brinite, nećemo vam baciti u lice hrpu opcija ili softvera. Međutim, jedan od nekoliko načina da se to postigne je brisanje RAM predmemorije vašeg Windows računala.

Objasnit ćemo što je RAM cache i kako ga pregledati. Osim toga, istražit ćemo tri brza načina za brisanje RAM predmemorije u sustavu Windows 11. Dakle, počnimo.
Što je RAM Cache
RAM predmemorija odnosi se na mali dio Random Access Memory (RAM) vašeg računala koji sadrži podatke koji se odnose na datoteke i upute kojima se često pristupa. Windows stvara RAM predmemoriju kako bi poboljšao performanse vašeg računala smanjenjem vremena potrebnog za dohvaćanje podataka.
Dvostruka kopija pohranjuje se u RAM predmemoriju kada koristite datoteku ili aplikaciju. Posljedično, kada ponovno trebate istu datoteku ili aplikaciju, računalo može brzo dohvatiti podatke iz predmemorije umjesto da im pristupi s vašeg uređaja za pohranu.
Zašto biste trebali očistiti RAM predmemoriju u sustavu Windows
Brisanje RAM predmemorije ne samo da poboljšava performanse računala, već ima i niz dodatnih prednosti. Provjerimo svakog od njih jednog po jednog.
- Brisanje RAM predmemorije jedan je od najboljih načina za riješiti probleme sa zamrzavanjem aplikacije na računalu. Mnoge se aplikacije zamrzavaju zbog nedostatka memorije, ali brisanjem predmemorije aplikacija dobiva pristup dovoljnoj količini memorije, čime se eliminira pojava zamrzavanja.
- Aplikacije koje opterećuju memoriju, kao što su igre i aplikacije za uređivanje fotografija, mogu imati problema s performansama zbog nedostatka memorije. Možete izbrisati RAM predmemoriju tako da dobiju dovoljno resursa za rad bez problema.
- Predmemorirani podaci, kao što su datoteke web-mjesta, mogu biti zastarjeli. Možete obrisati podatke predmemorije kako biste računalu omogućili pohranu najnovijih podataka u RAM predmemoriju.

Stvari koje treba imati na umu kada čistite RAM predmemoriju
Kao i sve drugo na ovom svijetu, brisanje RAM predmemorije također ima svoju lošu stranu. Evo nekoliko važnih točaka koje morate imati na umu kada brišete RAM predmemoriju u sustavu Windows:
- Nakon brisanja RAM predmemorije, vaše računalo počinje obnavljati predmemoriju od nule. Općenito, ovaj proces ima minimalan utjecaj na performanse računala, ali ponekad može usporiti stvari. To se događa jer se predmemorija sama obnavlja s novim podacima dok nastavljate koristiti datoteke i aplikacije na računalu.
- Kao što je već spomenuto, RAM predmemorija pohranjuje privremene podatke datoteka i aplikacija kojima se često pristupa. Kada izbrišete predmemoriju, ti se podaci uklanjaju. Posljedično, može doći do malog kašnjenja pri pristupanju istim datotekama i aplikacijama jer računalo treba dohvatiti podatke sa sporijih uređaja za pohranu umjesto iz RAM predmemorije.
- Prilikom pokušaja brisanja predmemorije, moguće je da neki programi koriste predmemorirane podatke. Stoga, prije brisanja predmemorije, provjerite da nema važnih programa koji rade u pozadini. Prethodno morate izvršiti sve važne zadatke, a zatim nastaviti s brisanjem predmemorije kako biste izbjegli potencijalne smetnje.
Sada kada imate kratko znanje o RAM cacheu i kako ga pregledati, provjerimo kako ga očistiti.
Ako želite vidjeti koliko RAM predmemorije vaše računalo ima pohranjeno, to možete učiniti pomoću Upravitelj zadataka. Ispod su korak-po-korak upute za pregled RAM predmemorije u sustavu Windows 11:
Korak 1: Pritisnite tipkovničku prečicu Windows + X za otvaranje izbornika Power User.
Korak 2: Odaberite opciju Upravitelj zadataka.
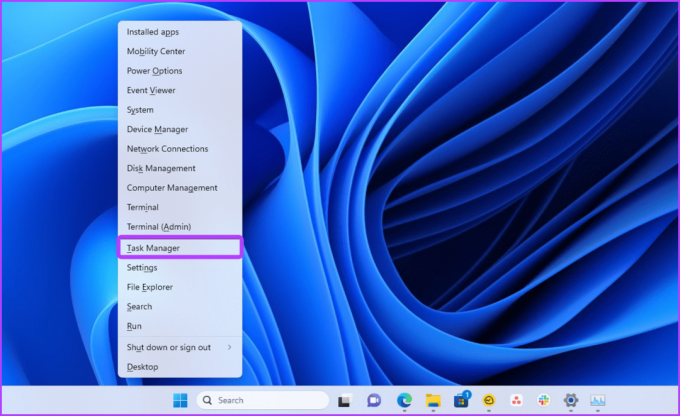
Korak 3: Kliknite ikonu hamburgera u gornjem lijevom kutu.
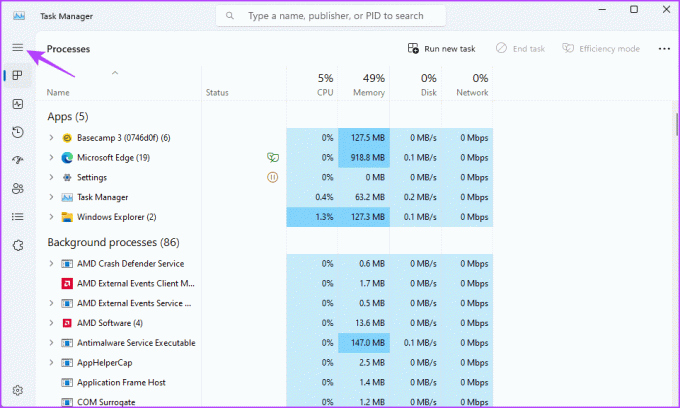
Korak 4: Odaberite Izvedba s lijeve bočne trake i kliknite opciju Memorija u desnom oknu.
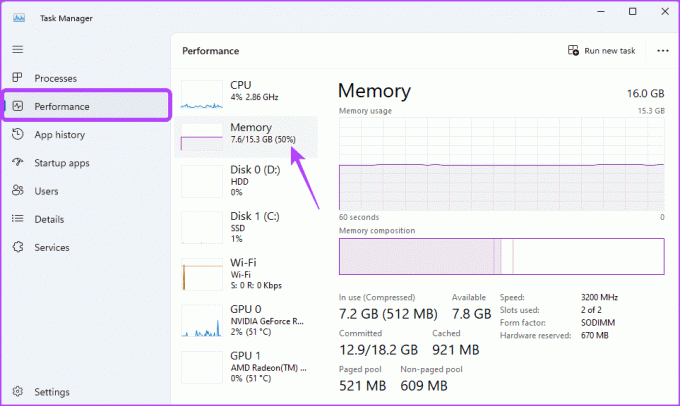
Korak 5: Vrijednost predmemorije prikazuje trenutnu RAM predmemoriju koju vaš sustav koristi.
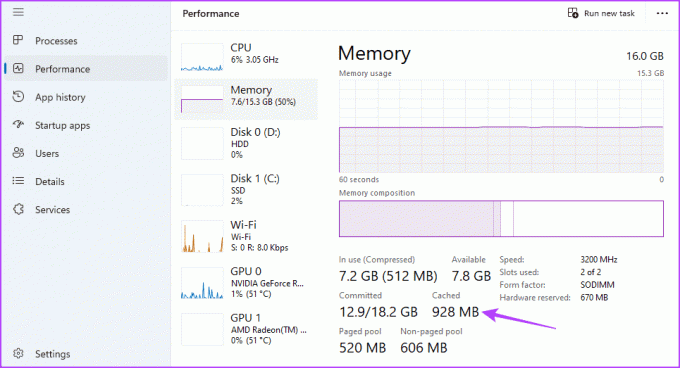
Tako ćete saznati koliko RAM predmemorije vaše računalo koristi. Smislimo načine za brisanje tog broja.
Kako očistiti RAM predmemoriju na Windows 11
Postoje tri načina za brisanje RAM predmemorije u sustavu Windows. Istražimo svaku metodu jednu po jednu.
1. Očistite RAM predmemoriju ponovnim pokretanjem računala
Najjednostavniji način brisanja RAM predmemorije je ponovno pokretanje računala. Kada ponovno pokrenete računalo, Windows zatvara sve aplikacije koje rade u pozadini, što automatski čisti RAM predmemoriju.
Za ponovno pokretanje računala pritisnite tipkovni prečac Alt + F4 i odaberite Restart iz padajućeg izbornika. Zatim kliknite OK za ponovno pokretanje računala. Ali nije mudro nastaviti ponovno pokretati računalo dok ste usred nečega.
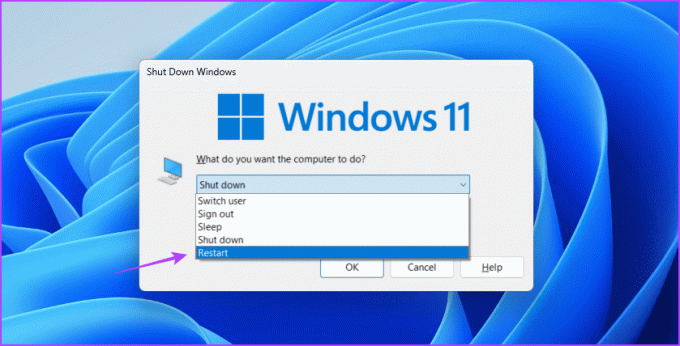
2. Očistite RAM predmemoriju pomoću prečaca na radnoj površini
Ako želite očistiti predmemoriju u nekoliko klikova, možete stvoriti prečac na radnoj površini za to. To možete učiniti slijedeći korake u nastavku:
Korak 1: Desnom tipkom miša kliknite radnu površinu, postavite kursor na Novo i odaberite Prečac iz kontekstnog izbornika.

Korak 2: Zalijepite sljedeću adresu u polje lokacije i kliknite Dalje.
%windir%\system32\rundll32.exe advapi32.dll, ProcessIdleTasks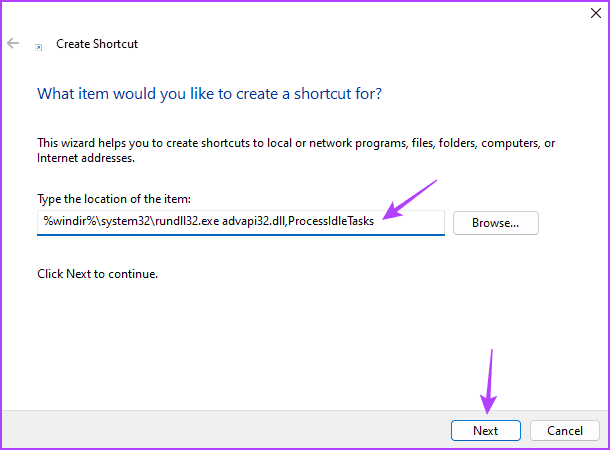
Korak 3: Dodijelite naziv prečacu i kliknite gumb Završi.
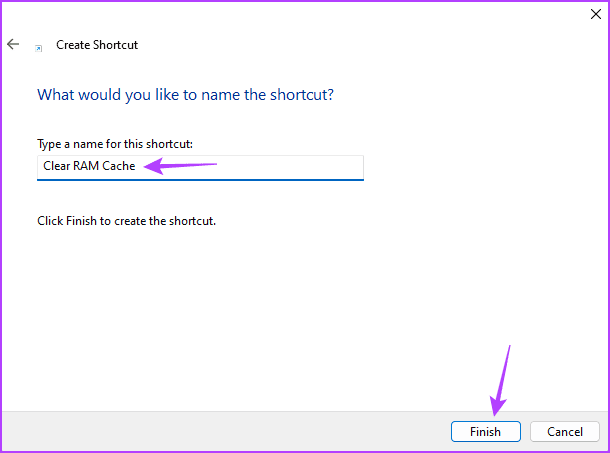
Dvaput kliknite na novostvoreni prečac za brisanje RAM predmemorije. Imajte na umu da ako imate otvorene neke aplikacije s neriješenim radom, ovaj prečac ih prisilno zatvara i možete izgubiti neke podatke.
3. Očistite RAM predmemoriju koristeći RAMMap
Microsoft nudi alat pod nazivom RAMMap za analizu memorije za praćenje RAM predmemorije i njezino brisanje. Ovaj alat može vam dobro doći kada želite očistiti RAM predmemoriju bez ponovnog pokretanja računala. Evo kako preuzeti RAMMap i koristiti ga za brisanje RAM predmemorije:
Korak 1: Preuzmite RAMMap pomoću poveznice u nastavku.
Preuzmite RAMMap
Korak 2: Desnom tipkom miša kliknite preuzetu datoteku RAMMap.zip i odaberite Izdvoj sve iz kontekstnog izbornika.

Korak 3: Pomoću gumba Pregledaj odaberite mjesto na koje želite izdvojiti datoteke, a zatim kliknite gumb Ekstrakt.
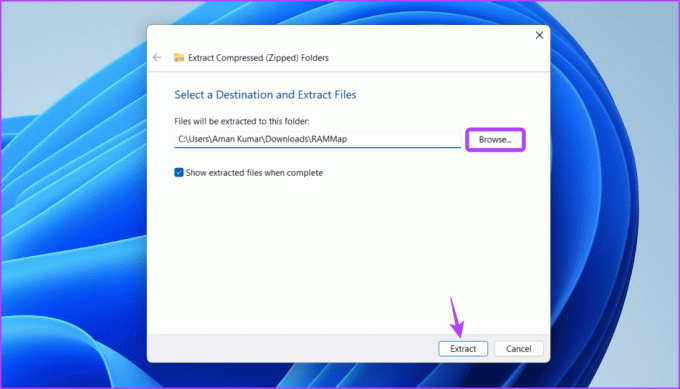
Korak 4: Dođite do mjesta gdje ste izdvojili datoteku i dvaput kliknite na mapu RAMMap da biste je otvorili.
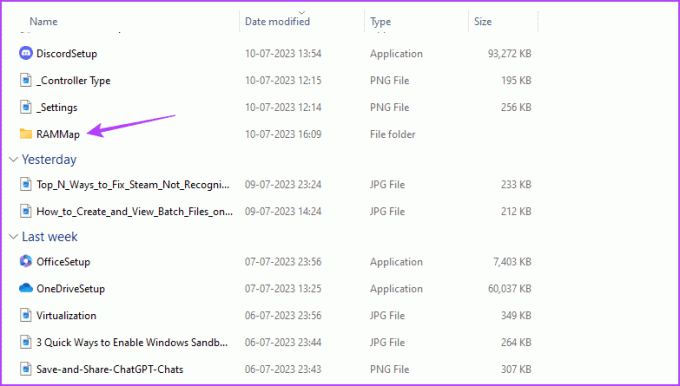
Korak 5: Dvaput kliknite na datoteku RAMMap.
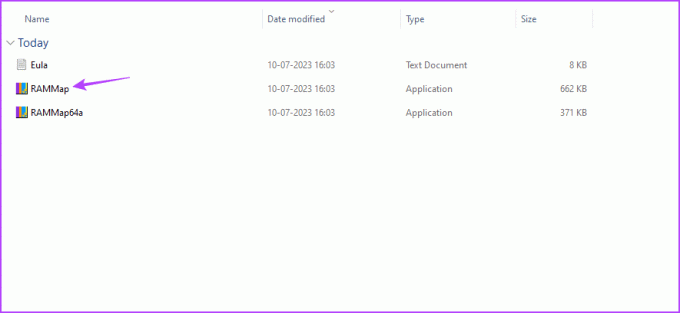
Korak 6: Pritisnite karticu Empty na vrhu i odaberite "Empty Standby List" iz izbornika koji će se pojaviti.
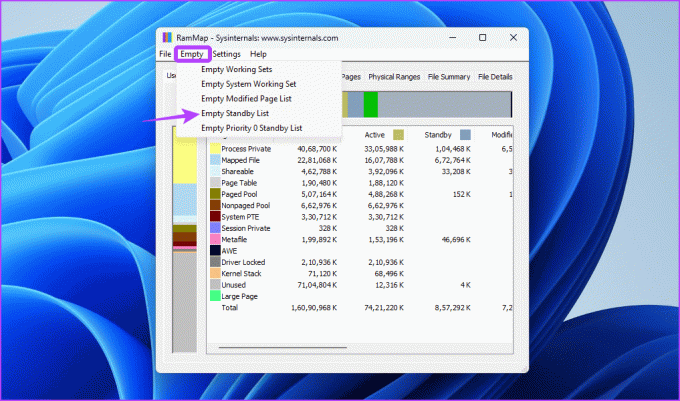
Kad god vašem sustavu ponestane memorije, koristite gore navedene metode za brisanje RAM predmemorije.
Optimizirajte svoje računalo
Bilo da želite poboljšati performanse ili eliminirati probleme povezane s memorijom, brisanje predmemorije RAM-a vašeg računala može dobro doći u raznim situacijama. Postoji više načina za to; sve ih možete provjeriti u vodiču.
Zadnji put ažurirano 14. srpnja 2023
Gornji članak može sadržavati pridružene veze koje pomažu u podršci Guiding Tech. Međutim, to ne utječe na naš urednički integritet. Sadržaj ostaje nepristran i autentičan.



