Popravak prozora domaćina zadataka sprječava gašenje u sustavu Windows 10
Miscelanea / / November 28, 2021
Fix Task Host Window sprječava isključivanje u sustavu Windows 10: Ako ste nedavno nadogradili na Windows 10 ili ažurirali svoj Windows, možda ćete se suočiti s problemom kada pokušate isključiti računalo i pojavi se poruka o pogrešci koja kaže "Prozor domaćina zadatka: Zatvaranje 1 aplikacije i gašenje (Da biste se vratili i spremili svoj rad, kliknite Odustani i dovršite ono što trebate). Task Host zaustavlja pozadinske zadatke“.
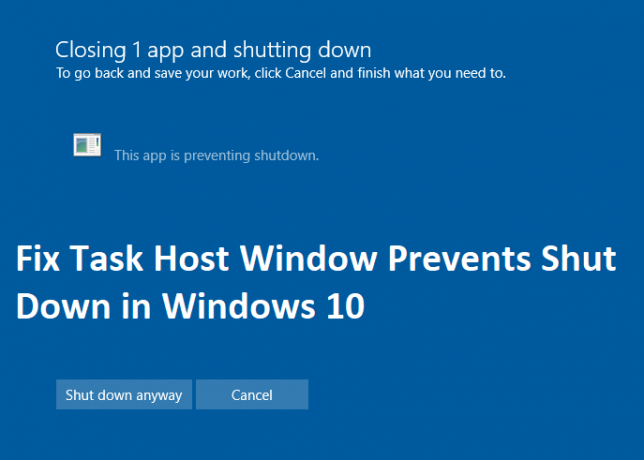
taskhost.exe je Task Host koji je generički host proces za Windows 10. Kada isključite svoje računalo, sav softver koji je trenutno pokrenut treba zatvoriti jedan po jedan, ali ponekad softver može prekinuti vezu i stoga se ne možete isključiti. U osnovi, posao Task Host procesa je da prekine proces gašenja kako bi provjerio jesu li svi pokrenuti programi zatvoreni kako bi se izbjegao gubitak podataka.
Task Host je generički proces koji djeluje kao domaćin za procese koji se pokreću iz DLL-ova, a ne EXE-ova. Primjer za to bi bila Word datoteka ili Windows Media Player bi bio otvoren i dok još uvijek pokušavate isključiti računalo, prozor domaćina zadataka spriječit će gašenje i vidjet ćete pogrešku poruka. Dakle, bez gubljenja vremena, pogledajmo kako popraviti prozor hosta zadataka koji sprječava isključivanje u sustavu Windows 10 uz pomoć dolje navedenih metoda.
Sadržaj
- Popravak prozora domaćina zadataka sprječava gašenje u sustavu Windows 10
- Metoda 1: Onemogućite brzo pokretanje
- Metoda 2: Pokrenite Power-Troubleshooter
- Metoda 3: Pokrenite računalo u sigurnom načinu rada
- Metoda 4: Izvedite čisto podizanje sustava
- Metoda 5: Pokrenite SFC i DISM
- Metoda 6: Uredite WaitToKillServiceTimeout
- Metoda 7: izmijenite postavke računa
- Metoda 8: Provjerite je li Windows ažuriran
- Metoda 9: Pokrenite CCleaner i Malwarebytes
- Metoda 10: Napravite novi korisnički račun
Popravak prozora domaćina zadataka sprječava gašenje u sustavu Windows 10
Biti siguran za stvoriti točku vraćanja, za slučaj da nešto krene po zlu.
Metoda 1: Onemogućite brzo pokretanje
1. Pritisnite tipku Windows + R, a zatim upišite kontrolirati i pritisnite Enter za otvaranje Upravljačka ploča.

2.Kliknite na Hardver i zvuk zatim kliknite na Mogućnosti napajanja.

3. Zatim u lijevom oknu prozora odaberite "Odaberite što rade tipke za napajanje.“

4. Sada kliknite na “Promijenite postavke koje trenutno nisu dostupne.“

5.Poništite kvačicu “Uključite brzo pokretanje” i kliknite na Spremi promjene.

Metoda 2: Pokrenite Power-Troubleshooter
1.Upišite "otklanjanje problema" u traku za pretraživanje sustava Windows i kliknite na Rješavanje problema.

2. Dalje, u lijevom oknu prozora odaberite Pogledaj sve.
3. Zatim s popisa Otklanjanje poteškoća s računalom odaberite Vlast.

4. Slijedite upute na zaslonu i pustite da se pokrene Power Troubleshoot.

5. Ponovo pokrenite računalo kada je proces završen i provjerite jeste li u mogućnosti Popravi prozor hosta zadatka sprječava isključivanje u problemu sa sustavom Windows 10.
Metoda 3: Pokrenite računalo u sigurnom načinu rada
Nakon što se vaše računalo pokrene u Safe Mode, pokušajte pokrenuti aplikacije koje obično pokrećete i koristite ih nekoliko minuta, a zatim pokušajte isključiti svoje računalo. Ako možete isključiti računalo bez ikakvih pogrešaka, onda je problem uzrokovan sukobom s aplikacijom treće strane.
Metoda 4: Izvedite čisto podizanje sustava
Ponekad softver treće strane može biti u sukobu sa sustavom i stoga može uzrokovati ovaj problem. Da bi Popravak prozora domaćina zadataka sprječava gašenje u sustavu Windows 10, trebaš izvrši čisto podizanje na računalu i dijagnosticirajte problem korak po korak.

Metoda 5: Pokrenite SFC i DISM
1. Pritisnite tipku Windows + X, a zatim kliknite na Naredbeni redak (Admin).

2. Sada upišite sljedeće u cmd i pritisnite enter:
Sfc /scannow. sfc /scannow /offbootdir=c:\ /offwindir=c:\windows (ako gore ne uspije, pokušajte s ovim)

3. Pričekajte da se gornji proces završi i nakon završetka ponovno pokrenite računalo.
4. Opet otvorite cmd i upišite sljedeću naredbu i pritisnite enter nakon svake:
a) Dism /Online /Cleanup-Image /CheckHealth. b) Dism /Online /Cleanup-Image /ScanHealth. c) Dism /Online /Cleanup-Image /RestoreHealth

5. Pustite naredbu DISM da se pokrene i pričekajte da završi.
6. Ako gornja naredba ne radi, pokušajte s donjim:
Dism /Image: C:\offline /Cleanup-Image /RestoreHealth /Izvor: c:\test\mount\windows. Dism /Online /Cleanup-Image /RestoreHealth /Izvor: c:\test\mount\windows /LimitAccess
Bilješka: Zamijenite C:\RepairSource\Windows s lokacijom izvora popravka (Instalacijski disk za Windows ili disk za oporavak).
7. Ponovo pokrenite računalo da biste spremili promjene i vidjeli jeste li u mogućnosti Popravak prozora domaćina zadataka sprječava gašenje u sustavu Windows 10.
Metoda 6: Uredite WaitToKillServiceTimeout
1. Pritisnite tipku Windows + R, a zatim upišite regedit i pritisnite Enter da otvorite uređivač registra.

2. Dođite do sljedećeg ključa registra:
HKEY_LOCAL_MACHINE\SYSTEM\CurrentControlSet\Control
3. Obavezno odaberite Kontrolirati nego u desnom oknu prozora dvaput kliknite na WaitToKillServiceTimeout.

4. Promijenite njegovu vrijednost u 2000 a zatim kliknite OK.

5. Sada idite na sljedeći put:
HKEY_CURRENT_USER\Upravljačka ploča\Radna površina
6. Desnom tipkom miša kliknite radnu površinu, a zatim odaberite Novo > Vrijednost niza. Imenujte ovaj niz kao WaitToKillServiceTimeout.

7. Sada dvaput kliknite na njega da promijenite njegovu vrijednost u 2000 i kliknite OK.

8.Izađite iz uređivača registra i ponovno pokrenite sustav da biste spremili promjene.
Metoda 7: izmijenite postavke računa
Ako ste nedavno ažurirali svoj Windows na Creators Fall Update 1709, čini se da promjena postavki računa rješava problem.
1. Pritisnite tipku Windows + I za otvaranje postavki, a zatim kliknite na Račun.

2. Na lijevom izborniku kliknite na Opcije prijave.
3. Zatim se pomaknite prema dolje do Privatnost isključite ili onemogućite prekidač za “Upotrijebi moje podatke za prijavu da automatski završi postavljanje mog uređaja nakon ažuriranja ili ponovnog pokretanja“.

4. Ponovo pokrenite računalo da biste spremili promjene i vidjeli jeste li u mogućnosti Popravi prozor hosta zadatka sprječava isključivanje u problemu sa sustavom Windows 10.
Metoda 8: Provjerite je li Windows ažuriran
1. Pritisnite tipku Windows + I, a zatim odaberite Ažuriranje i sigurnost.

2. Dalje, ponovno kliknite Provjerite ima li ažuriranja i obavezno instalirajte sva ažuriranja na čekanju.

3. Nakon što su ažuriranja instalirana, ponovno pokrenite računalo i provjerite jeste li u mogućnosti Popravi prozor hosta zadatka sprječava isključivanje u problemu sa sustavom Windows 10.
Metoda 9: Pokrenite CCleaner i Malwarebytes
1.Preuzmite i instalirajte CCleaner & Malwarebytes.
2.Pokrenite Malwarebytes i neka skenira vaš sustav u potrazi za štetnim datotekama.
3.Ako se pronađe zlonamjerni softver, automatski će ih ukloniti.
4. Sada trči CCleaner a u odjeljku "Čistač", na kartici Windows, predlažemo da provjerite sljedeće odabire za čišćenje:

5. Nakon što se uvjerite da su odgovarajuće točke provjerene, jednostavno kliknite Pokreni čistač, i neka CCleaner radi svojim tijekom.
6. Za dodatno čišćenje sustava odaberite karticu Registry i provjerite je li označeno sljedeće:

7. Odaberite Skeniraj za problem i dopustite CCleaner-u da skenira, a zatim kliknite Popravi odabrane probleme.
8. Kada CCleaner pita “Želite li sigurnosne kopije promjena u registru?” odaberite Da.
9. Nakon što je sigurnosno kopiranje dovršeno, odaberite Popravi sve odabrane probleme.
10. Ponovo pokrenite računalo da biste spremili promjene i provjerite jeste li u mogućnosti Popravi prozor hosta zadatka sprječava gašenje u problemu sa sustavom Windows 10.
Metoda 10: Napravite novi korisnički račun
1. Pritisnite tipku Windows + I za otvaranje Postavke a zatim kliknite Računi.

2.Kliknite na Kartica Obitelj i drugi ljudi u lijevom izborniku i kliknite Dodajte nekog drugog na ovo računalo pod Drugi ljudi.

3.Kliknite Nemam podatke za prijavu te osobe na dnu.

4.Odaberite Dodajte korisnika bez Microsoft računa na dnu.

5. Sada upišite korisničko ime i lozinku za novi račun i kliknite Dalje.

Preporučeno:
- Kako vratiti NTBackup BKF datoteku na Windows 10
- Popravite 100% korištenje diska od strane sustava i komprimirane memorije
- Kako stvoriti Windows 10 USB flash pogon za pokretanje
- Popravite kašnjenje pokazivača miša u sustavu Windows 10
To je to što ste uspješno imali Popravak prozora domaćina zadataka sprječava gašenje u sustavu Windows 10 ali ako još uvijek imate pitanja u vezi s ovim vodičem, slobodno ih postavite u odjeljku za komentare.



