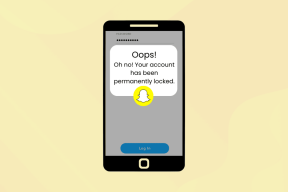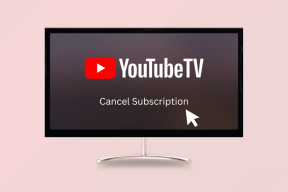8 najboljih načina za ispravljanje Steamove pogreške 'Invalid Depot Configuration' u sustavu Windows 11
Miscelanea / / August 12, 2023
Steam je najveće tržište igara i postoji već dva desetljeća. Osim platforme za prodaju igara, nudi hardver usmjeren na igre poput popularnog Steam Deck. Međutim, neki se korisnici suočavaju s problemima pri preuzimanju, instaliranju ili pokretanju igre s pogreškom Steam 'invalid depot configuration'.
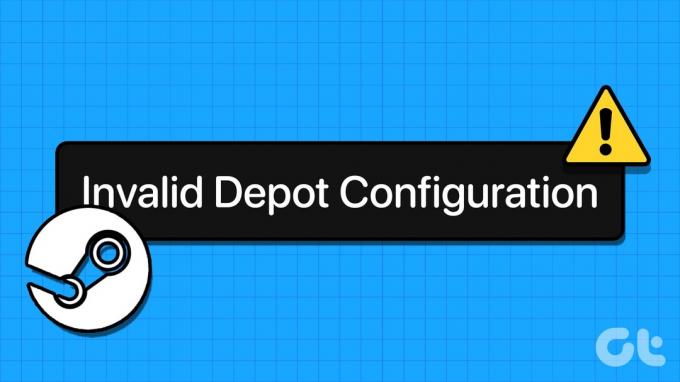
Iza ove Steam pogreške može biti više razloga, poput zastarjelog Steam klijenta, oštećene predmemorije DNS-a ili pogrešno konfigurirane datoteke aplikacije. Sastavili smo rješenja kako bismo Steam vratili na pravi put.
1. Ručno ažurirajte Steam
Prije nego isprobate druge popravke, ručno ažurirajte Steam na najnoviju dostupnu verziju. Evo kako to učiniti:
Korak 1: Pritisnite tipku Windows za otvaranje izbornika Start, upišite Steam u traci za pretraživanje i pritisnite Enter.

Korak 2: Kliknite Steam izbornik u gornjem lijevom kutu.
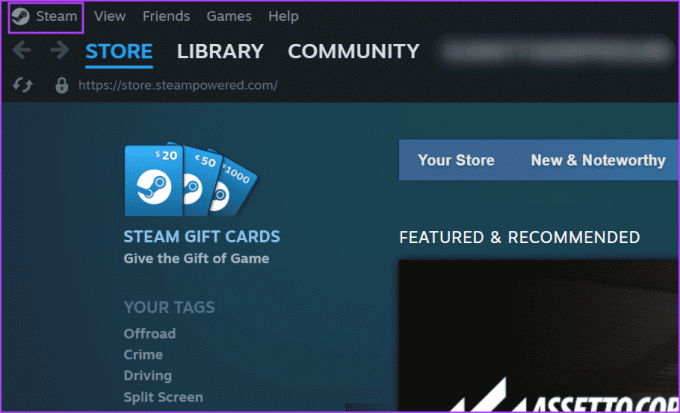
Korak 3: Kliknite na opciju "Provjeri ažuriranja Steam klijenta" iz kontekstnog izbornika.

Korak 4: Pričekajte da uslužni program pronađe ažuriranja, ako postoje. Kliknite na gumb Download.
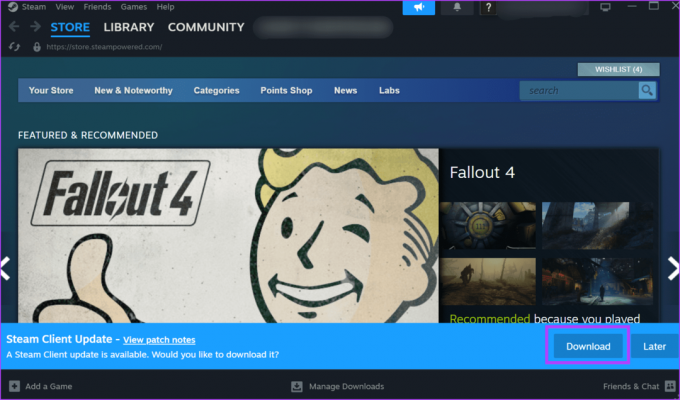
Korak 5: Zatim kliknite na gumb "Primijeni i ponovno pokreni Steam".

Pokušajte instalirati igru i provjerite pojavljuje li se pogreška.
2. Prekinite i ponovno pokrenite Steam iz mape Programs
Ako ažuriranje Steam klijenta nema učinka, trebate potpuno zatvoriti Steam i njegove povezane procese pomoću Upravitelj zadataka. Nakon toga pokrenite Steam s mjesta njegove instalacije. Evo kako to učiniti:
Korak 1: Pritisnite Ctrl + Shift + Esc tipkovnički prečac za pokretanje Upravitelja zadataka.
Korak 2: Kliknite traku za pretraživanje na vrhu. Tip pare u njega i pritisnite Enter.

Korak 3: Desnom tipkom miša kliknite na Steam proces i odaberite opciju End Task.

Korak 4: Zatvorite Upravitelj zadataka.
Korak 5: Pritisnite tipkovnički prečac Windows + E da biste otvorili File Explorer.
Korak 6: Idite na adresnu traku na vrhu, zalijepite sljedeći put i pritisnite Enter:
C:\Program Files (x86)\Steam\
Korak 7: Desnom tipkom miša kliknite datoteku 'steam.exe' i odaberite opciju Pokreni kao administrator.
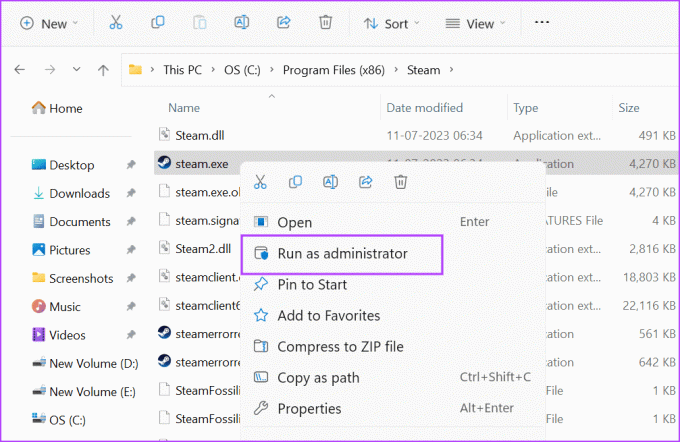
Korak 8: Kada se pojavi prozor Kontrola korisničkog računa, kliknite na gumb Da.

Provjerite pojavljuje li se pogreška 'Invalid Depot Configuration' kada ponovno koristite Steam.
3. Isprazni DNS predmemoriju
DNS predmemorija skraćuje vrijeme za pronalaženje IP adresa određenog URL-a, ali ako je vrlo star ili oštećen, Steam klijent može naići na probleme prilikom povezivanja na internet. Dakle, možda ćete trebati isprazni DNS predmemoriju sustava. Evo kako to učiniti:
Korak 1: Pritisnite Windows + R tipkovnički prečac za pokretanje dijaloškog okvira Pokreni.
Korak 2: Upišite sljedeću naredbu u tekstualni okvir i pritisnite Enter:
ipconfig /flushdns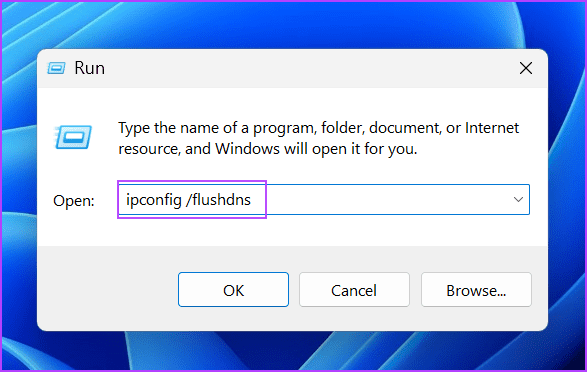
Aplikacija Terminal će treperiti na sekundu i isprati DNS predmemoriju sustava.
4. Promijenite mjesto instalacije igre
Ako ne možete instalirati igru zbog pogreške 'invalid depot configuration' na C disku; promijeniti mjesto instalacije. Možete dodati novi Steam knjižnica mapu i tamo instalirajte igru. Evo kako to učiniti:
Korak 1: Pritisnite tipku Windows za otvaranje izbornika Start, upišite Steam u traci za pretraživanje i pritisnite Enter.

Korak 2: Idite u gornji lijevi kut i kliknite na Steam. Zatim kliknite na opciju Postavke.
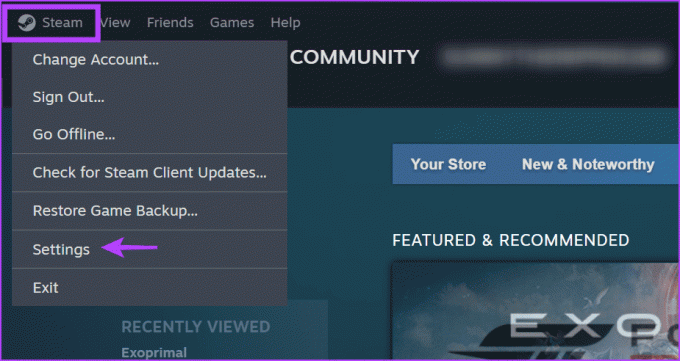
Korak 3: Kliknite opciju Pohrana u izborniku s lijeve strane. Kliknite na ikonu plus da biste dodali novi pogon.
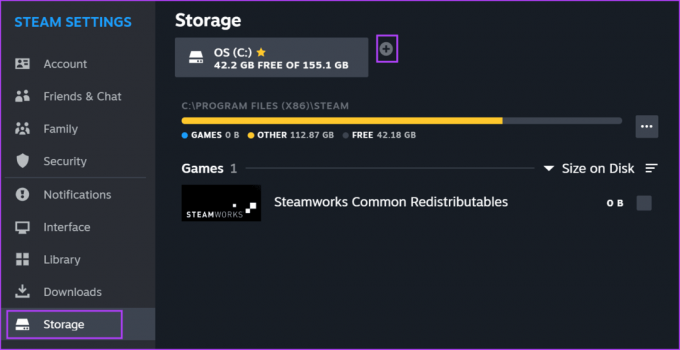
Korak 4: Pritisnite padajuću strelicu i odaberite pogon s popisa.

Korak 5: Kliknite na gumb Dodaj.

Korak 6: Pokušajte instalirati igru i odaberite novododani pogon u prozoru mjesta instalacije.

5. Odustajanje od beta izdanja
Beta izdanja omogućuju vam pristup novim značajkama i poboljšanjima u Steamu. Ali oni mogu biti nestabilni i s greškama, pa morate napustiti Beta program ako se suočite s navedenom pogreškom. Ponovite sljedeće korake:
Korak 1: Pritisnite tipku Windows za otvaranje izbornika Start, upišite Steam u traci za pretraživanje i pritisnite Enter.

Korak 2: Idite u gornji lijevi kut i kliknite na Steam. Zatim kliknite na opciju Postavke.
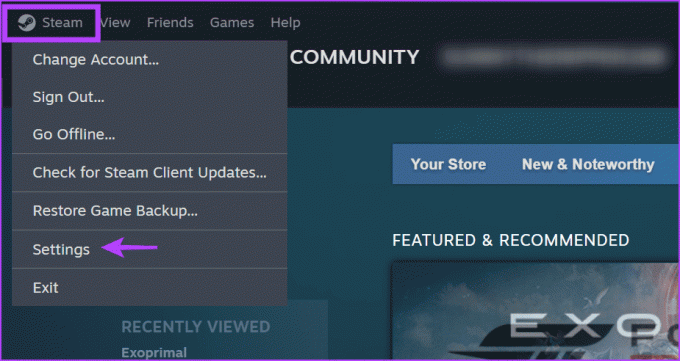
Korak 3: Kliknite na opciju Sučelje u okomitom izborniku.
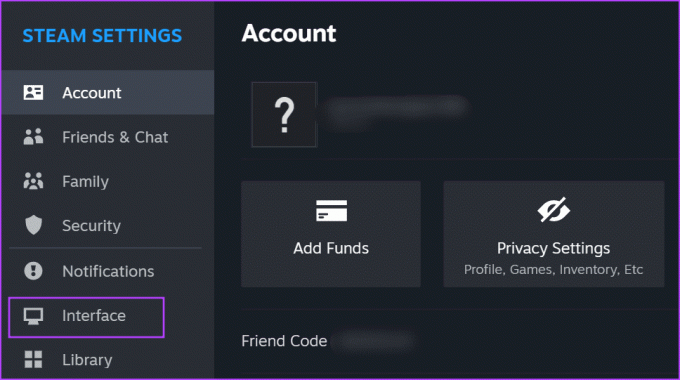
Korak 4: Idite na opciju Sudjelovanje klijenta u beta verziji. Proširite padajući popis i kliknite na opciju "Beta nije odabrana".
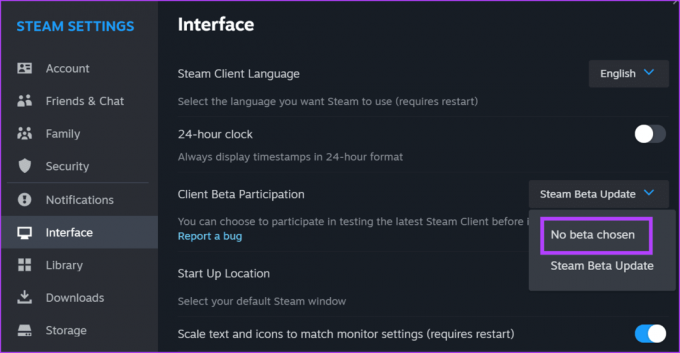
Korak 5: Kliknite na gumb Restart Now.

6. Obrišite Steamovu postojeću konfiguraciju
Možete ukloniti postojeće Steam konfiguracijske datoteke pomoću praktične naredbe. Ovo ne poništava postavke aplikacije niti vas odjavljuje sa Steama, ali može riješiti probleme sa Steam klijentom. Prije toga potpuno zatvorite Steam pomoću upravitelja zadataka. Evo kako to učiniti:
Korak 1: Pritisnite Windows + R tipkovnički prečac za pokretanje dijaloškog okvira Pokreni.
Korak 2: Unesite sljedeću naredbu u tekstni okvir i pritisnite Enter:
steam://flushconfig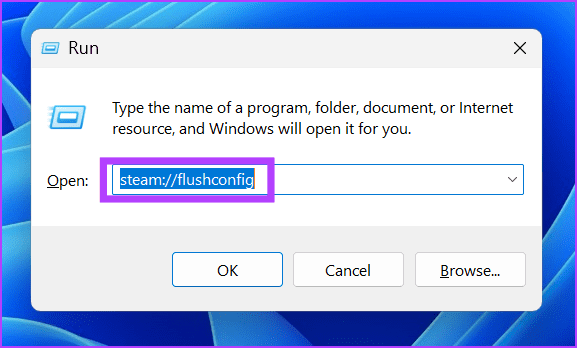
Steam će se automatski pokrenuti i bit ćete prijavljeni na svoj račun.
7. Uredite datoteku AppManifest
Neki su korisnici uspjeli popraviti pogrešku 'Invalid Depot Configuration' u Steamu uređujući datoteku AppManifest koja se nalazi unutar mape Steamapps. Ponovite sljedeće korake:
Korak 1: Pritisnite tipkovnički prečac Windows + E da biste otvorili File Explorer.
Korak 2: Dođite do adresne trake na vrhu, zalijepite sljedeću putanju i pritisnite Enter:
C:\Program Files (x86)\Steam\steamapps\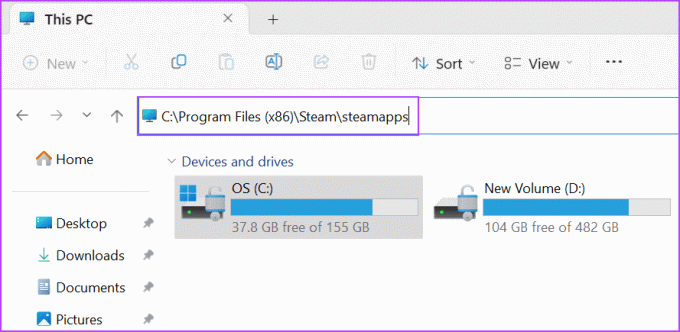
Korak 3: Pronađite datoteku s datotečnim nastavkom .ACF i desnom tipkom miša kliknite na nju. Odaberite opciju Open with, a zatim kliknite opciju Notepad.

Korak 4: Pronađite odjeljak MountedDepots u datoteci Appmanifest i odaberite sve počevši od “Mounted Depots” do zatvarajuće zagrade ( } ). Pritisnite tipku Delete.

Korak 5: Pritisnite tipkovni prečac Ctrl + S da biste spremili promjene napravljene u datoteci.
Korak 6: Ponovite isti postupak za druge datoteke manifesta aplikacije.
8. Resetiraj Steam
Ponovno instaliranje Steama posljednje je rješenje, ali ćete izgubiti sve svoje igre. Stoga je bolja opcija resetirati Steam uz zadržavanje svih instaliranih igara pomoću trika za brisanje mape. Evo kako to učiniti:
Korak 1: Pritisnite tipkovnički prečac Windows + E da biste otvorili File Explorer.
Korak 2: Kliknite adresnu traku na vrhu, zalijepite sljedeću stazu i pritisnite Enter:
C:\Program Files (x86)\Steam\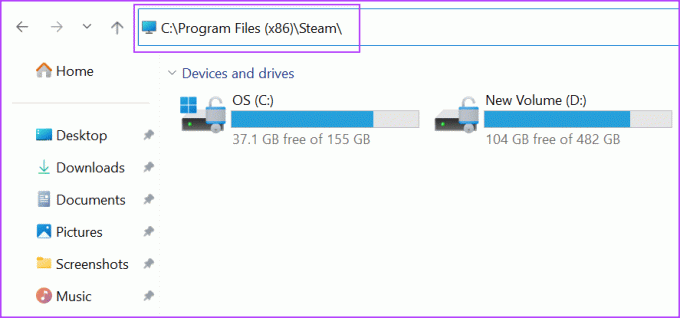
Korak 3: Pritisnite tipkovnički prečac Ctrl + A da odaberete sve. Držite tipku Ctrl i zatim poništite odabir datoteke 'steam.exe' i mape steamapps klikom na njih.
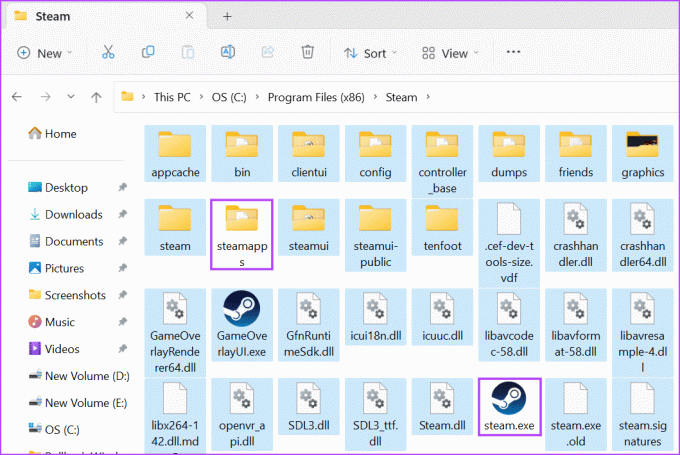
Korak 4: Pritisnite tipku Delete za uklanjanje ostalih mapa.
Korak 5: Zatvorite prozor File Explorer.
Korak 6: Pritisnite tipku Windows za otvaranje izbornika Start, upišite Steam u traci za pretraživanje i pritisnite Enter.

Korak 7: Steam će se automatski pokrenuti i početi ažurirati. Morat ćete se prijaviti na svoj račun.

Ispravite problematičnu Steam pogrešku
Ovo je bilo osam metoda za ispravljanje Steamove pogreške 'invalid depot configuration' na Windowsima. Započnite ručnim ažuriranjem Steam klijenta te ga zatvorite i ponovno pokrenite iz instalacijske mape. Ispraznite DNS predmemoriju svog sustava, odjavite se iz Steam beta verzije i izmijenite datoteke manifesta aplikacije. Na kraju, uklonite sve iz mape Steam i prisilite ga da ponovno stvori datoteke.
Zadnji put ažurirano 17. srpnja 2023
Gornji članak može sadržavati pridružene veze koje pomažu u podršci Guiding Tech. Međutim, to ne utječe na naš urednički integritet. Sadržaj ostaje nepristran i autentičan.

Napisao
Abhishek se drži operativnog sustava Windows otkako je kupio Lenovo G570. Koliko god to bilo očito, on voli pisati o Windowsima i Androidu, dva najčešća, ali fascinantna operativna sustava dostupna čovječanstvu. Kad ne piše objavu, voli piti OnePiece i sve što Netflix nudi.