14 načina da popravite pad Spotifyja na Windowsima 10 ili 11 – TechCult
Miscelanea / / August 16, 2023
Spotify je široko korištena aplikacija za streaming glazbe na pametnim telefonima i stolnim računalima. Iako je lijepo slušati glazbu bez prekida, problemi poput rušenja Spotifyja na Windowsima 10 ili 11 mogu biti frustrirajući. Ako se trenutno suočavate s ovim problemom, nastavite čitati ovaj vodič kako biste otkrili jednostavna rješenja za rješavanje problema.
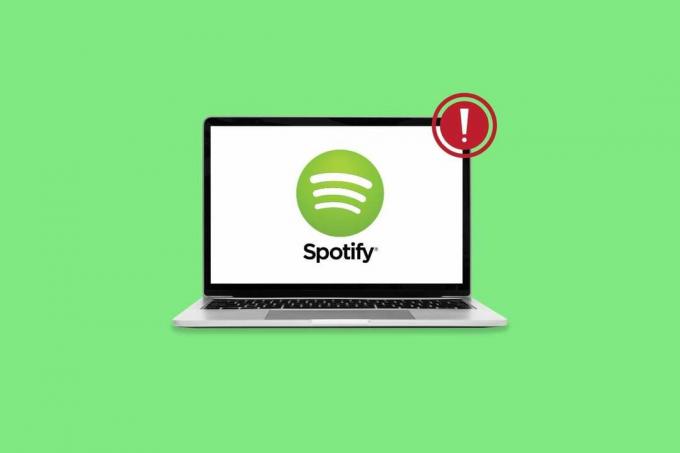
Sadržaj
Popravite rušenje Spotifyja u sustavu Windows 10
Kada se aplikacija Spotify sruši na Windows sustavu, to ometa mogućnost korisnika da uživaju u svojoj omiljenoj glazbi ili podcastima. Srećom, rješavanje ovog problema je jednostavno. Nastavite čitati da biste razumjeli zašto se to događa i saznali kako to riješiti.
Brzi odgovor
Da biste ponovno pokrenuli Spotify, pokrenite alat za rješavanje problema s aplikacijama Windows Store koristeći ove korake:
1. Otvorite Postavke sustava i kliknite na Rješavanje problema.
2. Sada kliknite na Ostali alati za rješavanje problema.
3. Zatim kliknite na Gumb za trčanje pokraj Aplikacije Windows trgovine.
Zašto se Spotify stalno ruši u sustavu Windows?
Više razloga može pokrenuti pad aplikacije na vašem sustavu, neki od njih su navedeni u nastavku:
- Problemi sa Spotify poslužiteljem
- Problemi s mrežnim povezivanjem
- Hardverski problemi
- Oštećen ili zastarjeli softver
- Softver sustava prekida rad aplikacije
- Oštećene datoteke aplikacije
Savjet: Savjetuje se da preuzmete Spotify iz Microsoftove trgovine kako biste izbjegli probleme kao što je opetovano rušenje Spotifyja na Windows 11 i kako biste osigurali svoju privatnost. Ako niste, možete isprobati ova učinkovita rješenja:
Metoda 1: Osnovne metode rješavanja problema
Prvo isprobajte ova osnovna rješenja za rješavanje problema kako biste popravili rušenje Spotifyja na Windows 10 ili 11.
1A. Pričekajte vrijeme rada poslužitelja
Ako Spotify ne radi, to bi moglo biti zbog problema s njihovim poslužiteljima. Možete otići na web mjesto poput Detektor pada da biste vidjeli postoji li problem i pričekajte da se poslužitelji poprave prije ponovne upotrebe aplikacije.

1B. Ponovno pokrenite Windows računalo
Za rješavanje problema s padom Spotifyja u sustavu Windows 10, druga je opcija ponovno pokretanje uređaja. Dugotrajno korištenje računala može dovesti do nakupljanja privremenih datoteka predmemorije, što može uzrokovati probleme sa softverom. Stoga ponovno pokretanje računala briše ove datoteke predmemorije i može pomoći u rješavanju problema.

1C. Provjerite internetsku vezu
Nestabilna internetska veza mogla bi pridonijeti ovom problemu. Da biste to riješili, pokušajte se prebaciti na drugu internetsku vezu ili prekinuti vezu i ponovno se povezati s Wi-Fi mrežom. Kako biste provjerili stabilnost svoje veze, možete učiniti a Speedtest.

Također pročitajte:6 brzih rješenja za rušenje aplikacije Spotify na Androidu
Metoda 2: Ažurirajte Spotify i Windows
Ako je vaš uređaj zastario, to može dovesti do rušenja Spotifyja na Windows 10 ili 11 tijekom pokretanja. Stoga ažurirajte i aplikaciju i operativni sustav na sljedeći način:
1. Otvoren Microsoft Store, zatim kliknite na Knjižnica.

2. Sada kliknite na Ažuriraj sve.
3. Zatim, locirajte Spotify s popisa pod Odjeljak s aplikacijama i kliknite na Otvoren da biste provjerili je li problem riješen.

Ponekad trenutna verzija aplikacije možda nije kompatibilna s verzijom OS-a vašeg uređaja. Možete pogledati naš vodič na Kako preuzeti i instalirati najnovije ažuriranje sustava Windows 10.
Metoda 3: Pokrenite alat za rješavanje problema s aplikacijama Windows trgovine
Još jedan pokušaj da se popravi Spotify koji se stalno ruši na Windows 11 je pokretanje alata za rješavanje problema s aplikacijama Windows trgovine. To će pomoći sustavu da prepozna bilo kakve pogreške ili greške i odmah ih popravi, pružajući vam besprijekornu radnu aplikaciju Spotify. Dakle, da biste pokrenuli ovaj alat za rješavanje problema, slijedite ove korake:
1. U postavkama kliknite na Sustav na lijevoj ploči zatim odaberite Rješavanje problema.
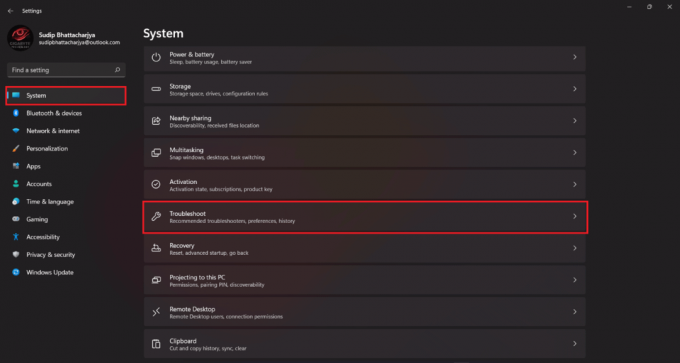
2. Sada kliknite na Ostali alati za rješavanje problema.

3. Zatim kliknite na Gumb za trčanje pokraj Aplikacije Windows trgovine.

Kada završite, otvorite aplikaciju Spotify i provjerite radi li bez problema.
Metoda 4: Prekini Spotify
Korištenje opcije Terminate potencijalno može riješiti ovaj problem. Slično prisilnom zaustavljanju na mobilnom uređaju, postoji opcija Force Quit u sustavu Windows koja prisilno zaustavlja aplikaciju. Da biste ga isprobali, slijedite ove korake:
1. u Aplikacije i značajke otvorite odjeljak postavki sustava Windows Napredne opcije za Spotify.
2. Sada kliknite na Prekini gumb završiti Spotify i povezati procese.
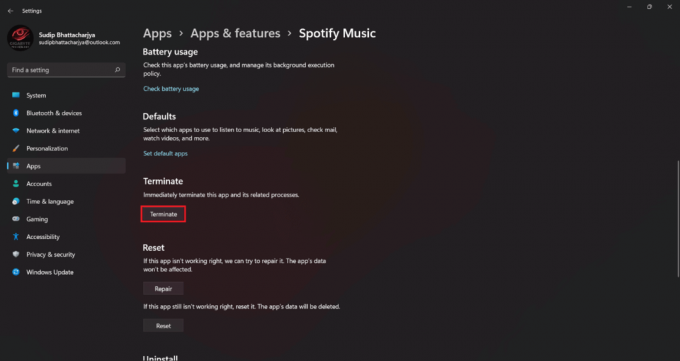
Također pročitajte:9 rješenja za popravak pada aplikacije Spotify na iPhoneu
Metoda 5: Očisti Spotify predmemoriju
Brisanje predmemorije Spotifyja još je jedan način da se popravi njegovo stalno rušenje. To vam može pomoći da se riješite oštećenih podataka aplikacije koji možda onemogućuju dobar rad aplikacije. Da biste to učinili, možete provjeriti naš namjenski vodič na Kako očistiti predmemoriju Spotifyja u sustavu Windows 10.
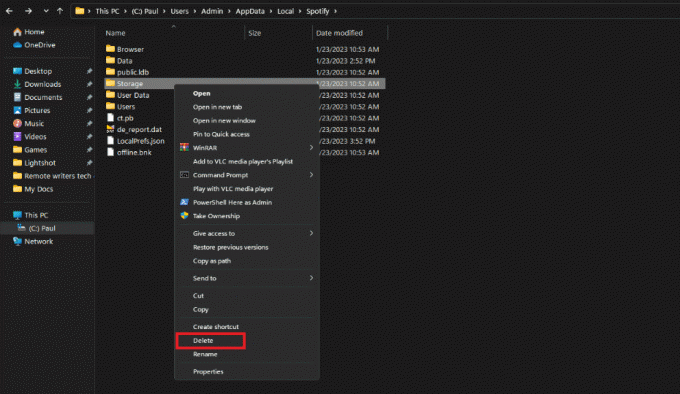
Metoda 6: Oslobodite prostor za pohranu u sustavu Windows
Drugo rješenje je provjeriti pohranu vašeg uređaja. Nedostatak prostora može zabrljati aplikacije, poput Spotifyja. Stoga morate izbrisati dodatne datoteke, posebno s C-pogona, kako biste popravili padove Spotifyja na Windows 10. Pogledajte naš vodič Brzo izbrišite svu predmemoriju u sustavu Windows 10 da dobije više prostora.

Metoda 7: Isključite optimizaciju baterije
Ako je za aplikaciju Spotify omogućena optimizacija baterije, Spotify može povećati potrošnju energije. Stoga ga pokušajte isključiti kako biste popravili rušenje Spotifyja u sustavu Windows 10.
1. Otvoren Aplikacije i značajke u postavkama sustava Windows.
2. Sad, lociraj Spotify i kliknite na tri točkice otvoriti Napredne opcije.
3. Zatim kliknite na Dopuštenja za pozadinske aplikacije traku za prebacivanje i odaberite Stalno.

Metoda 8: Popravite Spotify Music
Još jedna opcija koju možete isprobati je popravak aplikacije. To će vam pomoći da se riješite svih oštećenih datoteka ili podataka aplikacije. Da biste popravili Spotify i spriječili njegovo rušenje tijekom pokretanja sustava Windows 10 i 11, slijedite ove korake:
1. Otvoren Windows postavke pritiskom na tipku Windows I.
2. Kliknite na aplikacije i odaberite Aplikacije i značajke.
3. Traziti Spotify i kliknite na tri točkice otvoriti Napredne opcije.
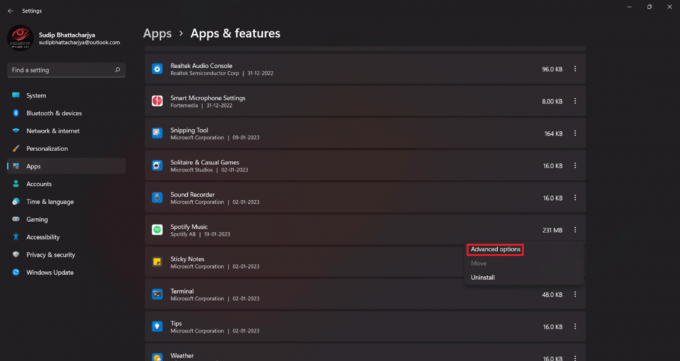
4. Sada kliknite na Gumb za popravak.

To će potrajati neko vrijeme, stoga pričekajte da se proces završi i zatim provjerite radi li aplikacija sada dobro.
Također pročitajte:Kako spriječiti automatsko pokretanje Spotifyja na Androidu
Metoda 9: Promjena postavki ubrzanja
Postavke ubrzanja aplikacije Spotify često dovode do problema za razne korisnike. Ako su te postavke omogućene na vašem uređaju, mogle bi utjecati i na vaše računalo. Da biste riješili problem, razmislite o tome da ih onemogućite pomoću sljedećih koraka:
1. Otvori Spotifyaplikacija, kliknite na svoju ikona profila, i odaberite postavke.

2. Sada, isključi Kompatibilnostpostavke isključivanjem prekidača.
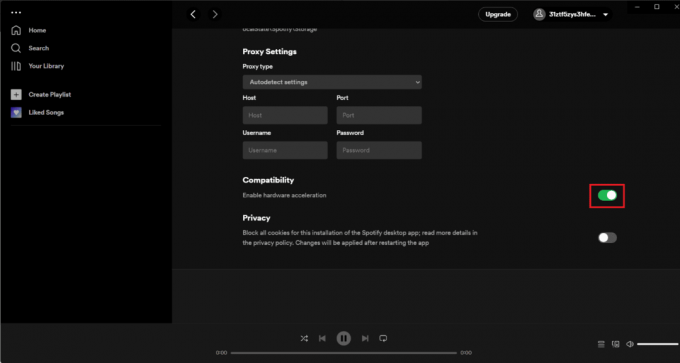
Metoda 10: Ponovno instalirajte Spotify
Deinstaliranje Spotifyja znači da ćete se morati ponovno prijaviti i vaše preuzete datoteke bit će izbrisane. Također, ovaj proces može biti dugotrajan, pa predlažemo da ovu metodu razmotrite kao posljednje sredstvo za popravak Spotifyja koji se ruši pri pokretanju na Windows 10.
1. U Aplikacije i značajke, pronaći Spotify i kliknite na tri točkice.
2. Sada odaberite Deinstaliraj.

3. Kliknite na Deinstaliraj ponovo za potvrdu.

4. Kada završite, ponovno pokrenite računalo i otvorite Microsoft Store.
5. Sada tražite Spotify u njemu i kliknite na Instaliraj gumb.

Ako se aplikacija i dalje ruši, obratite se Spotify podrška. Ako se suočavate s problemom rušenja više aplikacija ili čestog neodgovaranja, provjerite hardver svojeg stolnog/prijenosnog računala.
Nadamo se da nakon čitanja ovog članka sada možete popraviti Spotifyrušenje na Windows 10. Ako i dalje imate još pitanja, ne zaboravite ih postaviti u odjeljku s komentarima. Hvala na čitanju!
Henry je iskusan pisac o tehnologiji sa strašću da složene tehnološke teme učini dostupnima svakodnevnim čitateljima. S više od desetljeća iskustva u tehnološkoj industriji, Henry je postao pouzdan izvor informacija za svoje čitatelje.



