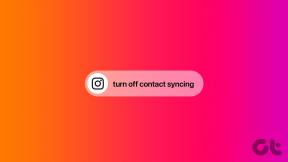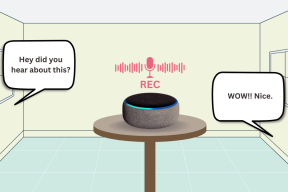Top 8 načina da popravite vanjski pogon koji se ne prikazuje u upravljanju diskovima u sustavu Windows
Miscelanea / / August 16, 2023
Upravljanje diskom je ugrađeni uslužni program u sustavu Windows za upravljanje vašim tvrdim upravljačkim programima, SSD-ovima i drugim vanjskim pogonima. Obično ljudi povezuju svoje vanjske pogone s računalom i pristupaju im iz izbornika File Explorer. Ali ako an vanjski disk se ne prikazuje u File Exploreru, korisnici prelaze na upravljanje diskom. Međutim, isto nepojavljivanje Disk Managementa može vas zbuniti. Evo najboljih načina za rješavanje problema.

Ne možete se miješati u svojstva eksternog pogona ili mijenjati slovo pogona ako se ne pojavi u Upravljanju diskovima. Prije nego što potražite neispravan SSD ili pogon kod OEM-a (proizvođača originalne opreme), upotrijebite korake u nastavku da biste mu pristupili u upravljanju diskovima.
1. Ponovno pokrenite upravljanje diskom
Možete zatvoriti softver za upravljanje diskom i pokušati ga ponovno pokrenuti. Ako se vanjski pogon i dalje ne pojavljuje u aplikaciji, nastavite s trikovima u nastavku.
2. Pokušajte s drugim USB priključkom
Ako određeni USB priključak ne radi prema očekivanjima, upotrijebite drugi priključak za povezivanje vanjskog pogona. Većina Windows računala nudi nekoliko USB priključaka za korištenje. Uobičajeno je da priključak ne radi ispravno zbog prašine, vlage ili drugog razloga.
3. Provjerite kabelsku vezu
Morate još jednom provjeriti kabelsku vezu za vaš vanjski pogon. Ako primijetite oštećenje kabela, odlučite se za neki drugi. Također možete pokušati spojiti vanjski pogon na drugo PC ili Mac kako biste provjerili radi li normalno. To također potvrđuje imate li oštećen pogon ili ne.
4. Ažurirajte upravljačke programe
Ako se vaš vanjski pogon i dalje ne pojavljuje u Upravljanju diskovima, ažurirajte relevantne upravljačke programe putem izbornika Upravitelja uređaja. Evo kako.
Korak 1: Spojite vanjski pogon na računalo.
Korak 2: Desnom tipkom miša kliknite tipku Windows i otvorite izbornik Device Manager.

Korak 3: Proširite Disk pogoni i desnom tipkom miša kliknite pogon. Odaberite Ažuriraj upravljački program.

Korak 4: Automatski potražite upravljačke programe i pustite sustav da dovrši postupak.
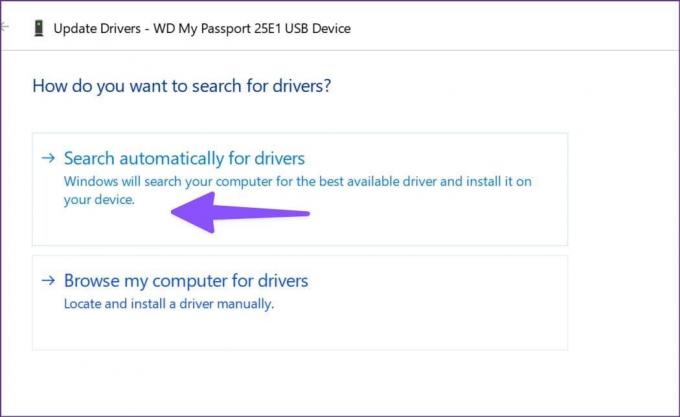
Ponovno pokrenite računalo i pokrenite Upravljanje diskom kako biste provjerili vanjski disk.
5. Ponovno instalirajte upravljačke programe vanjskog pogona
Vaš vanjski pogon možda se neće pojaviti u Upravljanju diskovima zbog oštećenih upravljačkih programa. Prilično je jednostavno riješiti takve probleme pomoću izbornika Upravitelja uređaja.
Korak 1: Proširite Disk pogoni u izborniku Upravitelj uređaja (provjerite gornje korake).
Korak 2: Desnom tipkom miša kliknite vanjski disk i odaberite Deinstaliraj uređaj.

Ponovo pokrenite računalo dok je vaš disk povezan s računalom.
6. Rješavanje problema s vanjskim pogonom
Windows dolazi s ugrađenom opcijom za rješavanje problema s vanjskim pogonima. To je jedan od učinkovitih načina za popravak nestanka vanjskih diskova iz aplikacije Disk Management. Evo kako ga možete koristiti.
Korak 1: Pritisnite Windows + I tipkovni prečac za pokretanje aplikacije Postavke.
Korak 2: Odaberite Bluetooth i uređaji s lijeve bočne trake i odaberite Uređaji s desnog okvira.

Korak 3: Pomaknite se prema dolje i odaberite "Više uređaja i postavki pisača".

Korak 4: Otvara izbornik "Uređaji i pisači" na upravljačkoj ploči. Desnom tipkom miša kliknite vanjski pogon i odaberite Rješavanje problema.

Korak 5: Slijedite upute na zaslonu kako biste dovršili postupak.
Ponovno pokrenite računalo i provjerite pojavljuje li se vanjski disk u aplikaciji Disk Management.
7. Uklonite tvrdi disk iz skladišnog prostora
Storage Pool je zgodan dodatak za spremanje datoteka na dva ili više uređaja kako bi vas zaštitio od gubitka podataka tijekom kvara diska. Također možete dodati više pogona ako vam ponestane kapaciteta. Možete ukloniti vanjski pogon s njega i pokušati ponovno.
Korak 1: Pritisnite tipku Windows za otvaranje izbornika Start, upišite Upravljačka ploča u traku za pretraživanje i pritisnite Enter.
Korak 2: Kada se otvori prozor upravljačke ploče, odaberite Sustav i sigurnost.

Korak 3: Otvoreni prostori za pohranu.

Korak 4: Pronađite svoj pogon i odaberite Izbriši. Potvrdite svoju odluku.
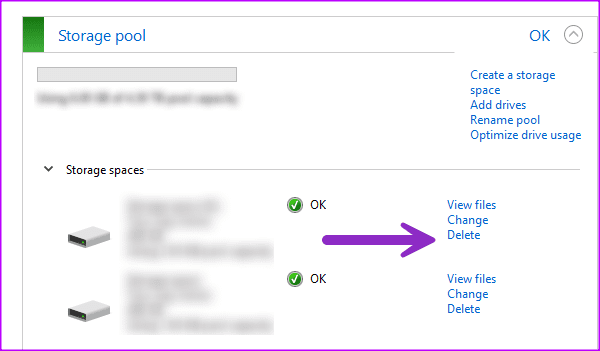
Ponovno pokrenite računalo da biste spremili promjene.
8. Provjerite tvrdi disk u BIOS-u
Možete provjeriti prikazuje li se tvrdi disk u BIOS-u i izvršiti potrebne promjene da biste ga omogućili u aplikaciji Disk Management.
Korak 1: Ponovno pokrenite računalo i pritisnite tipku F2/F10/Del za ulazak u BIOS (razlikuje se od proizvođača do proizvođača).
Korak 2: Idite na izbornik Boot i pogledajte pojavljuje li se tvrdi disk.

Korak 3: Ako je naveden, ponovno spojite tvrdi disk ili upotrijebite drugi priključak.
Korak 4: Ako ne možete vidjeti povezani pogon, vratite se na postavke BIOS-a i odaberite Pohrana.
Korak 5: Pronađite svoj tvrdi disk i omogućite status otkrivanja.
Spremite promjene, izađite iz BIOS-a i provjerite upravljanje diskom.
Pristupite svom tvrdom disku u Upravljanju diskovima
Ne možete podešavati postavke tvrdog diska ako se ne pojavljuju u softveru za upravljanje diskom. Umjesto da ga zamijenite, upotrijebite gore navedene trikove da brzo riješite problem. Koji vam je trik upalio? Podijelite svoja otkrića u komentarima ispod.
Zadnji put ažurirano 19. srpnja 2023
Gornji članak može sadržavati pridružene veze koje pomažu u podršci Guiding Tech. Međutim, to ne utječe na naš urednički integritet. Sadržaj ostaje nepristran i autentičan.

Napisao
Parth je prije radio za EOTO.tech pokrivajući tehnološke vijesti. Trenutačno radi kao slobodnjak u Guiding Techu i piše o usporedbi aplikacija, vodičima, softverskim savjetima i trikovima te zaranja duboko u iOS, Android, macOS i Windows platforme.