Top 6 načina za ispravljanje pogreške integritet memorije je isključen u sustavu Windows 11
Miscelanea / / August 17, 2023
Integritet memorije sigurnosna je značajka u sustavu Windows 11 koja nadzire sav pristup memoriji i sprječava neovlaštene programe u pristupu osjetljivim podacima ili kodu. Međutim, ako je ova značajka onemogućena, Windows 11 može prikazati 'Integritet memorije je isključen. Vaš uređaj može biti ranjiv' pogreške.
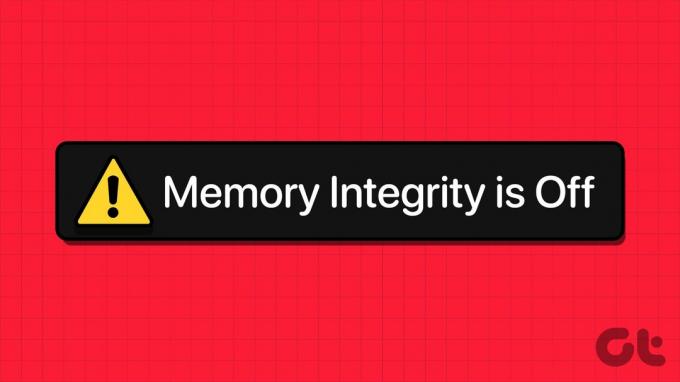
Iako možete jednostavno omogućiti značajku integriteta memorije iz Sigurnosna aplikacija za Windows, može biti trenutaka kada se značajka prikazuje sivo na vašem računalu. Ako vam se to dogodilo, evo nekoliko savjeta za rješavanje problema koji će vam pomoći.
1. Potražite nekompatibilne upravljačke programe i ažurirajte ih
Jedan od primarnih uzroka poruke o pogrešci 'Integritet memorije je isključen' u sustavu Windows 11 je prisutnost nekompatibilnih upravljačkih programa. Najprije skenirajte računalo u potrazi za nekompatibilnim upravljačkim programima pomoću aplikacije Sigurnost sustava Windows. Evo kako to učiniti.
Korak 1: Pritisnite ikonu Windows Search na programskoj traci, upišite sigurnost prozora i pritisnite Enter.

Korak 2: Na kartici Početna kliknite na Sigurnost uređaja.
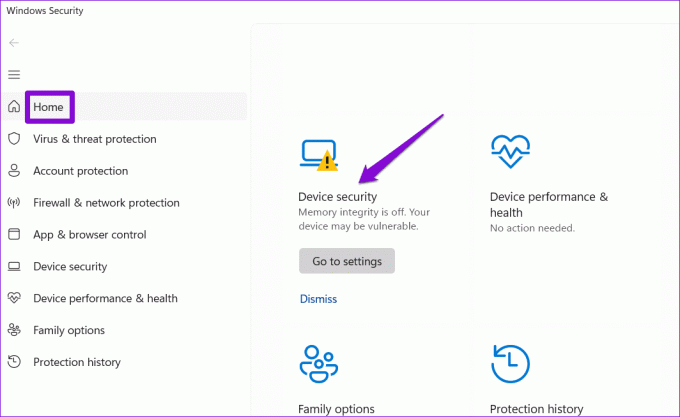
Korak 3: Kliknite na pojedinosti o izolaciji jezgre.
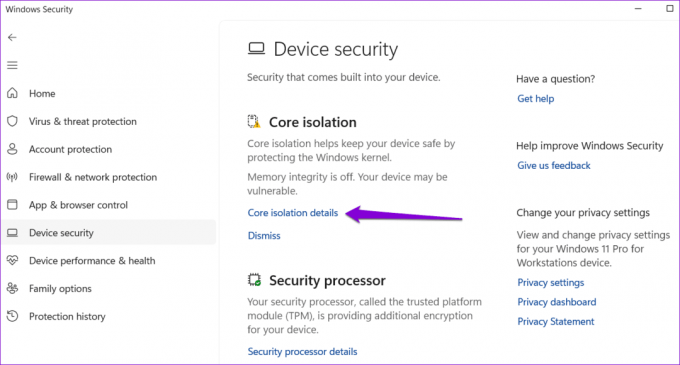
Korak 4: Omogućite prekidač pod Integritet memorije. Ako je opcija zasivljena, vidjet ćete pogrešku "Riješite sve nekompatibilnosti upravljačkog programa i ponovno skenirajte". Za nastavak kliknite vezu Pregled nekompatibilnih upravljačkih programa.
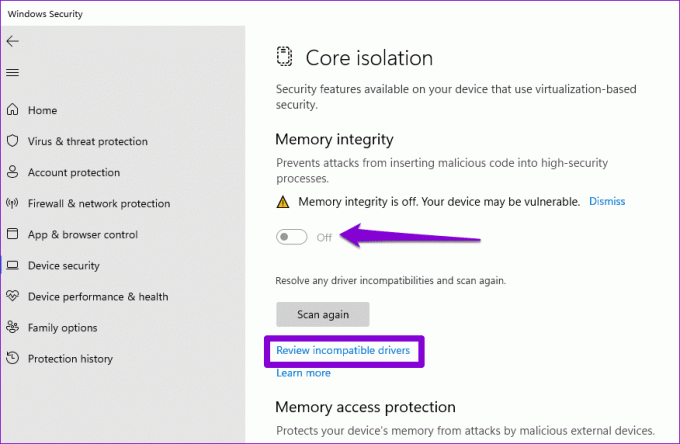
Korak 5: Zabilježite naziv problematičnog nekompatibilnog upravljačkog programa.

Korak 6: Zatvorite aplikaciju Sigurnost sustava Windows. Kliknite desnom tipkom miša na ikonu Start i odaberite Upravitelj uređaja s popisa.

Korak 7: Kliknite izbornik Pogled na vrhu i odaberite "Prikaži skrivene uređaje".
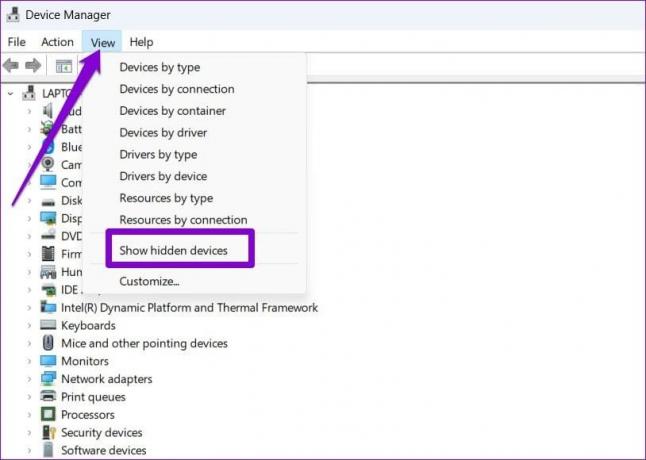
Korak 8: Pronađite problematični nekompatibilni upravljački program na popisu. Desnom tipkom miša kliknite na njega i odaberite Ažuriraj upravljački program.

Slijedite upute na zaslonu da dovršite ažuriranje upravljačkog programa i provjerite možete li nakon toga omogućiti značajku Integritet memorije.
2. Deinstalirajte problematične upravljačke programe i srodne programe
Ako ažuriranje upravljačkog programa ne pomogne, sljedeća najbolja opcija je uklanjanje neispravnog upravljačkog programa s računala. Evo kako to učiniti.
Korak 1: Pritisnite Windows + S tipkovni prečac za otvaranje izbornika pretraživanja. Upišite upravitelj uređaja i pritisnite Enter.

Korak 2: Kliknite izbornik Pogled na vrhu i odaberite "Prikaži skrivene uređaje" s popisa.
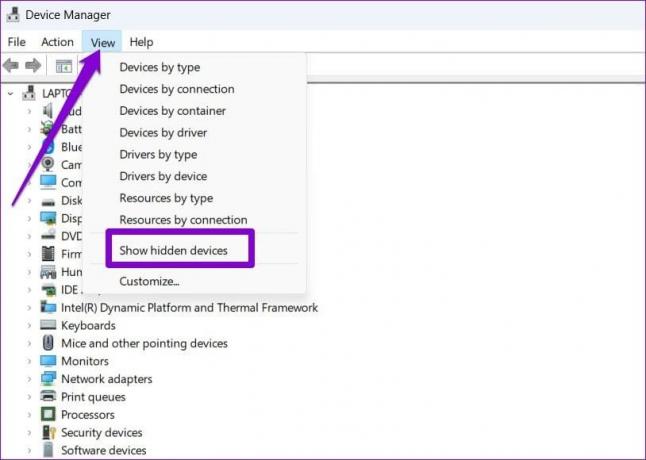
Korak 3: Desnom tipkom miša kliknite neispravan upravljački program i odaberite Deinstaliraj uređaj.

Osim toga, također možete uklonite sve programe ili softver u vezi s problematičnim vozačem. Da biste to učinili, upotrijebite ove korake:
Korak 1: Desnom tipkom miša kliknite ikonu Start i s popisa odaberite Instalirane aplikacije.

Korak 2: Pronađite aplikaciju ili program povezan s problematičnim upravljačkim programom. Kliknite ikonu izbornika s tri vodoravne točke pokraj njega i odaberite Deinstaliraj.
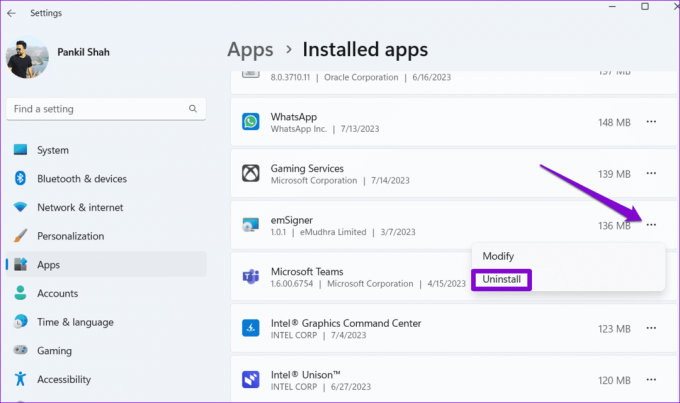
Nakon dovršetka gornjih koraka, provjerite možete li uključiti Integritet memorije na računalu sa sustavom Windows 11.
3. Ponovno postavite sigurnosnu aplikaciju sustava Windows
Postoji mogućnost da pogreška "Integritet memorije je isključen" nema nikakve veze s upravljačkim programima, već samom aplikacijom Windows Security. Ako je to slučaj, resetiranje aplikacije Sigurnost sustava Windows trebalo bi pomoći u rješavanju problema.
Korak 1: Pritisnite Windows + S tipkovni prečac za otvaranje izbornika pretraživanja. Upišite Sigurnost sustava Windows, desnom tipkom miša kliknite prvi rezultat koji se pojavi i odaberite Postavke aplikacije.

Korak 2: Pritisnite gumb Reset.

4. Koristite uređivač registra da biste omogućili integritet memorije
Ako još uvijek ne možete uključiti značajku Integriteta memorije putem Sigurnosti sustava Windows, možete urediti nekoliko datoteka registra kako biste omogućili značajku. Međutim, budući da je uređivanje datoteka registra malo riskantno, trebali biste razmisliti sigurnosno kopiranje svih datoteka registra ili stvaranje točke vraćanja prije nastavka.
Korak 1: Pritisnite tipkovnički prečac Windows + R da biste otvorili dijaloški okvir Pokreni. Tip regedit u okviru i pritisnite Enter.

Korak 2: Odaberite Da kada se pojavi upit Kontrola korisničkog računa (UAC).

Korak 3: Zalijepite sljedeću stazu u adresnu traku na vrhu i pritisnite Enter.
Computer\HKEY_LOCAL_MACHINE\SYSTEM\CurrentControlSet\Control\DeviceGuard\Scenarios\HypervisorEnforcedCodeIntegrity

Korak 4: Dvaput pritisnite unos Omogućeno u desnom oknu i unesite 1 u polje Podaci o vrijednosti. Zatim kliknite OK.
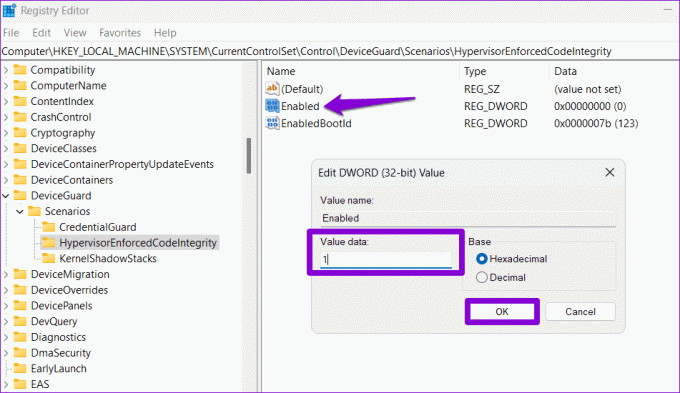
Nakon dovršetka gornjih koraka, ponovno pokrenite računalo i pogledajte dobivate li pogrešku 'Integritet memorije je isključen' u sustavu Windows 11.
5. Pokrenite SFC i DISM skeniranja
Drugi razlog zašto se značajka Integritet memorije može pojaviti sivo na računalu sa sustavom Windows 11 je ako neki od sustava datoteke su oštećene ili nedostaje. Pokretanje SFC (System File Checker) i DISM (Deployment Image Servicing and Management) skeniranja može vam pomoći da popravite takve problematične sistemske datoteke.
Korak 1: Pritisnite Windows + X tipkovni prečac za otvaranje izbornika Power User i odaberite Terminal (Admin) s popisa.

Korak 2: Odaberite Da kada se pojavi upit Kontrola korisničkog računa (UAC).

Korak 3: Upišite sljedeću naredbu i pritisnite Enter:
SFC /scannow

Korak 4: Izvedite sljedeće naredbe jednu po jednu i pritisnite Enter nakon svake kako biste pokrenuli DISM skeniranje:
DISM /Online /Cleanup-Image /CheckHealth
DISM /Online /Cleanup-Image /ScanHealth
DISM /Online /Cleanup-Image /RestoreHealth

Ponovno pokrenite računalo još jednom i provjerite je li problem još uvijek prisutan.
6. Instalirajte Windows ažuriranja
Pokretanje zastarjele verzije sustava Windows također može dovesti do takvih problema. Dakle, ako se gornji popravci pokažu neučinkovitima, pokušajte instalirati sva ažuriranja sustava na čekanju i provjerite pomaže li to.
Pritisnite Windows + I tipkovni prečac da otvorite aplikaciju Postavke i prijeđite na karticu Windows Update. Kliknite gumb Provjeri ažuriranja u gornjem desnom kutu za preuzimanje i instaliranje ažuriranja na čekanju.

Uživajte u sigurnijem iskustvu rada na računalu
Integritet memorije bitna je značajka koja osigurava da samo pouzdani kod i upravljački programi mogu raditi u jezgri sustava Windows, štiteći vaš sustav od zlonamjernog softvera. Stoga je ključno ne ignorirati pogreške poput 'Integritet memorije je isključen' na računalu sa sustavom Windows 11 i odmah ih riješiti.
Zadnji put ažurirano 17. srpnja 2023
Gornji članak može sadržavati pridružene veze koje pomažu u podršci Guiding Tech. Međutim, to ne utječe na naš urednički integritet. Sadržaj ostaje nepristran i autentičan.

Napisao
Pankil je po struci građevinski inženjer koji je svoje putovanje započeo kao pisac na EOTO.tech. Nedavno se pridružio Guiding Techu kao slobodni pisac kako bi objavio upute, objašnjenja, vodiče za kupnju, savjete i trikove za Android, iOS, Windows i Web.



