Top 8 načina za ispravljanje pogreške 'Windows nije mogao pokrenuti WLAN AutoConfig Service'
Miscelanea / / August 17, 2023
Wi-Fi je poželjan za povezivanje s internetom na prijenosnim računalima i drugim prijenosnim uređajima. Čak i moderna stolna računala sada dolaze s Wi-Fi podrška. Iako je vrlo lako spojiti se na Wi-Fi vezu, neki se korisnici suočavaju s porukom 'Windows se nije mogao pokrenuti Pogreška usluge WLAN AutoConfig Service kad god pokušaju raditi s njom na svom Windows 10 ili Windows 11 računala.
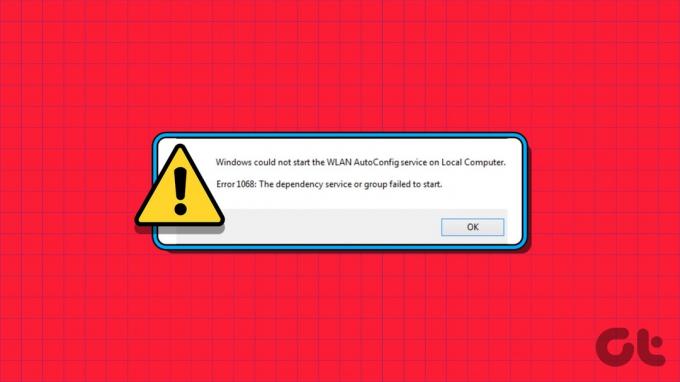
Postoji nekoliko razloga za ovu pogrešku, uključujući grešku u usluzi, zastarjeli upravljački program WLAN adaptera ili neispravan WLAN adapter. Teško je odrediti jedan. Navest ćemo osam metoda za rješavanje ove pogreške i pomoći vam da uspostavite vezu s Wi-Fi mrežom na Windows 10 i Windows 11.
1. Ponovno pokrenite računalo
Prije nego što nastavite s naprednim popravcima, ponovno pokrenite Windows računalo. Izbrisat će memoriju, zatvoriti sve pozadinske procese i usluge i pokrenuti sve iznova. Samo pritisnite tipku Windows i kliknite na ikonu napajanja. Zatim kliknite opciju Restart i pričekajte da se računalo pokrene na radnoj površini. Prijavite se i pokušajte se spojiti na svoju osobnu Wi-Fi mrežu.
2. Ručno prilagodite uslugu
Poruka o pogrešci mogla bi biti zato što usluga Wireless AutoConfig (wlansvc) nije pokrenuta na vašem računalu. Dakle, morate podesiti uslugu i ručno je pokrenuti pomoću uslužnog programa Usluge. Evo kako:
Korak 1: Pritisnite tipku Windows za otvaranje izbornika Start. Tip usluge u okvir za pretraživanje i pritisnite Enter za otvaranje uslužnog programa Usluge.

Korak 2: Pomaknite se prema dolje i pronađite "WLAN AutoConfig Service" na popisu. Dvaput kliknite na uslugu da biste otvorili njezina svojstva.

Korak 3: Proširite padajući popis Vrsta pokretanja i odaberite opciju Automatski.
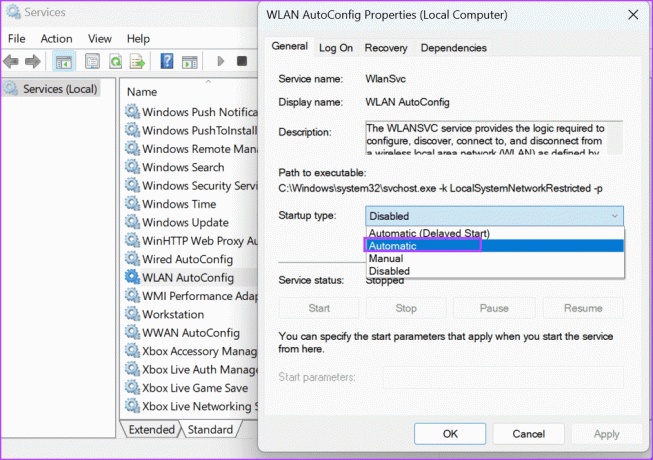
Korak 4: Zatim kliknite na gumb Primijeni.
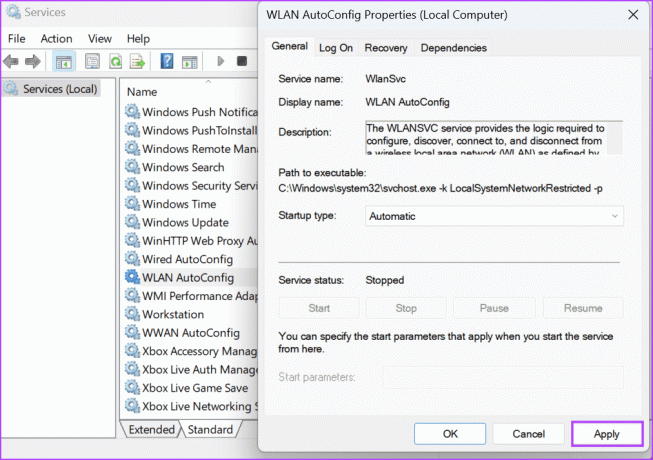
Korak 5: Kliknite gumb Start za pokretanje usluge. Nakon toga kliknite na gumb OK.
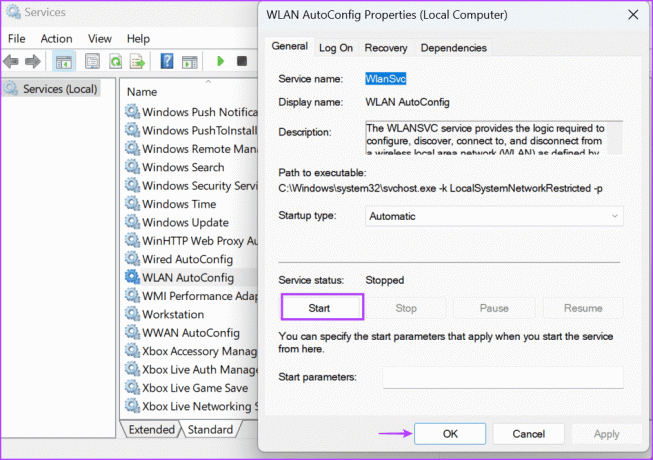
Korak 6: Na kraju zatvorite uslužni program Usluge.
3. Provjerite WLAN adapter u Upravitelju uređaja
Osnovni problem s WLAN adapterom također može biti razlog poruke o pogrešci. Dakle, morate provjeriti njegov status pomoću Upravitelj uređaja. Evo kako to učiniti:
Korak 1: Desnom tipkom miša kliknite gumb Start da biste otvorili izbornik Power User. Kliknite na opciju Upravitelj uređaja.

Korak 2: Pomaknite se prema dolje do odjeljka Mrežni adapteri i dvaput kliknite na uređaj kako biste provjerili njegov status. Ako je uređaj onemogućen, morate ga omogućiti.

Korak 3: Zatvorite prozor Svojstva.
Korak 4: Desnom tipkom miša kliknite na WLAN adapter i odaberite opciju Omogući uređaj.

Korak 5: Zatvorite Upravitelj uređaja.
4. Pokrenite Alat za rješavanje problema s mrežom
Windows sadrži ugrađene alate za rješavanje problema za dijagnosticiranje i rješavanje problema s hardverskim i softverskim komponentama. Dakle, možete upotrijebiti Alat za rješavanje problema s mrežom za pronalaženje i automatsko rješavanje temeljnih problema. Evo kako:
Korak 1: Pritisnite tipku Windows za otvaranje izbornika Start. Tip alat za rješavanje problema s mrežom u okvir za pretraživanje i pritisnite Enter.

Korak 2: Kliknite na gumb Dalje.
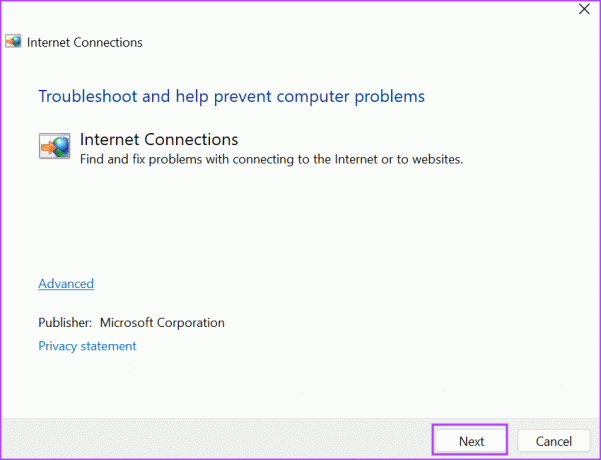
Korak 3: Kliknite na opciju "Rješavanje problema s mojom internetskom vezom". Pričekajte da alat za rješavanje problema identificira i riješi probleme s mrežnom vezom.

Korak 4: Zatvoriti alat za rješavanje problema.
5. Ponovno instalirajte upravljački program WLAN adaptera
Oštećeni upravljački programi WLAN adaptera također mogu izazvati problem s WLAN uslugom. Dakle, morate deinstalirati bežični adapter i ponovno ga instalirati pomoću Upravitelja uređaja. Evo kako:
Korak 1: Desnom tipkom miša kliknite gumb Start da biste otvorili izbornik Power User. Kliknite na opciju Upravitelj uređaja.

Korak 2: Pronađite odjeljak Mrežni adapteri i desnom tipkom miša kliknite naziv bežičnog adaptera. Kliknite na opciju Uninstall device.

Korak 3: Pritisnite gumb Deinstaliraj.
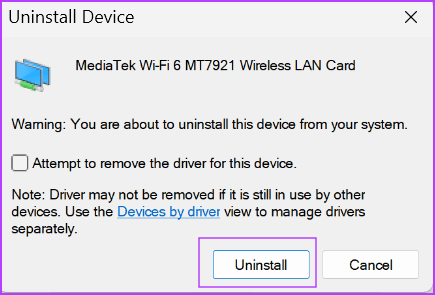
Korak 4: Zatvorite Upravitelj uređaja i ponovno pokrenite računalo.
Windows će skenirati sav raspoloživi hardver i učitati sve potrebne upravljačke programe, uključujući one dostupne za bežični mrežni adapter. Također možete posjetiti web mjesto proizvođača i preuzeti i instalirati najnoviji upravljački program.
6. Izmijenite Windows registar
Neki korisnici mogu riješiti pogrešku "WLAN AutoConfig ne pokreće se automatski" izmjenom vrijednosti DHCP registra. Ali prije nego što to učinite, ručno napravite sigurnosnu kopiju vašeg registra i izvezite ga na USB pogon. Ponovite sljedeće korake:
Korak 1: Pritisnite tipku Windows za otvaranje izbornika Start. Tip regedit u okvir za pretraživanje i pritisnite Enter.

Korak 2: Pokrenut će se prozor Kontrola korisničkog računa. Kliknite na gumb Da.

Korak 3: Idite na gornju adresnu traku, zalijepite sljedeću stazu i pritisnite Enter za navigaciju do ključa registra DHCP:
HKEY_LOCAL_MACHINE\SYSTEM\CurrentControlSet\Services\Dhcp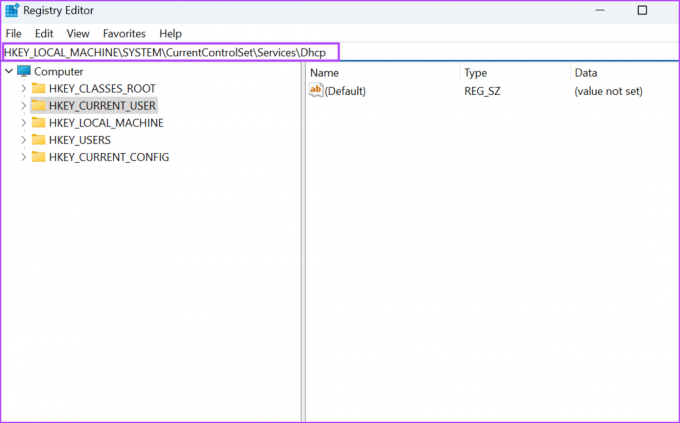
Korak 4: Dvaput kliknite na vrijednost DependOnService u desnom oknu.

Korak 5: Kliknite i povucite mišem kako biste označili sve vrijednosti niza osim Afd. Pritisnite tipku Delete.

Korak 6: Kliknite na gumb OK.

Korak 7: Zatvorite uređivač registra i ponovno pokrenite računalo kako biste primijenili promjene.
7. Resetirajte WINSOCK katalog i TCP/IP unose
Ako se i dalje suočavate s problemom s WLAN uslugom, morate resetirati WINSOCK katalog i TCP/IP stog na svom Windows računalu. Evo kako to učiniti:
Korak 1: Pritisnite tipku Windows za otvaranje izbornika Start. Tip cmd u okvir za pretraživanje i istovremeno pritisnite tipkovnički prečac Ctrl + Shift + Enter.

Korak 2: Pokrenut će se prozor Kontrola korisničkog računa. Kliknite na gumb Da.
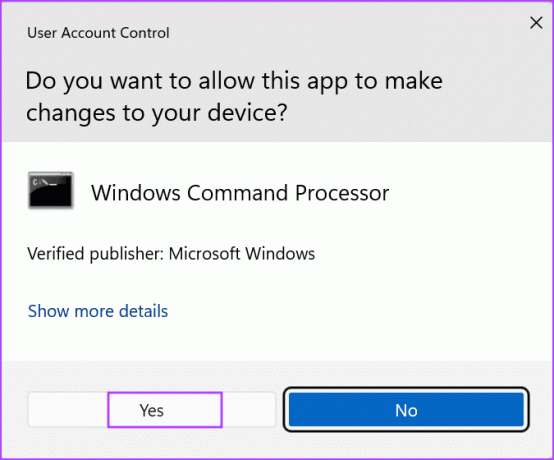
Korak 3: Upišite sljedeću naredbu i pritisnite Enter da je izvršite:
netsh winsock reset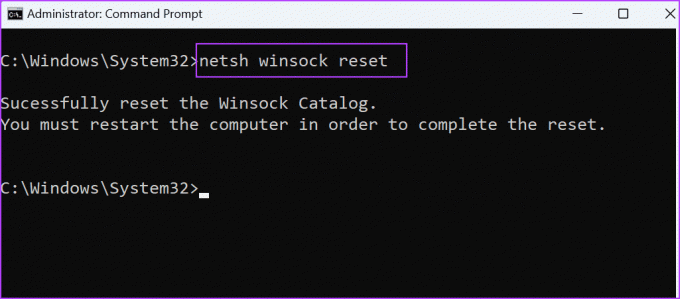
Korak 4: Nakon što se izvrši prva naredba, upišite sljedeću naredbu i pritisnite Enter:
netsh int ip reset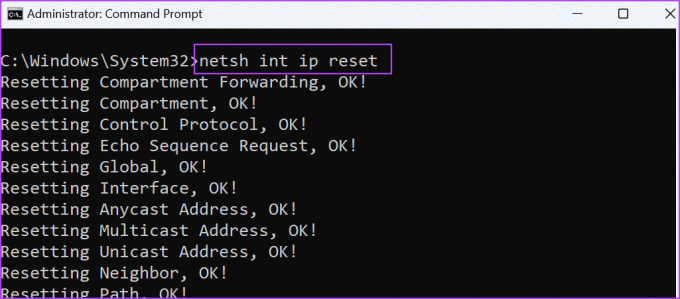
Korak 5: Zatvorite prozor naredbenog retka.
Korak 6: Ponovno pokrenite računalo kako biste primijenili promjene.
8. Koristite Vraćanje sustava
Vraćanje sustava može činiti čuda jer će vratiti vaše računalo u prijašnje stanje kada sve radi dobro. Windows automatski stvara točke vraćanja kada instalirate novu aplikaciju ili ažurirate. Evo kako ga koristiti:
Korak 1: Pritisnite tipku Windows za otvaranje izbornika Start. Tip rstrui u okvir za pretraživanje i pritisnite Enter da biste otvorili Vraćanje sustava.
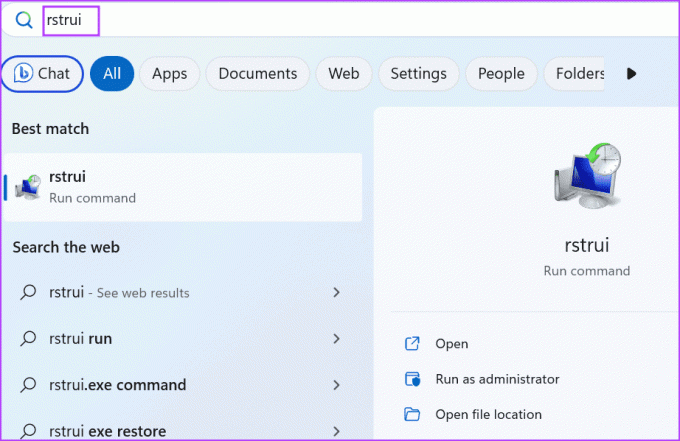
Korak 2: Kliknite na gumb Dalje.
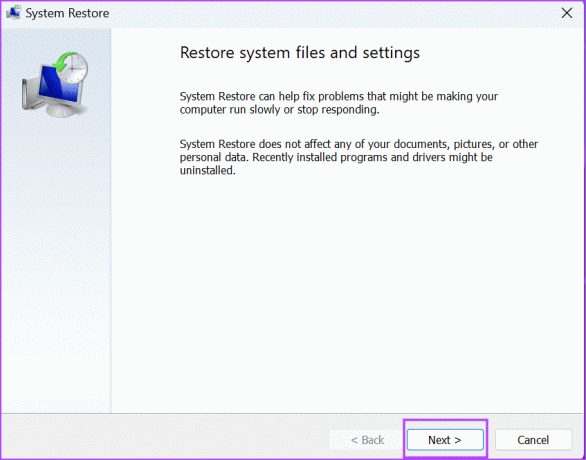
Korak 3: Odaberite odgovarajuću točku vraćanja i slijedite upute na zaslonu da biste je primijenili na svom računalu.
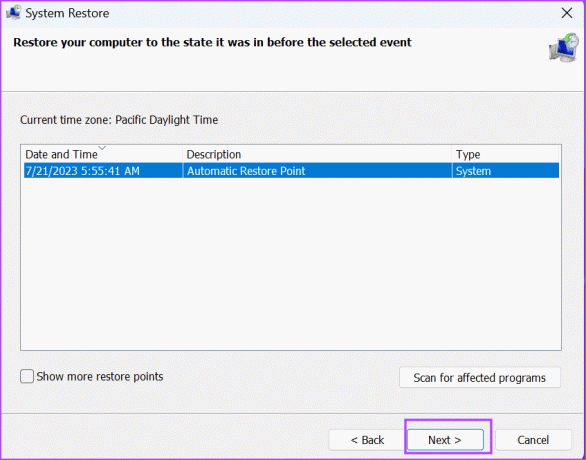
Vaše računalo će se ponovno pokrenuti kako bi se primijenile promjene i može proći neko vrijeme prije nego što se pokrene radna površina.
Ispravite pogrešku WLAN usluge
Pogreška 'Windows nije mogao pokrenuti WLAN AutoConfig Service' može vas spriječiti u pristupu internetu putem bežičnog adaptera. Ponovno pokrenite računalo i provjerite status bežičnog adaptera u Upravitelju uređaja. Nakon toga promijenite stanje usluge WLAN AutoConfig, prilagodite unos u registru i resetirajte WINSOCK i TCP/IP stog.
Zadnji put ažurirano 26. srpnja 2023
Gornji članak može sadržavati pridružene veze koje pomažu u podršci Guiding Tech. Međutim, to ne utječe na naš urednički integritet. Sadržaj ostaje nepristran i autentičan.

Napisao
Abhishek se drži operativnog sustava Windows otkako je kupio Lenovo G570. Koliko god to bilo očito, on voli pisati o Windowsima i Androidu, dva najčešća, ali fascinantna operativna sustava dostupna čovječanstvu. Kad ne piše objavu, voli piti OnePiece i sve što Netflix nudi.



