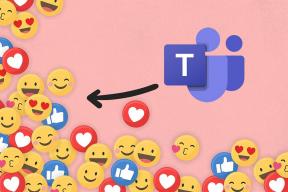Gdje se pohranjuju Zoom pozadine? – TechCult
Miscelanea / / August 17, 2023
Zoom, platforma za videokonferencije, svojim korisnicima pruža mogućnost korištenja virtualne pozadine tijekom poziva. Time možete zamijeniti stvarnu pozadinu zadivljujućom slikom ili videom kako biste svojim pozivima dodali dašak personalizacije. Ali jeste li se ikada zapitali gdje se pohranjuje pozadina za zumiranje? U ovom ćemo članku raspravljati o odgovoru na ovo pitanje i pružiti vam korak po korak vodič o tome kako ih koristiti.

Sadržaj
Gdje su pohranjene Zoom pozadine?
Zoom pozadine su značajka koja vam omogućuje da prikažete sliku ili video kao prezentacijsku pozadinu tijekom virtualnih sastanaka. Mjesto na kojem su pohranjeni ovisi o uređaju koji koristite. Kako biste točno znali gdje se mogu pronaći, nastavite čitati vodič.
Možete li koristiti prilagođene pozadine u zumiranju?
Da, moguće je koristiti prilagođene pozadine na Zoomu. Njihovim dodavanjem možete poboljšati vizualni izgled vašeg sastanka.
1. The Zadane pozadine zumiranja na macOS i Windows pohranjuju se na sljedećoj lokaciji:
Windows: C:\Users\USER_NAME\ApData\Roaming\Zoom\data\VirtualBkgnd_Default/.
macOS: /Users/USER_NAME/Library/Application
Support/zoom.us/data/VirtualBkgnd_Custom.
2. The Prilagođene pozadine na macOS uređajima i Windowsima pohranjuju se na sljedećem mjestu:
macOS: /Users/USER_NAME/Library/Application
Support/zoom.us/data/VirtualBkgnd_Custom
Prozor: C:\Users\USER_NAME\AppData\Roaming\Zoom\data\VirtualBkgnd_Custom
Također pročitajte: Gdje su moje Facebook bilješke
Kako koristiti prilagođene zumirane pozadine
Sada kada znate gdje su Zoom pozadine pohranjene, možete koristiti prilagođene slijedeći ove korake:
1. Otvori Zoom aplikacija na računalu i prijavite se na svoj račun.
2. U gornjem desnom kutu kliknite na svoju Profilikona.
3. Odaberite s popisa opcija postavke.

4. U odjeljku Općenito kliknite na Pozadina i efekti opcija.
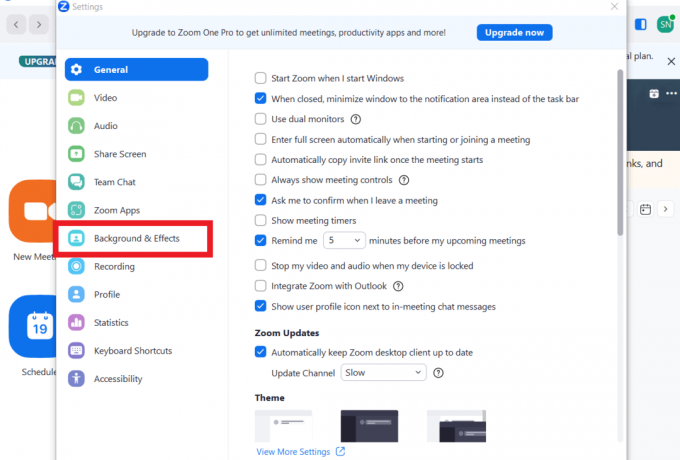
Bilješka: Odaberite bilo koju pozadinu po svom izboru među dostupnim pozadinama.
5. Ako učitavate svoju prilagođenu pozadinu, kliknite na Plusikona.
6. Kliknite na Dodaj sliku.
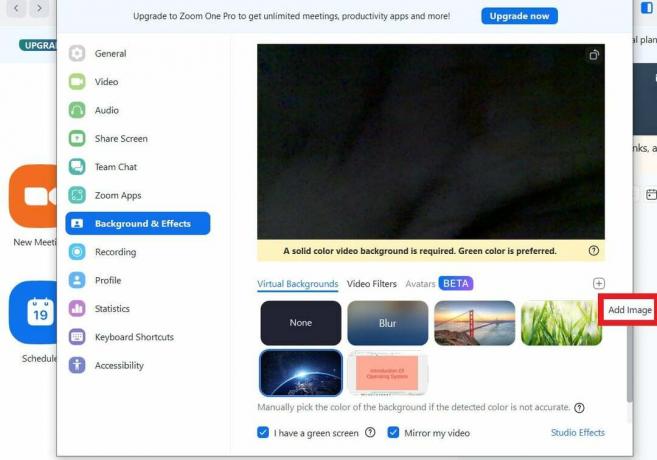
Bilješka: Odaberite bilo koju sliku koju želite postaviti kao prilagođenu pozadinu sa svog računala.
Nakon što odaberete prilagođenu pozadinu, ona će se primijeniti u postavkama virtualne pozadine.
Također pročitajte: Kako zamutiti pozadinu u zumiranju
Koje su prednosti prilagođenih zumiranih pozadina?
Brojne su prednosti korištenja prilagođenih Zoom pozadina kao što su:
- Pomaže vam sakriti sve potencijalne smetnje ili nered u vašoj dnevnoj sobi.
- S virtualnom pozadinom možete stvoriti više profesionalni izgled i očuvanje privatnosti.
- Pomaže zaposlenicima da odaberu sliku koja predstavlja njihovu osobnost, što im omogućuje razviti bolje odnose s drugima.
- Pomaže tvrtkama da povećati prepoznatljivost marke među velikim brojem ljudi tijekom sastanaka ili webinara, to je korisno za tvrtke da privuku potencijalne kupce.
- Pomaže vam da napustite a trajan dojam na sudionike dodavanjem daška kreativnosti vašem Zoom sastanku.
Dodavanje prilagođenih pozadina zabavan je i kreativan način personalizacije vaših virtualnih sastanaka. Nadamo se da vam je ovaj članak pomogao s istim i otkrio gdje su pohranjene Zoom pozadine. Nastavite posjećivati naš blog za još cool i zanimljivih članaka. Slobodno ostavite svoje prijedloge ili upite u odjeljku za komentare u nastavku.
Henry je iskusan pisac o tehnologiji sa strašću da složene tehnološke teme učini dostupnima svakodnevnim čitateljima. S više od desetljeća iskustva u tehnološkoj industriji, Henry je postao pouzdan izvor informacija za svoje čitatelje.