Kako instalirati aplikaciju YouTube Music na stolno računalo (Windows i Mac)
Miscelanea / / August 23, 2023
YouTube Music je popularan platforma za streaming glazbe i otkrivanje novih melodija. Iako je nadaleko poznat po svojoj mobilnoj aplikaciji, mnogi korisnici žele koristiti uslugu na svojim stolnim računalima. Nažalost, Google nije napravio službenu aplikaciju za YouTube Music. Ali postoji izlaz! Ako ste se pitali kako instalirati YouTube Music na svoj Windows ili Mac sustav, došli ste na pravo mjesto.
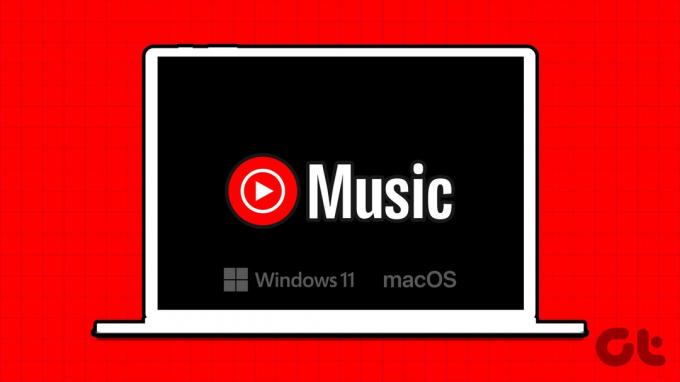
U ovom vodiču provest ćemo vas kroz korak po korak postupak instaliranja YouTube Musica na Windows i macOS. YouTube Music možete instalirati putem web-aplikacije ili upotrijebiti rješenje treće strane. Dakle, krenimo na to.
1. način: Instalirajte YouTube Music na Windows PC ili Mac pomoću web aplikacije
Iako YouTube Music nema službenu aplikaciju dostupnu za preuzimanje, možete koristiti progresivnu web-aplikaciju (PWA). Progresivne web-aplikacije (PWA) web-lokacije su izgrađene pomoću tehnologija web-platformi, ali mogu pružiti korisničko iskustvo slično izvornoj aplikaciji. Evo kako dodati YouTube Music na svoju radnu površinu.
U sustavu Windows
Korak 1: Otvorite YouTube Music u web pregledniku temeljenom na Chromiumu kao što su Google Chrome, Opera GX i drugi.
Otvorite YouTube Music
Korak 2: Kliknite ikonu s tri točke u gornjem desnom kutu prozora preglednika.
3. korak: Sada s popisa opcija odaberite "Instaliraj YouTube Music".
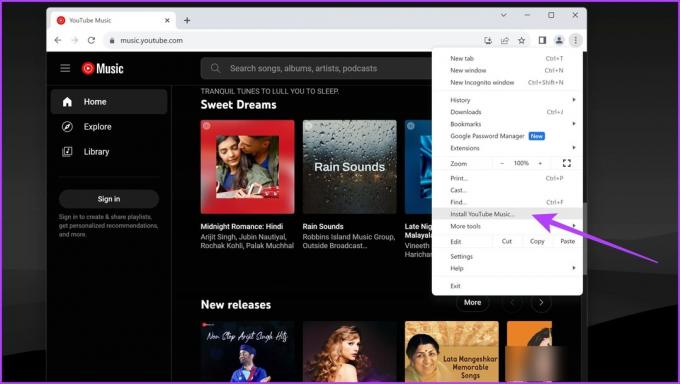
Ako koristite Microsoft Edge, izravno kliknite ikonu Dostupna aplikacija u adresnoj traci, kao što je prikazano u nastavku.

Korak 4: Sada kliknite Instaliraj u skočnom prozoru.
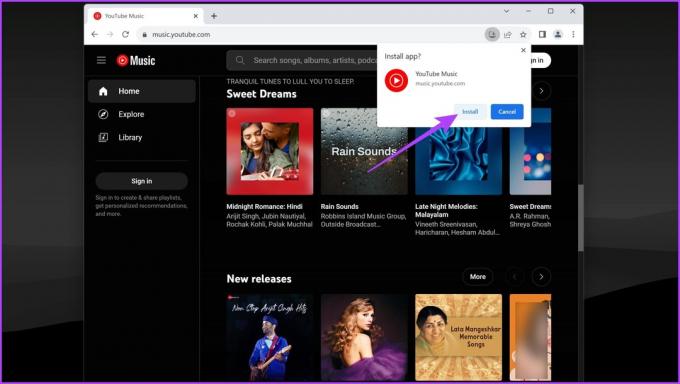
Korak 5: YouTube Music sada bi trebao biti instaliran na vašem Windows računalu. Možete ga pokrenuti iz izbornika Start tako da ga potražite ili pronađete na popisu instaliranih aplikacija.

Na Macu
Poput Windowsa, web-preglednici temeljeni na Chromiumu također vam omogućuju stvaranje PWA-a za određene web-stranice na Macu. Evo kako možete instalirati web-aplikaciju YouTube Music na svoj Mac.
Korak 1: Posjetite web mjesto YouTube Music u web pregledniku temeljenom na Chromiumu po vašem izboru.
Otvorite YouTube Music
Korak 2: Kliknite na ikonu s tri točke u gornjem desnom kutu i odaberite "Instaliraj YouTube Music".

Za neke preglednike, kao što je Microsoft Edge, postoji dodatni korak. Da biste instalirali YouTube Music, kliknite na ikonu s tri točke u gornjem desnom kutu > kliknite na Aplikacije > "Instaliraj YouTube Music".
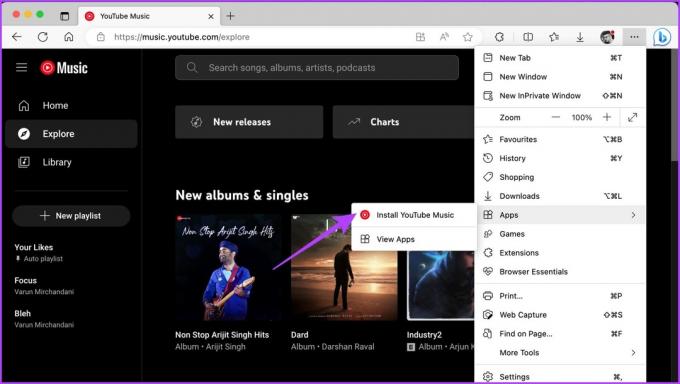
3. korak: U skočnom prozoru kliknite Instaliraj.

Korak 4: I to je to. YouTube Music sada bi trebao biti instaliran na vašem macOS uređaju. Da biste mu pristupili, potražite YouTube Music unutar pretraživanja Spotlight i pokrenite ga.
Alternativno, možete otići u mapu Applications i pokrenuti YouTube Music.
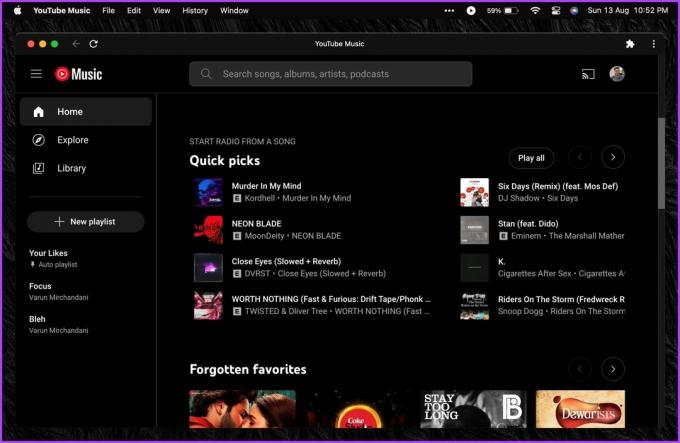
Deinstalirajte web-aplikaciju YouTube Music iz sustava Windows i Mac
Deinstaliranje aplikacije YouTube Music jednostavno je kao i instaliranje. Ali budući da se radi o progresivnoj web-aplikaciji, ne možete je deinstalirati putem upravljačke ploče ili mape Aplikacije kao običnu aplikaciju.
Srećom, način deinstaliranja aplikacije ostaje isti i na Windowsima i na macOS-u. Evo kako to učiniti.
Korak 1: Pokrenite aplikaciju YouTube Music koju ste instalirali.
Korak 2: Kliknite na ikonu s tri točke u gornjem desnom kutu. Sada odaberite "Deinstaliraj YouTube Music".

3. korak: U skočnom prozoru kliknite Ukloni za potvrdu.

Metoda 2: Instalirajte aplikaciju YouTube Music za stolno računalo na Windows i Mac
Ako biste radije imali samostalnu aplikaciju, možete provjeriti aplikaciju YouTube Music za stolno računalo. To je aplikacija otvorenog koda koja vam omogućuje instaliranje YouTube Musica na Windows i Mac. Aplikacija vam omogućuje uživanje u pozadinskoj reprodukciji zajedno s mogućnošću pregledavanja pjesama, kontrole reprodukcije medija i primanja obavijesti na radnoj površini o promjenama pjesama.
Evo kako instalirati aplikaciju YouTube Music za stolno računalo.
U sustavu Windows
Korak 1: preuzmite i instalirajte aplikaciju YouTube Music za stolno računalo na svoje Windows računalo kao bilo koju drugu normalnu aplikaciju.
Preuzmite aplikaciju YouTube Music za stolna računala
Korak 2: Nakon što je aplikacija instalirana, jednostavno je pokrenite.

I to je to. Sada možete uživati u aplikaciji YouTube Music na računalu sa sustavom Windows.
Na macOS-u
Budući da se aplikacija preuzima s web stranice treće strane, macOS će prema zadanim postavkama ograničiti njezinu instalaciju. Unatoč tome, evo kako instalirati aplikaciju YouTube Music za stolno računalo na svoj Mac.
Korak 1: Preuzmite DMG datoteku YouTube Music Desktop App sa službene web stranice.
Preuzmite aplikaciju YouTube Music za stolna računala
Korak 2: Nakon preuzimanja otvorite DMG datoteku. Sada povucite aplikaciju YouTube Music u mapu Applications da biste je instalirali.
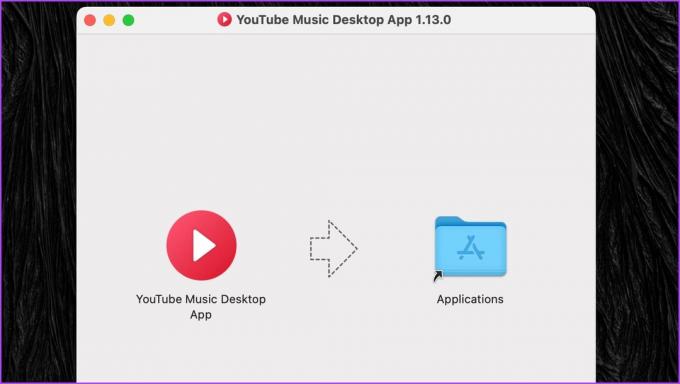
3. korak: Sada pokrenite aplikaciju YouTube Music za stolno računalo.
Trebali biste dobiti skočni prozor s porukom da se aplikacija ne može pokrenuti jer se programer ne može potvrditi.

Korak 4: Kliknite na Apple logo u gornjem lijevom kutu i odaberite Postavke sustava.

Korak 5: Sada idite na odjeljak "Privatnost i sigurnost" na bočnoj traci. Ovo će vas odvesti do postavki privatnosti i sigurnosti vašeg macOS uređaja.

Korak 6: Pomaknite se prema dolje do odjeljka Sigurnost s desne strane. Pojavit će se poruka da je "YouTube Music Desktop App" blokirana. Kliknite Svejedno otvori.

Korak 7: Sada ćete biti upitani da unesete lozinku sustava kako biste to omogućili. Alternativno, također možete koristiti svoj otisak prsta da biste odobrili pristup ako vaš Mac podržava Touch ID.
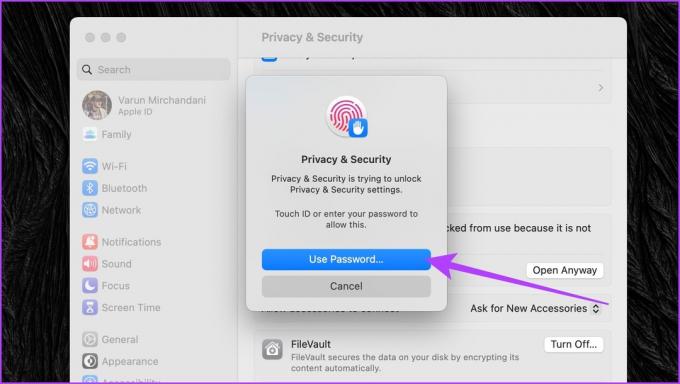
Korak 8: Ponovno ćete dobiti skočni prozor s pitanjem jeste li sigurni da želite otvoriti aplikaciju. Pritisnite Otvori za nastavak.

I to je to. Sada imate aplikaciju YouTube Music za stolno računalo instaliranu na vašem Macu.
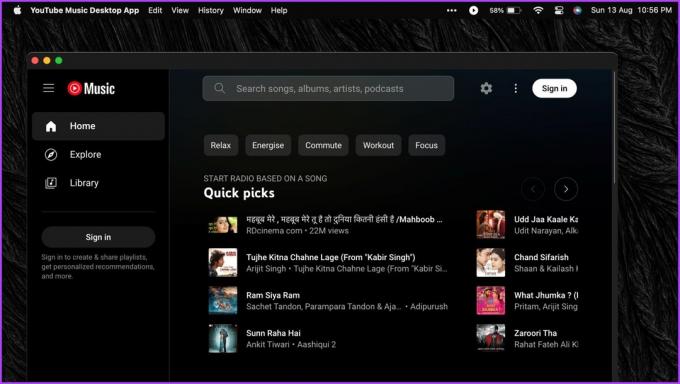
Deinstalirajte aplikaciju YouTube Music u sustavu Windows i macOS
Iako je aplikacija otvorenog koda, možda će vam biti neugodno koristiti je. Ako ga želite deinstalirati, postupak je prilično jednostavan. Budući da nije PWA, aplikaciju YouTube Music za stolno računalo možete deinstalirati kao bilo koju drugu aplikaciju.
Na vašem računalu sa sustavom Windows: Potražite aplikaciju YouTube Music za stolno računalo pomoću izbornika Start. Zatim kliknite Deinstaliraj da biste ga deinstalirali s računala.
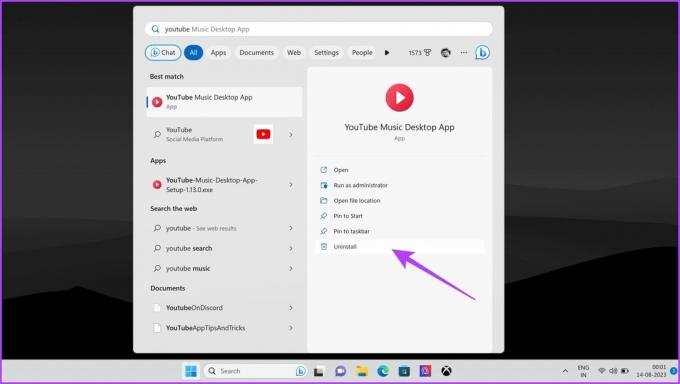
Na vašem macOS uređaju: Otvorite mapu Applications unutar Findera. Sada desnom tipkom miša kliknite stolnu aplikaciju YouTube Music i odaberite "Premjesti u koš".

Česta pitanja o YouTube Musicu za Windows i Mac
Da, YouTube Music dostupan je za besplatnu instalaciju i korištenje. Međutim, važno je napomenuti da besplatna verzija YouTube Musica dolazi s oglasima i da postoje ograničenja za značajke poput izvanmrežnog slušanja. Za više značajki, možete pretplatite se na Youtube Premium ili YouTube Music Premium.
Da, mnoga Chromeova proširenja dostupna su za YouTube Music. Ova proširenja mogu pružiti dodatne značajke i funkcije kako bi vaš streaming glazbe bio praktičniji i ugodniji. To uključuje proširenja kao što su YTM+ za YouTube Music, Magic Actions za YouTube, YouTube Music Mini Player i Looper za YouTube Music.
Uživajte u YouTube Musicu
Ovim jednostavnim koracima možete instalirati YouTube Music na Windows i Mac. Dakle, pregledajte biblioteku pjesama, albuma i popisa za reprodukciju ili izradite svoje popise za reprodukciju. Također možete slušati glazbu offline i kontrolirati reprodukciju tipkovničkim prečacima. Sretan streaming!
Zadnji put ažurirano 21. kolovoza 2023
Gornji članak može sadržavati pridružene veze koje pomažu u podršci Guiding Tech. Međutim, to ne utječe na naš urednički integritet. Sadržaj ostaje nepristran i autentičan.



