5 brzih načina za provjeru verzije .NET Framework na Windows 10 i Windows 11
Miscelanea / / August 28, 2023
Aplikacije i igre trebaju .NET Framework kako bi ispravno funkcionirale na Windows OS-u. Framework je hrpa unaprijed zapakiranog koda koji programeri koriste dok stvaraju aplikacije. Možda ste se suočili pogreške tijekom instaliranja i pokretanja aplikacija kojima je potrebna određena verzija .NET Frameworka.
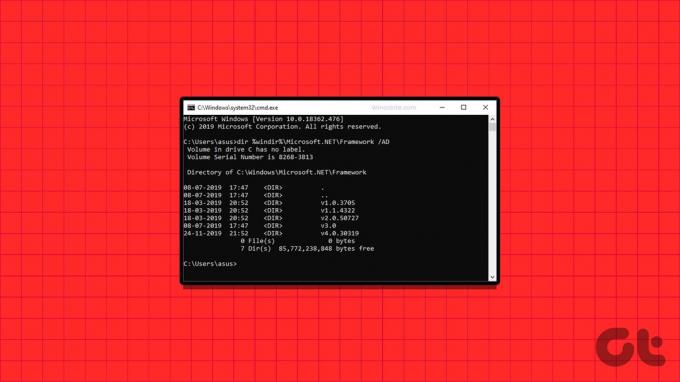
Ali aplikacije rade dobro nakon što instalirate potrebnu verziju biblioteka vremena izvođenja. Ako želite provjeriti verziju .NET Frameworka u sustavu Windows, možete koristiti bilo koju od pet sljedećih metoda. Započnimo.
1. Korištenje instalacijske mape u File Exploreru
Najjednostavniji način da provjerite koja je verzija .NET Frameworka dostupna na vašem računalu sa sustavom Windows 10 ili Windows 11 korištenjem File Explorer. Sve što trebate učiniti je posjetiti instalacijsku mapu na C disku i provjeriti njezina svojstva. Za to ponovite sljedeće korake:
Korak 1: Pritisnite Windows + E tipkovni prečac za otvaranje aplikacije File Explorer.
Korak 2: Idite na adresnu traku na vrhu, zalijepite sljedeću putanju i pritisnite Enter:
C:\Windows\Microsoft.NET\Framework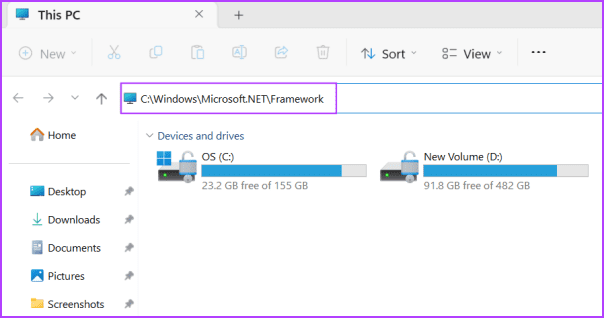
Korak 3: Ova mapa sadrži sve instalacije .NET Frameworka na vašem računalu. Vidjet ćete mnogo mapa koje počinju s početnim "v" nakon čega slijedi naziv verzije. Kao i na našem računalu, imamo prisutne mape .NET Frameworka od 1 do 4.0. Dvaput kliknite na bilo koju mapu da je otvorite.
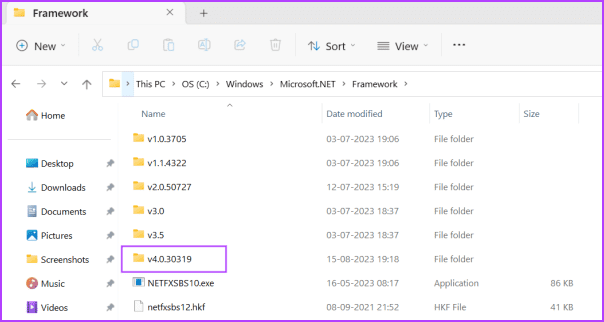
Korak 4: Kliknite desnom tipkom miša na DLL datoteku i odaberite opciju Svojstva iz kontekstnog izbornika.
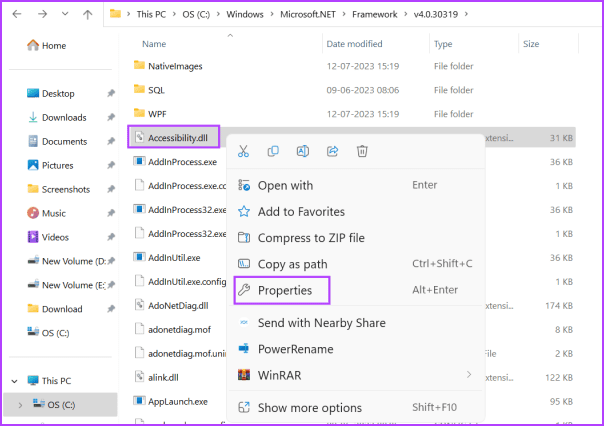
Korak 5: Prijeđite na karticu Detalji. Pronađite opciju Verzija proizvoda. Sadržavat će broj verzije .NET Frameworka.
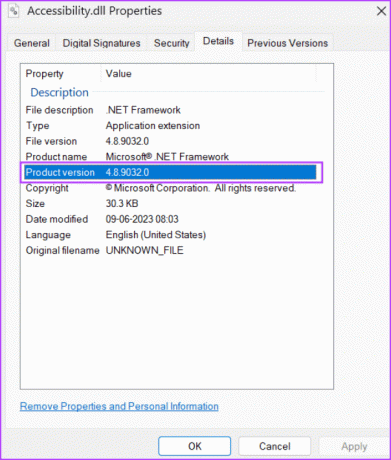
Korak 6: Zatvorite prozor Svojstva.
2. Korištenje uređivača registra
Ako se pitate "Koju verziju .NET frameworka imam?", možete jednostavno zaviriti u Urednik registra da saznate više o tome. Evo kako to učiniti:
Korak 1: Pritisnite tipku Windows za otvaranje izbornika Start. Tip regedit u okvir za pretraživanje i pritisnite Enter.
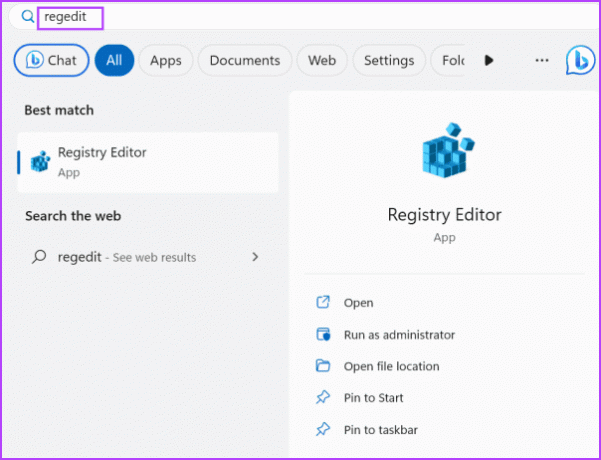
Korak 2: Pokrenut će se prozor Kontrola korisničkog računa. Pritisnite gumb Da kako biste otvorili uređivač registra.
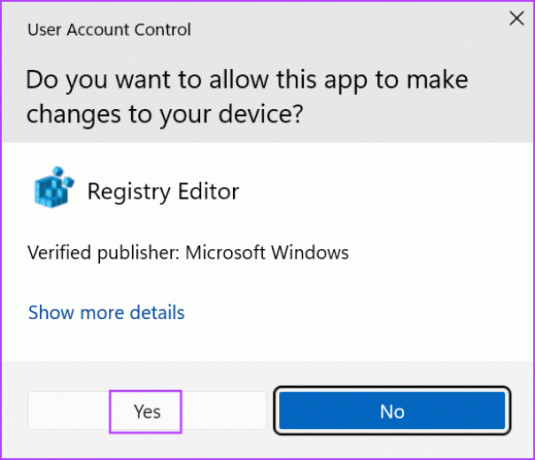
Korak 3: Idite na adresnu traku na vrhu, zalijepite sljedeću putanju i pritisnite Enter:
HKEY_LOCAL_MACHINE\SOFTWARE\Microsoft\NET Framework Setup\NDP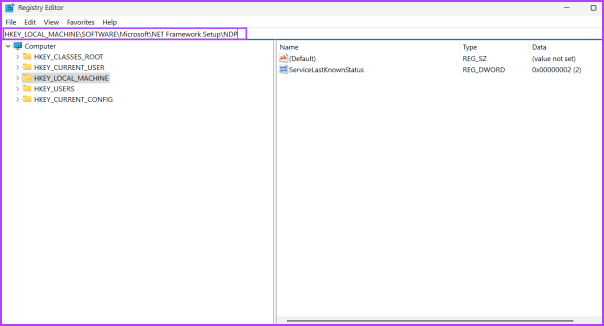
Korak 4: Vidjet ćete hrpu potključeva ispod ključa NDP. Kliknite na ikonu strelice da biste proširili potključ.
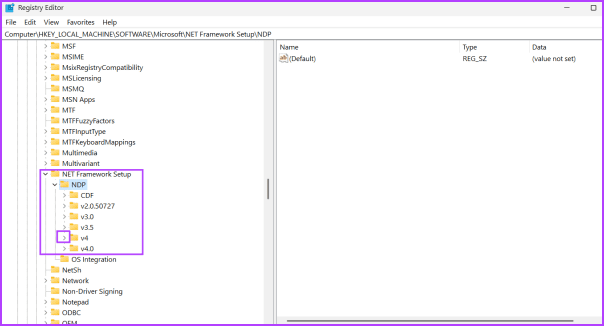
Korak 5: Kliknite na podključ klijenta.
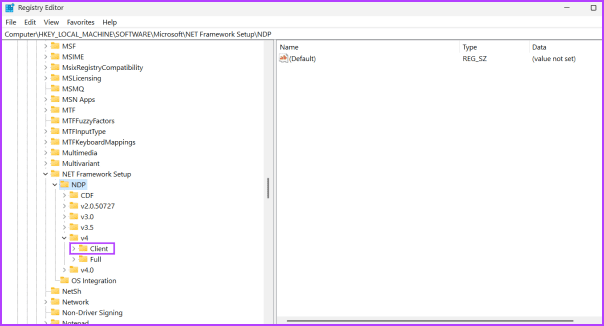
Korak 6: Idite na desnu stranu i pronađite vrijednost verzije. Vidjet ćete .NET Framework naveden u stupcu Podaci. Slično, možete provjeriti verziju svih potključeva navedenih pod NDP ključem.
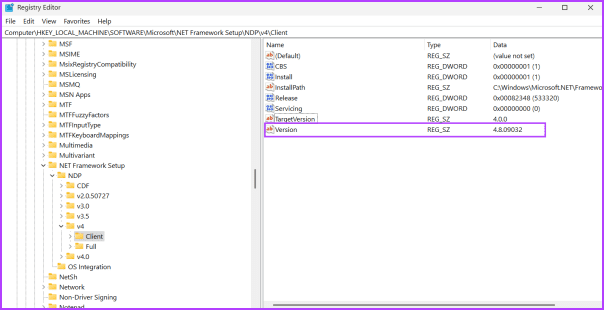
Korak 7: Zatvorite uređivač registra.
3. Korištenje naredbenog retka
Ako ne možete znati koja je verzija .NET-a instalirana na vašem računalu sa sustavom Windows 10 ili 11, možete koristite naredbeni redak da biste dobili jasnu sliku. Možete koristiti naredbu koja ispituje NDP ključ u registru sustava i prikazuje sve njegove detalje. Evo kako:
Korak 1: Pritisnite tipku Windows za otvaranje izbornika Start. Tip cmd u okviru za pretraživanje i pritisnite Enter za otvaranje naredbenog retka u aplikaciji Terminal.
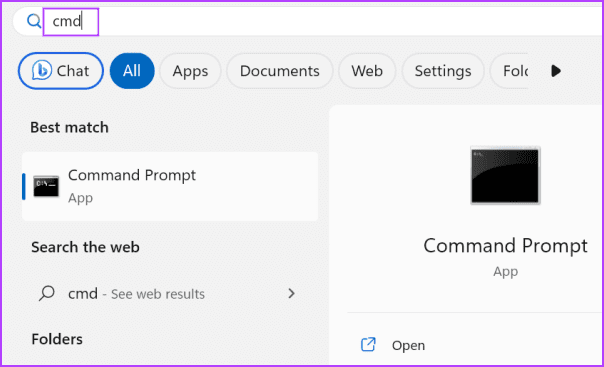
Korak 2: Upišite sljedeću naredbu i pritisnite Enter:
reg query "HKLM\SOFTWARE\Microsoft\Net Framework Setup\NDP"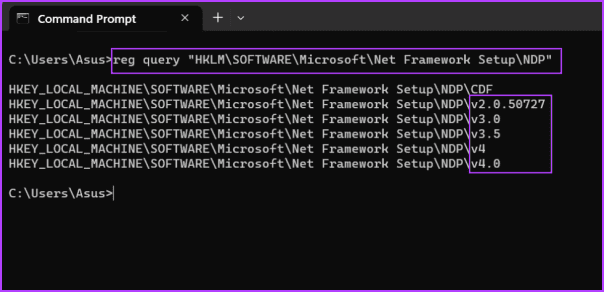
Korak 3: Naredba će generirati sve nazive potključeva pod NDP ključem. Ovdje "v" označava verziju. Dakle, v2.0 je druga verzija, v3.0 je treća verzija, i tako dalje. Ali ako želite potpune pojedinosti o verziji određenog potključa, izvršite sljedeću naredbu:
reg query "HKLM\SOFTWARE\Microsoft\Net Framework Setup\NDP\v4\Client" /v Version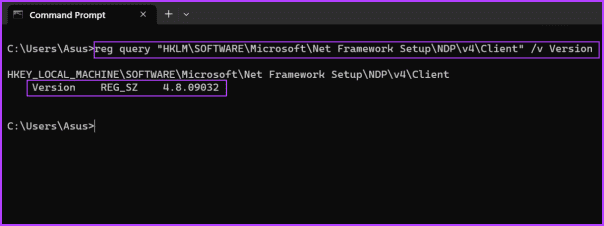
Korak 4: Možete zamijeniti v4 dio naredbe bilo kojom drugom verzijom potključa (v3.0, v2.0 ili nekom drugom) i provjeriti njegovu točnu verziju.
4. Korištenje PowerShell Get-child cmdleta
Ljubitelji terminala također mogu koristiti cmdlet Get-child za pretraživanje i prikaz svih verzija verzije .NET Framework na računalu sa sustavom Windows 11. Evo kako to učiniti:
Korak 1: Pritisnite tipku Windows za otvaranje izbornika Start. Tip Powershell u okviru za pretraživanje i pritisnite Enter da otvorite PowerShell u aplikaciji Terminal.
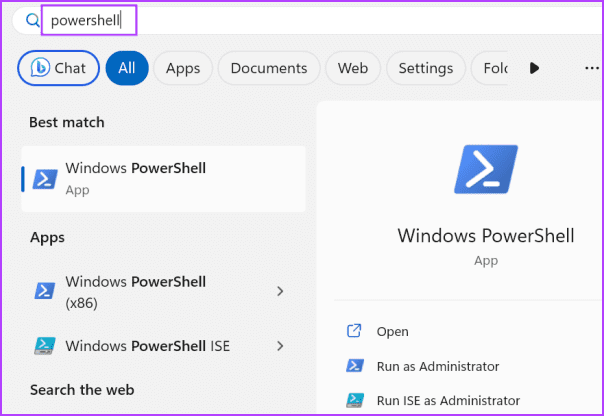
Korak 2: Upišite sljedeću naredbu i pritisnite Enter:
Get-ChildItem 'HKLM:\SOFTWARE\Microsoft\NET Framework Setup\NDP' -Recurse | Get-ItemProperty -Name version -EA 0 | Where { $_.PSChildName -Match '^(?!S)\p{L}'} | Select PSChildName, version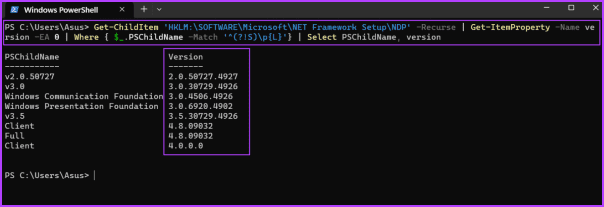
Korak 3: Vidjet ćete sve verzije .NET Frameworka instalirane na vašem računalu.
Korak 4: Zatvorite aplikaciju Terminal.
Ako smatrate da su metode naredbenog retka ili ključa registra previše zbunjujuće, možete upotrijebiti aplikaciju treće strane kao što je ASoft .NET Version Detector. Otkrit će i prikazati sve verzije .NET Frameworka na vašem računalu. Evo kako to učiniti:
Korak 1: Preuzmite ASoft .NET Version Detector.
preuzimanje datoteka
Korak 2: Izdvojite ZIP datoteku i pokrenite aplikaciju na računalu.
Korak 3: Vidjet ćete sve verzije .NET Frameworka instalirane na vašem računalu sa sustavom Windows.
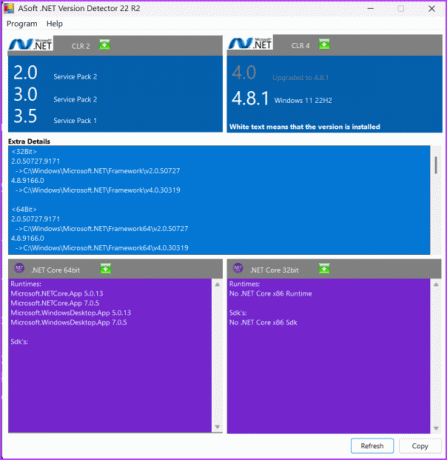
FAQ
Najnovija verzija .NET Frameworka je 4.8 koja je dostupna za Windows 10 i Windows 11.
Microsoft isporučuje najnovije verzije .NET Framework verzije s Windows ažuriranja. Dakle, provjerite i preuzmite najnovije dostupno ažuriranje za svoj Windows PC. Također možete ručno preuzeti najnoviju verziju s Microsoftovo službeno web mjesto.
Otvorite stranicu Programi i značajke na upravljačkoj ploči. Kliknite na opciju "Uključi ili isključi značajke sustava Windows". Pritisnite potvrdni okvir .NET Framework 3.5, a zatim kliknite gumb U redu. Pričekajte da instalacija završi i zatim ponovno pokrenite računalo. Također možete pogledati naš detaljni vodič za omogućite .NET Framework 3.5 na svom računalu.
Jednostavno provjerite verziju .NET Frameworka
Ovo je bilo pet metoda za provjeru verzije .NET Framework na vašem računalu sa sustavom Windows 11. Ako više volite aplikaciju temeljenu na GUI-ju, možete koristiti ASoft .NET Version Detector da pronađete verziju .NET frameworka, kopirate rezultate i spremite ih u tekstualnu datoteku.
Zadnje ažuriranje 16. kolovoza 2023
Gornji članak može sadržavati pridružene veze koje pomažu u podršci Guiding Tech. Međutim, to ne utječe na naš urednički integritet. Sadržaj ostaje nepristran i autentičan.

Napisao
Abhishek se drži operativnog sustava Windows otkako je kupio Lenovo G570. Koliko god to bilo očito, on voli pisati o Windowsima i Androidu, dva najčešća, ali fascinantna operativna sustava dostupna čovječanstvu. Kad ne piše objavu, voli piti OnePiece i sve što Netflix nudi.



