Kako obrisati oblikovanje u Excelu pomoću prečaca – TechCult
Miscelanea / / August 30, 2023
Microsoft Excel široko je korišten softver za unos podataka s nizom ugrađenih naredbi za obradu podataka. Ali ponekad se lako osjećati preopterećeno kada pokušavate formatirati stvari. Mnogi se korisnici zbune oko različitih izbora oblikovanja i načina na koji ih poništiti. Ako niste sigurni u isto, ovaj vodič je ovdje da objasni kako izbrisati formatiranje u Excelu pomoću prečaca.
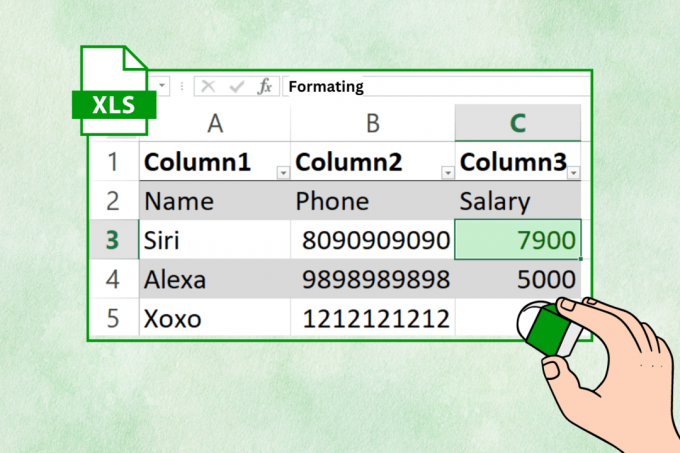
Sadržaj
Kako izbrisati formatiranje u Excelu pomoću prečaca
Formatiranje pomaže uredno složiti vaše podatke, čineći ih lakšim za razumijevanje. Ali ako ste pretjerali ili pogriješili, Excel ima načina za uklanjanje oblikovanja. U nastavku istražite različite metode za postizanje toga.
1. način: kroz izbornik
Ako želite izbrisati formatirane ćelije u Excelu izravno putem izbornika, možete slijediti korake u nastavku:
1. Klikni na ćelija/tablica želite izbrisati formatiranje.
2. u Dom Izbornik, kliknite na Gumica za brisanje alat.

3. Klikni na Jasni formati opcija.

Metoda 2: Korištenje tipkovničkih prečaca
Također možete koristiti tipkovničke prečace koje nudi Excel za jednostavno brisanje formata u Excelu. Slijedite dolje navedene korake:
1. Odaberite ćelija ti želiš.
2. Klikni na Altključ na vašoj tipkovnici.
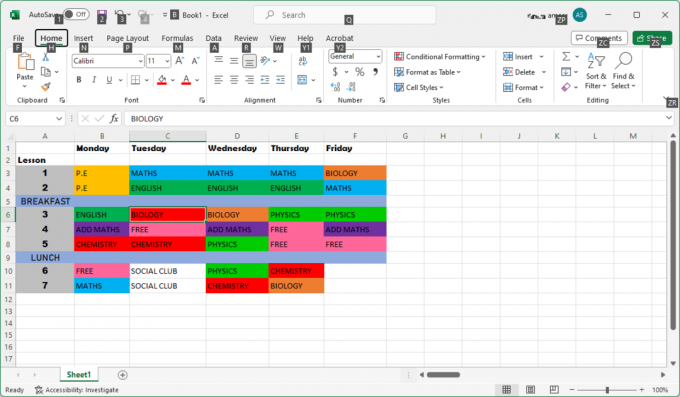
Bilješka: Ovo će otvoriti skup kombinacija tipkovnice, tako da ne morate koristiti miš.
3. Dodirnite na Hključ za odabir DomJelovnik.
4. Pojavit će se drugi skup kombinacija tipkovnice iz kojih morate upisati pismoE.

5. Upišite pismoF za brisanje oblikovanja.
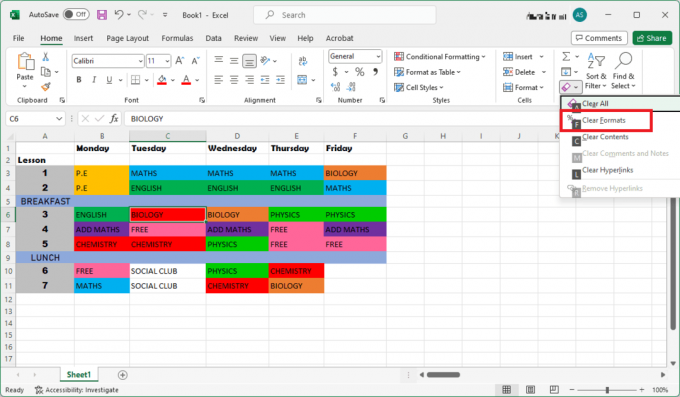
Da sažmemo sve, gore korištene naredbe su Alt + H + E + F.
Također pročitajte:3 načina za zaštitu ćelija u Excelu bez zaštite lista
Kako ukloniti formatiranje u Excelu bez brisanja sadržaja
Microsoft Excel nudi brojne načine na koje također možete odabrati formatiranje bez potrebe za brisanjem cijelog sadržaja, čime se štedi puno vremena i truda. Ispod je popis različitih metoda kako to možete postići:
Metoda 1: Iz određenih ćelija
Da biste učinkovito uklonili oblikovanje iz određenih ćelija u Excelu bez brisanja sadržaja, možete slijediti korake u nastavku:
1. Odaberite skupina stanica iz kojeg želite izbrisati formatiranje.
2. U početnom izborniku kliknite na Gumica za brisanje alat.
3. Dodirnite na Očisti format opcija.

Svi formati na ćelijama sada će biti izbrisani.
Metoda 2: Koristite tipkovni prečac
Ako želite ukloniti određeno oblikovanje ćelija izravno putem tipkovničkih prečaca, evo kako to možete postići:
1. Odaberite skupina stanica iz kojeg želite ukloniti oblikovanje.
2. Klikni na Altključ na tipkovnici za otvaranje kombinacija tipkovnice.

3. Upišite prečac H + E + F. Sva oblikovanja ćelija sada će biti uklonjena.
Metoda 3: iz cijelog skupa podataka
Također možete odabrati cijeli skup podataka da biste izbrisali određene formate slijedeći korake u nastavku:
1. Odaberite sve ćelije na listu klikom na Znak strelice u gornjem lijevom kutu stola.
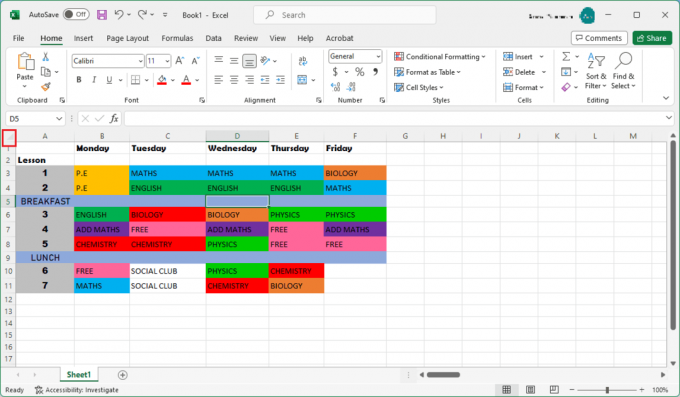
2. Kliknite na Dom, odaberite Alat za brisanje, a zatim kliknite na Jasni formati.

Nakon što završite, vaša cijela tablica neće imati formatiranje.
Također pročitajte:Kako oporaviti nespremljenu Excel datoteku
Metoda 4: Iz praznih ćelija
Drugi način za uklanjanje oblikovanja u Excelu bez uklanjanja sadržaja je korištenje određenih praznih ćelija. Slijedite korake navedene u nastavku da biste saznali više:
1. Odaberite skup ćelija iz kojih želite ukloniti oblikovanje. Kliknite na Ctrl + G otvoriti Idi na prozor.
2. Klikni na Posebna opcija s prozora.
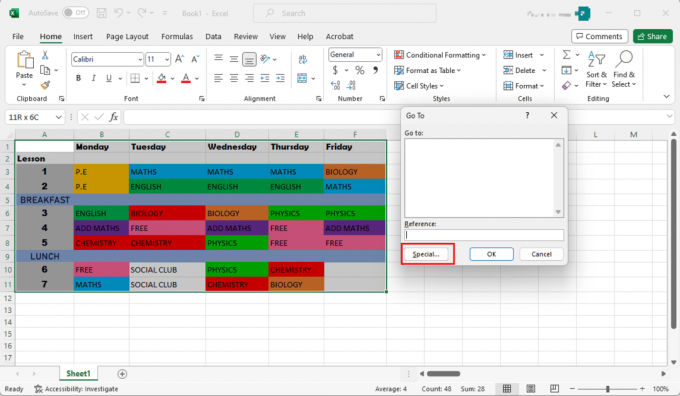
3. Odaberite praznine opcija s popisa.

Bilješka: Sve prazne ćelije bit će odabrane.
4. Sada možete izbrisati format jednostavnim praćenjem Korak 2 od Metoda 3.
Metoda 5: Brisanje iz određenih ćelija
Ako želite izbrisati formatirane ćelije u Excelu izravno odabirom određenih ćelija, možete slijediti korake u nastavku:
Bilješka: Za ovu metodu koristit ćemo tablicu u kojoj određene ćelije imaju plavu pozadinu. Dakle, slijedit će koraci za uklanjanje oblikovanja iz tih ćelija.
1. u Dom izbornik idite na Pronađi i odaberi opcija.

2. Kliknite na Pronaći i odaberite Mogućnosti.
3. Klikni na Format opcija. Otvorit će se novi prozor.

4. Idi na Ispuni karticu i odaberite boju određenih ćelija. Vaša odabrana boja bit će prikazana u Okvir za pregled.

5. Kliknite na Pronađi sve. Na dnu prozora pojavit će se popis svih ćelija s odabranom bojom.
6. Izaberi sve stanice s popisa i dovršite brisanje formata slijedeći Korak 2 od Metoda 3.
Također pročitajte:Kako izbrisati imenovane raspone u Excelu
Metoda 6: Uvjetno oblikovanje
Za uvjetno oblikovanje jednostavno slijedite korake u nastavku:
1. Odaberite cijeli skup podataka klikom na strijela u gornjem lijevom kutu raskrižja između redaka i stupaca.
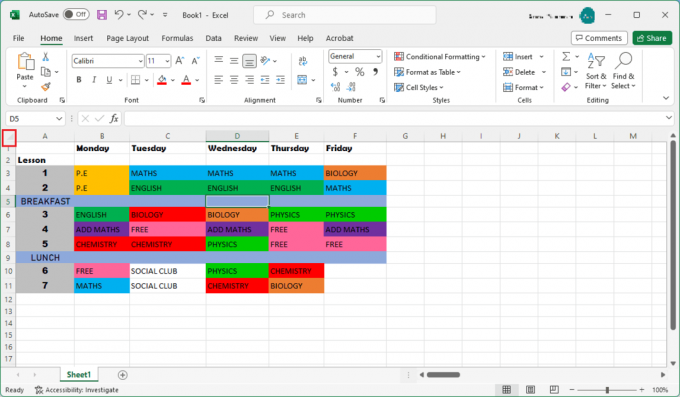
2. u Dom kliknite karticu Uvjetno oblikovanje opcija.
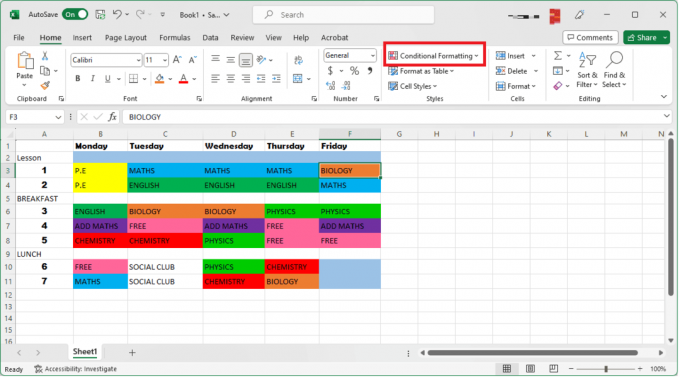
3. Odaberite Jasna pravila opcija.
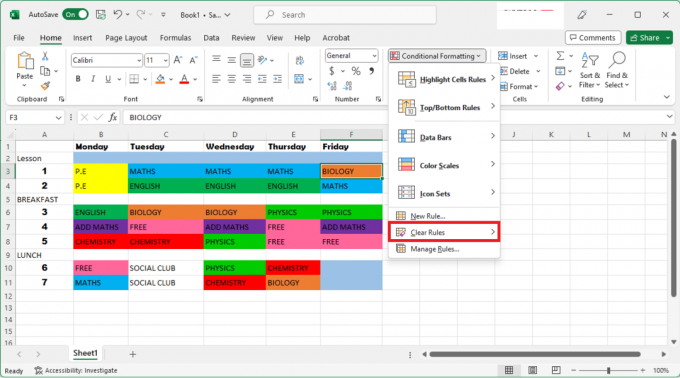
4. Kliknite na Brisanje pravila iz odabranih ćelija da biste se riješili uvjetnog oblikovanja.
Možete li koristiti tipkovničke prečace za brisanje oblikovanja u Wordu?
Da, možete izbrisati formatiranje u Wordu pomoću tipke prečaca. Budući da Word i Excel dolaze od Microsofta, dijele slične tipkovničke prečace. Međutim, kada je riječ o oblikovanju, Word ima različite kombinacije tipkovnice za to. Tipka prečaca za jasno oblikovanje za Word je Ctrl + razmaknica.
Možete li koristiti iste prečace za Excel i Google tablice?
Ne, ne možete koristiti iste prečace za Excel i Google tablice. To je zato što iako oba sučelja dijele slične funkcije, njihovi su prečaci na tipkovnici potpuno različiti. Možda postoje neki prečaci koji su isti; međutim, svaki od njih ima svoj jedinstveni skup kombinacija tipkovnica koje olakšavaju korištenje.
Iako korištenje prečaca štedi vrijeme, bitno je znati i različite metode za prilagodbu oblikovanja. Nadamo se da vam je ovaj članak pomogao da saznate više o tome Prečaci za jasno oblikovanje programa Excel. Nastavite čitati naše blogove za takve korisne vodiče. Slobodno ostavite svoje prijedloge i upite u odjeljku za komentare u nastavku!
Henry je iskusan pisac o tehnologiji sa strašću da složene tehnološke teme učini dostupnima svakodnevnim čitateljima. S više od desetljeća iskustva u tehnološkoj industriji, Henry je postao pouzdan izvor informacija za svoje čitatelje.


