Top 8 načina da popravite provjeru pravopisa koja ne radi na Gmailu
Miscelanea / / August 30, 2023
Gmailov ugrađeni alat za provjeru pravopisa može vam pomoći uhvatiti pogreške u svom pisanju. Osigurava da sve poruke e-pošte koje šaljete, bilo u poslovne ili osobne svrhe, nemaju neugodnih tipfelera. Međutim, može biti nezgodno ako značajka provjere pravopisa iznenada prestane raditi na Gmailu.

Slanje e-pošte s pravopisnim ili pravopisnim pogreškama može biti neugodno i neprofesionalno. Ne brinite, nećemo dopustiti da vam se to dogodi. Ovaj vodič uključuje nekoliko rješenja za ponovni rad značajke provjere pravopisa na Gmailu.
1. Provjerite svoju internetsku vezu
Zbog spore ili nestabilne internetske veze može se činiti da Gmailova automatska provjera pravopisa ne radi. Stoga je dobra ideja isključiti sve probleme s internetom prije nego što pokušate bilo što drugo.
Pokrenite brzi test brzine interneta na vašem računalu kako biste procijenili snagu i pouzdanost vaše mrežne veze. Ako internet radi ispravno, nastavite s ostalim popravcima u nastavku.
2. Osvježite web stranicu
Osvježavanje web stranice
natjerat će vaš preglednik da ponovno učita Gmail i riješi sve privremene greške. Kliknite ikonu za osvježavanje na vrhu i pričekajte da se Gmail učita. Nakon toga sastavite e-poruku i namjerno pogrešno napišite nekoliko riječi da vidite hoće li ih Gmailova značajka provjere pravopisa otkriti.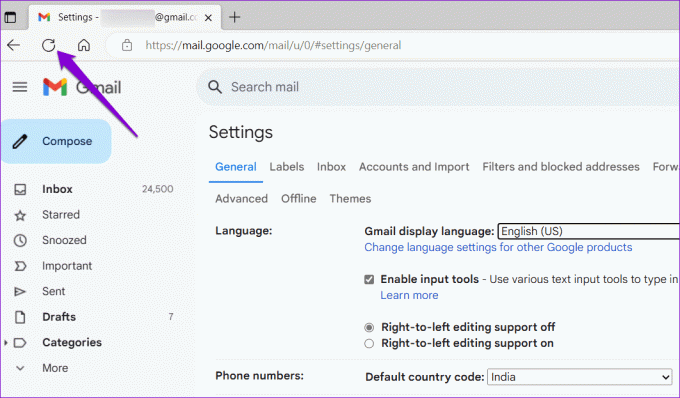
3. Provjerite je li provjera pravopisa omogućena
Ovo se može činiti očiglednim, ali vrijedi još jednom provjeriti da niste slučajno isključili značajku provjere pravopisa na Gmailu. Evo kako to učiniti.
Korak 1: Otvorite svoj preglednik i idite na Gmail.
Korak 2: Kliknite ikonu u obliku zupčanika u gornjem desnom kutu i odaberite Vidi sve postavke.
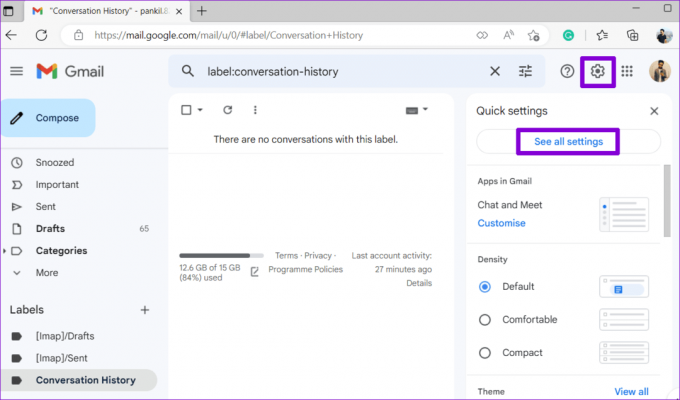
Korak 3: Na kartici Općenito odaberite sljedeće opcije: Gramatički prijedlozi uključeni, Pravopisni prijedlozi uključeni i Automatsko ispravljanje uključeno.
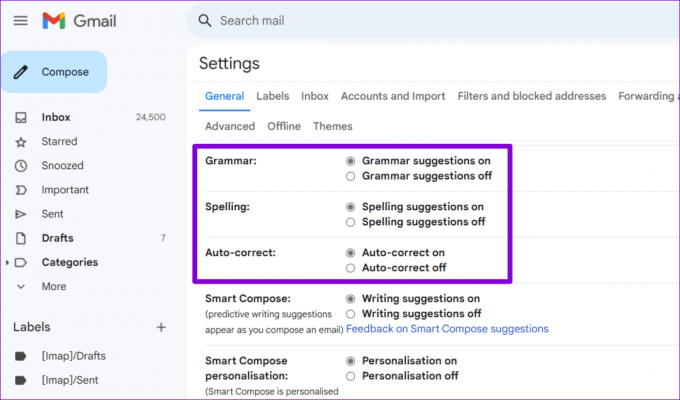
Korak 4: Pomaknite se prema dolje i kliknite gumb Spremi promjene.

4. Ručno pokrenite provjeru pravopisa
Još jedna stvar koju možete učiniti je ručno pokrenuti značajku provjere pravopisa u Gmailu. Da biste to učinili, otvorite Gmail u svom pregledniku, kliknite gumb Nova poruka i upišite nekoliko pogrešno napisanih riječi. Zatim kliknite ikonu s tri točke na dnu i odaberite opciju Provjeri pravopis.

5. Provjerite je li provjera pravopisa dostupna na vašem jeziku
Iako Gmailova značajka provjere pravopisa podržava razne popularne jezike poput engleskog, španjolskog, njemačkog, talijanskog, hindskog i drugih, ne pokriva sve jezike. Morate biti sigurni da Gmailova značajka provjere pravopisa podržava jezik na kojem pišete.
Korak 1: Otvorite Gmail u svom pregledniku, sastavite novu poruku i namjerno upišite nekoliko pogrešno napisanih riječi. Pritisnite izbornik s tri točke na dnu i odaberite opciju Provjeri pravopis.

Korak 2: Kliknite strelicu prema dolje pored Ponovno provjeri za prikaz popisa podržanih jezika.

6. Omogućite provjeru pravopisa u svom pregledniku
Ako značajka provjere pravopisa u Gmailu još uvijek ne radi ispravno, možete pokušati omogućiti značajku provjere pravopisa u svom pregledniku da vidite hoće li to riješiti problem.
Ako koristite Chrome, upišite chrome://postavke/jezici u URL traci i pritisnite Enter. Zatim omogućite prekidač pored "Provjeri pravopisne pogreške kada upisujete tekst na web stranicama".
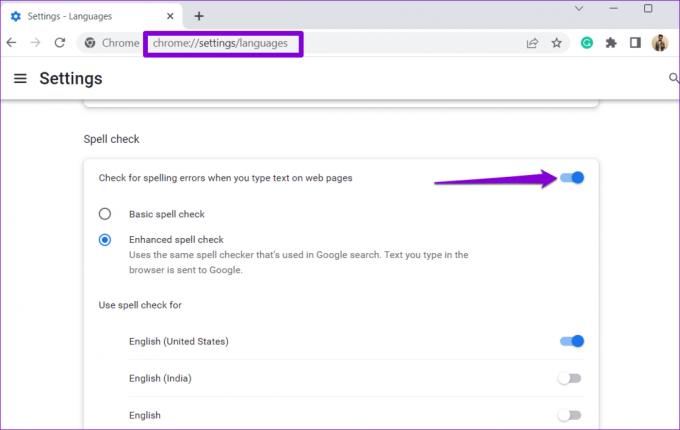
Za one koji koriste Edge, upišite edge://postavke/jezici u adresnoj traci na vrhu i pritisnite Enter. Zatim omogućite prekidač pokraj "Omogući pomoć za gramatiku i provjeru pravopisa".

Isto tako, možete omogućiti provjeru pravopisa u bilo kojem drugom pregledniku koji možda koristite. Nakon toga provjerite postoji li problem još uvijek.
7. Isprobajte anonimni način rada
Gmailova značajka provjere pravopisa u anonimnom načinu rada može vam pomoći da provjerite uzrokuje li problem ekstenzija preglednika treće strane. Kliknite ikonu izbornika s tri okomite točke i odaberite Novi anonimni prozor.

Idite na Gmail, prijavite se svojim računom i pokušajte ponovo koristiti značajku provjere pravopisa. Ako radi dobro, jedno od vaših proširenja odgovorno je za problem. Da biste ga pronašli, morat ćete onemogućiti sva proširenja i ponovno ih omogućiti jedno po jedno.
U Google Chrome upišite krom://proširenja u adresnoj traci na vrhu i pritisnite Enter. Isključite prekidače pored proširenja da biste ih onemogućili.
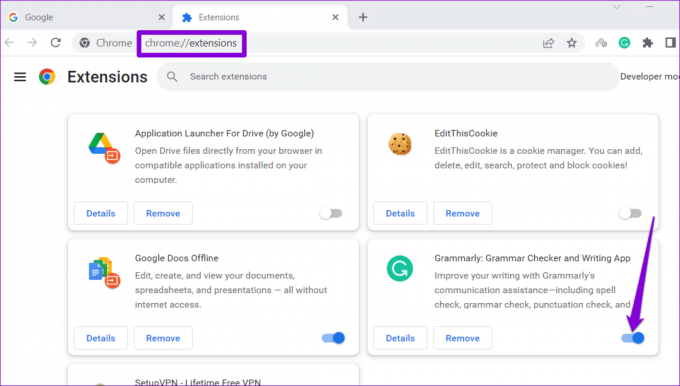
Za one koji koriste Microsoft Edge, upišite rub://ekstenzije u URL traci i pritisnite Enter. Zatim upotrijebite prekidače za isključivanje proširenja.

Nakon toga ponovno pokrenite preglednik i ponovno omogućite svoja proširenja jedno po jedno. Morat ćete testirati Gmailovu značajku provjere pravopisa nakon što omogućite svako proširenje. Nakon što pronađete problematično proširenje, razmislite o njegovom uklanjanju.
8. Pokušajte s drugim preglednikom
Na kraju, ako ništa ne radi, možete pokušati koristeći Gmail u drugom pregledniku. To će vam pomoći da utvrdite radi li Gmailova provjera pravopisa zbog problema s vašim preglednikom. Ako provjera pravopisa radi kako se očekuje u drugim preglednicima, možda ćete morati resetirati preglednik koji ste ranije koristili kako biste riješili problem.
Uživajte u e-pošti bez pogrešaka
Gmailova integrirana provjera pravopisa ponekad može biti pravi spasitelj. Nadajmo se da jedno od gore navedenih rješenja ima značajku provjere pravopisa koja ponovno radi na Gmailu i da ste mirni. Kao i uvijek, javite nam koji vam je savjet upalio u komentarima ispod.
Zadnji put ažurirano 25. srpnja 2023
Gornji članak može sadržavati pridružene veze koje pomažu u podršci Guiding Tech. Međutim, to ne utječe na naš urednički integritet. Sadržaj ostaje nepristran i autentičan.

Napisao
Pankil je po struci građevinski inženjer koji je svoje putovanje započeo kao pisac na EOTO.tech. Nedavno se pridružio Guiding Techu kao slobodni pisac kako bi objavio upute, objašnjenja, vodiče za kupnju, savjete i trikove za Android, iOS, Windows i Web.



