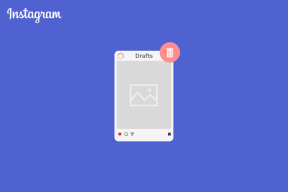7 najboljih načina da popravite curenje memorije u Google Chromeu na Windowsima i Macu
Miscelanea / / November 29, 2021
Google Chrome kontinuirano do na vrhu ljestvice popularnosti preglednika i često je preglednik za mnoge korisnike. Međutim, nije lišen pogrešnih koraka i problema. Google Chrome je zloglasan po tome što zapisuje veliki kolač RAM-a uređaja. Vidjeli smo kako se Google Chrome s vremenom usporava zbog problema s curenjem memorije.

Sigurno ste primijetili nasumična ponašanja kao što je otvaranje nove kartice koje traje dulje, Google Chrome bacanje praznog zaslona na nekoliko sekundi i spora izvedba pomicanja tijekom weba pregledavanje. Svaki problem povezan je s problemom curenja memorije u Google Chromeu. Otklonimo problem.
Također na Guiding Tech
1. Koristite Upravitelj zadataka (Windows)
Upravitelj zadataka u sustavu Windows 10 omogućuje vam da vidite koliko resursa Google Chrome zauzima na uređaju. Ponekad ćete se iznenaditi kada vidite koliko RAM-a i CPU-a koristi Google Chrome za glatku izvedbu. Slijedite dolje navedene korake.
Korak 1: Koristite kombinaciju tipki Ctrl + Alt + Delete na tipkovnici.
Korak 2: Odaberite Upravitelj zadataka sa sljedećeg izbornika.
3. korak: Primijetit ćete da Google Chrome zajedno s drugim procesima radi u pozadini.

Desnom tipkom miša kliknite Chrome s popisa da biste ga odabrali i pritisnite gumb Završi zadatak pri dnu. To će zatvoriti sve pokrenute Chromeove procese, osloboditi RAM prostor i omogućiti vam ponovno pokretanje Chromea. Također biste trebali pogledati i druge procese koji se izvode u pozadini.
2. Koristi Monitor aktivnosti (Mac)
Activity Monitor je Mac-ova verzija Task Managera. Možete se odlučiti za Activity Monitor na Macu kako biste pratili upotrebu RAM-a Google Chrome i zatvorili ga.
Korak 1: Koristite tipke Command + Space na Macu i potražite Activity Monitor.
Korak 2: Otvorite Monitor aktivnosti i potražite Google Chrome.

3. korak: Ako primijetite velike skokove u upotrebi CPU-a, odaberite aplikaciju i kliknite na ikonu 'X' na vrhu.
Proces će prisilno zatvoriti aplikaciju u potpunosti.
3. Koristite Upravitelj zadataka Google Chromea
Znate li da Google Chrome dolazi s ugrađenim upraviteljem zadataka? Dostupan je i za Windows i Mac. Trik Upravitelj zadataka i Monitor aktivnosti potpuno zatvara aplikaciju, ali što ako kartica krivca uzrokuje problem s curenjem memorije u Google Chromeu?
U takvim slučajevima možete koristiti ugrađeni upravitelj zadataka u pregledniku Google Chrome. Prođite dolje navedene korake.
Korak 1: Otvorite Google Chrome i desnom tipkom miša kliknite traku kartica.
Korak 2: Odaberite Upravitelj zadataka sa sljedećeg skočnog izbornika.

3. korak: Otvorit će se upravitelj zadataka i možete vidjeti količinu RAM-a koju koriste Chromeove kartice, proširenja i usluge.

4. korak: Odaberite proces s nepotrebnom visokom upotrebom RAM-a i pritisnite gumb Završi proces pri dnu.
Također na Guiding Tech
4. Onemogućite proširenja za Chrome
Proširenja igraju ključnu ulogu u iskustvu Chromea. S popularnim ekstenzijama ćete biti sasvim u redu, ali ako imate naviku koristiti nepoznata, onda to trebate pratiti. Neki se možda neće aktivno održavati, mogli bi biti zastarjeli ili razviti nekompatibilnosti s novim verzijama Chromea.
Prvo, možete koristiti Chromeov upravitelj zadataka i onemogućiti proširenje to curi memorija u Chromeu. Drugi način je uklanjanje svih proširenja instaliranih u pregledniku. Prođite dolje navedene korake.
Korak 1: Otvorite Google Chrome, dodirnite izbornik s tri točke na vrhu.
Korak 2: Idite na Više alata > Proširenja.

3. korak: Otvorit će se izbornik Extension. Dodirnite gumb Ukloni i uklonite proširenja za Chrome.
5. Poništi sve postavke Chromea
To može pomoći jer ponekad podešavanje pogrešnih postavki može uzrokovati probleme s Chromeom, osobito ako omogućujete beta značajke.
Sve to možete popraviti resetiranjem Chromea.
Korak 1: Pokrenite Chrome i otvorite Postavke.
Korak 2: Pomaknite se prema dolje i kliknite Napredno da otvorite sve postavke.

3. korak: Pomaknite se prema dolje do odjeljka Reset i čišćenje i kliknite Vrati postavke na izvorne zadane vrijednosti.
To će otvoriti prozor s upozorenjem da će se sve postavke Chromea poništiti. Samo odaberite Poništi postavke za nastavak.
Samo zapamtite da će to onemogućiti sva vaša proširenja, izbrisati privremene podatke i izbrisati sve kolačiće. Međutim, to neće utjecati na oznake, povijest i spremljene lozinke.
6. Koristite Chromeov skener zlonamjernog softvera
Ako nijedan od gore navedenih trikova nije uspio, vaš sustav možda ima zlonamjerni softver koji ometa Chrome. Dobra vijest je da je Google integrirao anti-malware skener koji će skenirati vaše računalo i pronaći sve probleme.
Korak 1: Otvorite Chrome i idite na Postavke.
Korak 2: Pomaknite se prema dolje i kliknite Napredno da otvorite sve postavke.

3. korak: Pomaknite se prema dolje do odjeljka Reset i čišćenje i kliknite Očisti računalo.
To će otvoriti prozor u kojem možete pokrenuti Chrome skeniranje zlonamjernog softvera. Samo odaberite gumb Pronađi da biste pokrenuli skeniranje.
7. Ažurirajte Google Chrome
Nedavno ažuriranje Chromea moglo je poremetiti upravljanje memorijom na uređaju. Srećom, tim za softver Chrome brzo rješava takve probleme pomoću zakrpe.
Korak 1: Otvorite Google Chrome na uređaju.
Korak 2: Kliknite na izbornik s tri točke u gornjem desnom kutu i otvorite Postavke.

3. korak: Idite na izbornik O Chromeu i ažurirajte Google Chrome na najnoviju verziju.
Također na Guiding Tech
Uživajte u glatkom iskustvu Chromea
Curenje memorije Google Chromea je glavobolja, pogotovo kada ste na rubu da nešto završite. Slijedite gore navedene korake i riješite problem s curenjem memorije u Chromeu na Windowsima i Macu. Javite nam koji vam je trik uspio u komentarima ispod.
sljedeće: Dobivate previše obavijesti iz preglednika Google Chrome? Pročitajte post u nastavku kako biste saznali zašto se to događa i kako to popraviti.