Kako uključiti YouTube Dark Mode na bilo kojem uređaju
Miscelanea / / September 14, 2023
Svi smo otvorili aplikaciju YouTube za malo skrolanja prije spavanja samo da bismo ustanovili da su već 3 ujutro, a vi još uvijek niste spremni za spavanje. I dok ovo pomicanje možda neće prestati, možete učiniti sljedeću najbolju stvar i uključiti YouTube Dark Mode kako biste olakšali svoje oči, osobito noću.
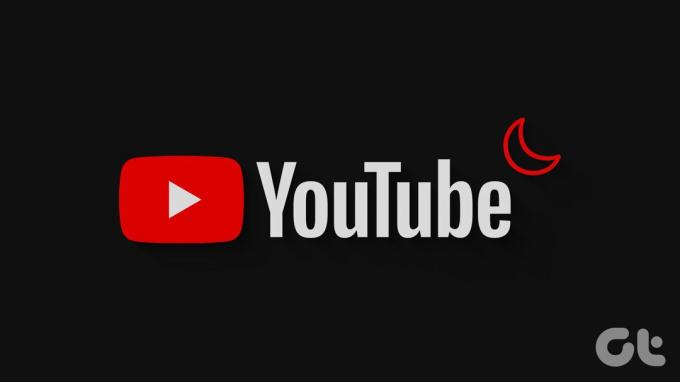
Iako je poznato da tamni način rada štedi bateriju vašeg uređaja, njegova je primarna svrha osigurati da vam jaka svjetla aplikacija ne ometaju spavanje. Dakle, nakon što uključite Dark Mode na YouTubeu, vaš mozak će se opustiti. To vam također može pomoći da brže zaspite, posebno u usporedbi s korištenjem Light Modea.
Dakle, bez daljnjeg odlaganja, provjerimo kako promijeniti YouTube u Dark Mode na bilo kojem uređaju.
Kako postaviti YouTube u tamni način rada na telefonu
Uz opcije dostupne unutar mobilne aplikacije YouTube, uključivanje tamne teme na YouTubeu jednostavno je. Osim toga, također možete upotrijebiti izbornik postavki svog uređaja kako biste omogućili tamnu temu u aplikaciji YouTube za Android i iOS. Slijedite korake u nastavku da biste to učinili.
1. Korištenje postavki mobilne aplikacije YouTube
Korak 1: Otvorite mobilnu aplikaciju YouTube.
Korak 2: Ovdje dodirnite ikonu svog profila.
Korak 3: Pomaknite se prema dolje i dodirnite Postavke.

Korak 4: Zatim dodirnite Općenito.
Korak 5: Sada dodirnite Izgled.

Korak 6: Dodirnite Tamnu temu.
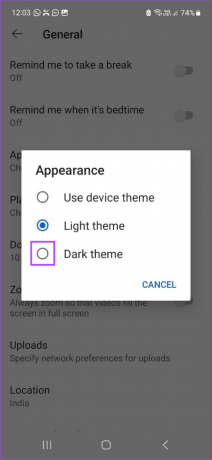
Ovo će trenutačno promijeniti mobilnu aplikaciju YouTube u Dark Mode. Ako želite, također možete odabrati opciju Svjetla tema kako biste onemogućili YouTube Dark Mode kad god želite.
2. Korištenje izbornika postavki na Androidu
Bilješka: Upotrijebite gornje korake da postavite mobilnu aplikaciju YouTube na "Koristi temu uređaja" prije nastavka.
Korak 1: Otvorite Postavke i dodirnite Zaslon.
Korak 2: Zatim dodirnite Tamno.

Ovo će uključiti Dark Mode u cijelom sustavu na vašem Android uređaju. Ova tema uređaja također će se replicirati u aplikaciji YouTube za Android. Alternativno, dodirnite Svjetlo da biste onemogućili tamni način rada na svom Android uređaju.
3. Korištenje iPhone postavki
Bilješka: Prije početka provjerite je li aplikacija YouTube za iOS postavljena na "Koristi temu uređaja".
Korak 1: Otvorite aplikaciju Postavke na svom uređaju.
Korak 2: Pomaknite se prema dolje i dodirnite "Zaslon i svjetlina".
Korak 3: Među opcijama dodirnite Tamno.

To će osigurati da sve iOS aplikacije, uključujući YouTube, budu postavljene na tamni način rada. Međutim, također možete odabrati opciju Light za isključite Dark Mode na svom iPhoneu ako želiš.
Kako omogućiti tamnu temu YouTubea u aplikaciji za stolno računalo
Baš kao i u mobilnoj aplikaciji YouTube, također možete koristiti izvorne opcije dostupne u aplikaciji YouTube za stolna računala da YouTube postavite u tamni način rada. Ili također možete upotrijebiti izbornik postavki sustava Windows 11 i Chromeovu eksperimentalnu značajku zastavica kako biste natjerali YouTube da se učitava u tamnom načinu rada u vašem web-pregledniku. Evo kako to učiniti.
1. Korištenje postavki web stranice YouTube
Korak 1: Otvorite YouTube u bilo kojem web pregledniku.
Otvori YouTube
Korak 2: U gornjem desnom kutu kliknite svoju profilnu sliku.
Korak 3: Zatim kliknite na Izgled.

Korak 4: Odaberite tamnu temu.
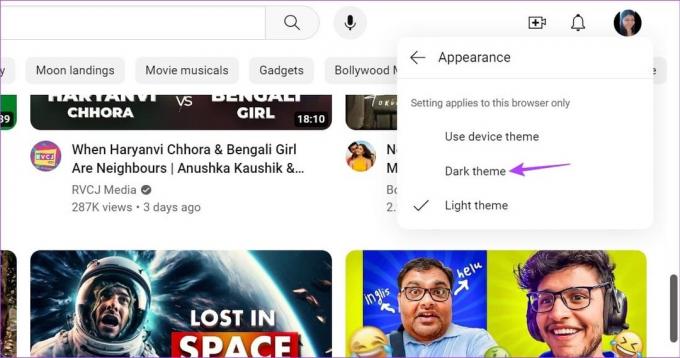
Time će se stolna aplikacija YouTube promijeniti u tamni način rada bez obzira na temu vašeg uređaja. Slično, možete ponovno odabrati opciju Svjetla tema da biste se vratili na Svjetli način.
2. Korištenje izbornika postavki sustava Windows 11
Korak 1: Desnom tipkom miša kliknite bilo gdje na radnoj površini i kliknite na Personaliziraj.
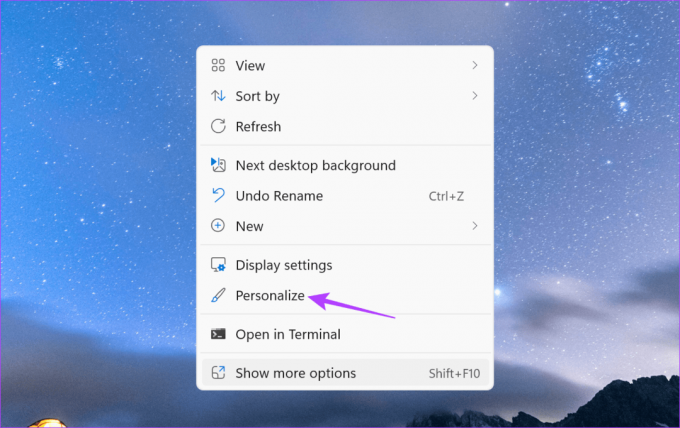
Korak 2: Zatim kliknite na Boje.

Korak 3: Ovdje idite na opciju "Odaberi svoj način" i kliknite na padajući izbornik.

Korak 4: Odaberite Tamno.
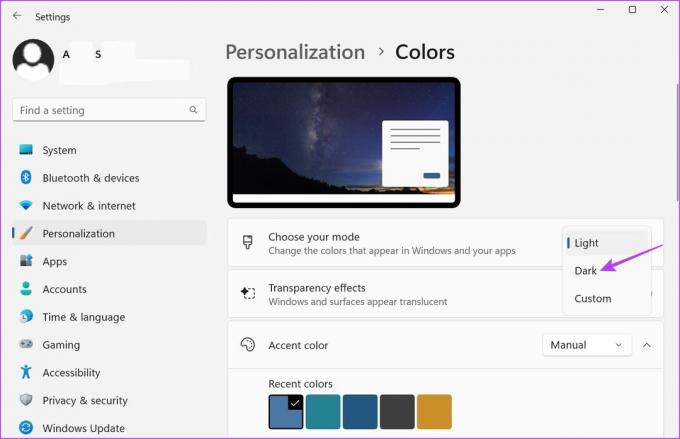
Ovo će uključite tamni način rada Windows 11 za cijeli sustav i promijeniti YouTube u tamni način rada, sve dok je postavljen na Koristi temu uređaja.
3. Korištenje Chromeovih zastavica
Korak 1: Pritisnite Traži i upišite Krom. Zatim otvorite Chrome iz rezultata pretraživanja.

Korak 2: Sada upotrijebite donju poveznicu za otvaranje Chromeovih zastavica.
Otvorite Chromeove zastavice
Korak 3: U traku za pretraživanje upišite Automatski tamni način rada.
Korak 4: Zatim idite na oznaku "Automatski tamni način rada za web sadržaj" i kliknite na padajući izbornik.

Korak 5: Odaberite Omogućeno.
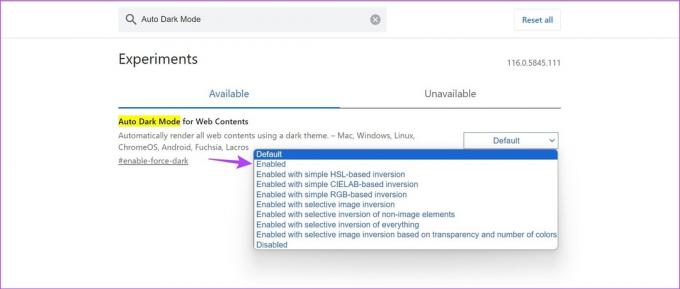
Korak 6: Zatim kliknite Ponovno pokretanje. Ovo će ponovno pokrenuti Chrome.
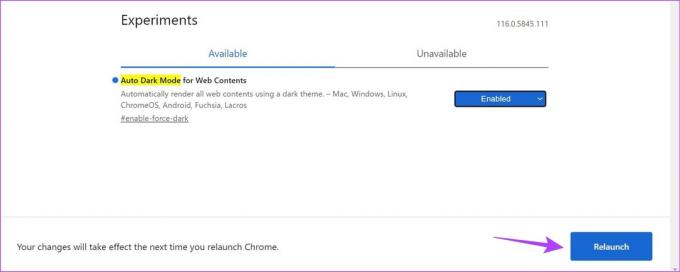
Ovo će sada prisiliti sve Chrome web stranice da se učitaju u tamnom načinu rada, uključujući aplikaciju YouTube za računala. To možete isključiti odabirom opcije Zadano i ponovnim pokretanjem Chromea.
Često postavljana pitanja za promjenu YouTubea na tamni način rada
Da, također možete koristiti proširenja preglednika kako biste natjerali vaš preglednik da učita YouTube u tamnom načinu rada. Međutim, provjerite je li aplikacija YouTube za stolna računala postavljena na Koristi temu uređaja kada upotrebljavate određena proširenja.
Možete upotrijebiti izbornik postavki na stolnoj i mobilnoj aplikaciji YouTube da onemogućite tamni način rada samo za YouTube, bez obzira na temu vašeg uređaja.
Zaštitite svoje oči
Uz razne dostupne videozapise, listanje YouTubeom može brzo postati ovisnost. A ako ste redoviti klizač društvenih medija, također možete pogledati naše članke o uključivanje tamnog načina rada na Instagramu i Facebook.
Zadnje ažuriranje 29. kolovoza 2023
Gornji članak može sadržavati pridružene veze koje pomažu u podršci Guiding Tech. Međutim, to ne utječe na naš urednički integritet. Sadržaj ostaje nepristran i autentičan.

Napisao
Pisac u srcu, Ankita voli pisati o Android i Windows ekosustavima na Guiding Tech. U slobodno vrijeme može je pronaći kako istražuje blogove i videozapise vezane uz tehnologiju. Inače je možete uhvatiti prikovanu za prijenosno računalo kako poštuje rokove, piše scenarije i općenito gleda emisije (na bilo kojem jeziku!).



