Kako napraviti snimke zaslona na Steam Decku
Miscelanea / / September 14, 2023
The Steam Deck je fantastičan ručni uređaj za igranje koji vam omogućuje igranje omiljenih računalnih igrica dok ste u pokretu. Jedna zgodna značajka koju nudi je mogućnost snimanja snimaka zaslona vaših igračkih avantura. Bilo da želite podijeliti svoje najbolje rezultate, pokazati cool trenutke u igri ili sačuvati uspomene na svoja iskustva igranja, snimanje zaslona na Steam Decku jednostavno je i zabavno.

U ovom vodiču ćemo vam pokazati kako možete jednostavno napraviti snimke zaslona na svom Steam Decku. Također ćemo istaknuti kako poboljšati kvalitetu snimaka zaslona kako bismo osigurali da sve snimljeno izgleda kristalno čisto. I to nije sve. Nakon što napravite snimke zaslona, pokazat ćemo vam i kako podijeliti te snimke zaslona Steam Decka. Dakle, počnimo.
Također pročitajte: Kako provjeriti je li igra kompatibilna sa Steam Deckom
Kako napraviti snimku zaslona na Steam Decku putem načina igranja
Steam Deck ima ugrađenu značajku snimanja zaslona koju možete koristiti za snimanje zaslona bilo kada. Izuzetno je jednostavan za korištenje. Za snimanje zaslona u modu igranja, istovremeno pritisnite gumb Steam i gumb R1 na svom Steam Decku.

Sada biste trebali dobiti obavijest u donjem desnom kutu zaslona koja potvrđuje da je snimljena snimka zaslona.

I to je to. Vaša snimka zaslona trebala bi biti spremljena na vaš Steam Deck u odjeljku Media.
Postavite prilagođene gumbe za snimanje zaslona
Alternativno, ako želite postaviti prilagođene gumbe za snimanje zaslona u igri, Steam Deck vam to također omogućuje. Evo kako promijeniti i postaviti prilagođeni gumb za snimanje zaslona na Steam Decku.
Korak 1: Otvorite Steam igru za koju želite promijeniti gumb za snimanje zaslona.
Korak 2: Pritisnite gumb Steam na svom Steam Decku. Sada, unutar postavki igre, idite na postavke kontrolera.

3. korak: Kliknite na opciju Postavke kontrolera na dnu.

Korak 4: Bit ćete preusmjereni na postavke kontrolera za tu određenu igru. Kliknite Uredi izgled za nastavak.
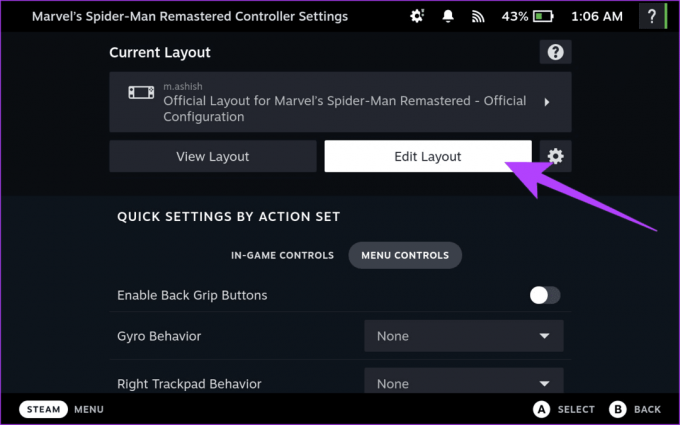
Korak 5: Sada postavite prilagođene akcije za svaki gumb, okidač i joystick na Steam Decku. Odaberite gumb koji želite postaviti za snimanje zaslona.

Korak 6: Bit ćete preusmjereni na odjeljak za mapiranje prilagođenih radnji. Prebacite se na karticu Sustav na vrhu, a zatim odaberite Napravi snimku zaslona.

I to je to. Sada ste postavili prilagođeni gumb za snimanje zaslona. Upotrijebite ovaj gumb unutar igre za jednostavno snimanje zaslona.
Kako napraviti snimke zaslona na Steam Decku u desktop modu
Alternativno, ako koristite Steam Deck u načinu rada za radnu površinu, ova kombinacija gumba ne bi radila. Umjesto toga, morali biste koristiti aplikaciju pod nazivom Spectacle. Srećom, već je instaliran na vašem Steam Decku, tako da ne morate ništa instalirati. Evo kako koristiti aplikaciju Spectacle za snimanje zaslona na Steam Decku.
Korak 1: Prvo, prebacite se na radnu površinu na svom Steam Decku. Da biste to učinili, pritisnite gumb Steam na svom Steam Decku i odaberite opciju Power.

Korak 2: U novom izborniku koji će se pojaviti odaberite "Prebaci na radnu površinu".

3. korak: Vaš Steam Deck sada će se ponovno pokrenuti u Desktop Mode. Kada završite, otvorite početni izbornik klikom na donji lijevi kut.

Korak 4: Zadržite pokazivač iznad opcije Utilities i kliknite na Spectacle.

Korak 5: Kliknite na gumb "Napravi novu snimku zaslona".

I to je to. Snimka zaslona bit će spremljena u mapu Screenshots u vašem početnom direktoriju.
Napravite kvalitetnije snimke zaslona na Steam Decku
Prema zadanim postavkama, Steam Deck snima i pohranjuje snimke zaslona u JPEG formatu. Iako je razlučivost još uvijek 1280 x 800 piksela, konačna slika je komprimirana i s gubitkom. Srećom, možete učiniti da Steam Deck sprema snimke zaslona u nekomprimiranom PNG formatu slijedeći korake u nastavku.
Korak 1: U načinu rada radne površine pokrenite aplikaciju Steam.
Korak 2: Kliknite ikonu Steam u gornjem lijevom kutu. Sada odaberite Postavke.
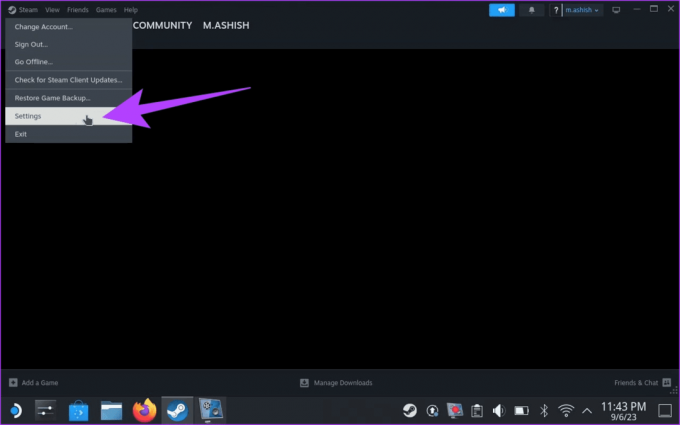
3. korak: Dodirnite opciju U igri na lijevoj bočnoj traci.

Korak 4: Sada se pomaknite prema dolje do odjeljka sa snimkama zaslona. Omogućite prekidač pokraj "Spremi nekomprimiranu kopiju mojih snimki zaslona".

I to je to. Vaše snimke zaslona sada će biti spremljene u nekomprimiranom PNG formatu. Međutim, imajte na umu da će to zauzeti više prostora na vašem disku za pohranu.
Kako pronaći snimke zaslona na Steam Decku
Dakle, snimili ste sve te snimke zaslona na svom Steam Decku. Ali to je samo dio procesa. Evo kako pronaći snimke zaslona spremljene na vašem Steam Decku.
U načinu igre
Unutar moda za igranje, SteamOS ima zgodan odjeljak Media za pohranu svih vaših spremljenih snimaka zaslona. Evo kako mu pristupiti.
Korak 1: Jednostavno pritisnite gumb Steam na svojoj konzoli.
Korak 2: Sada, u izborniku koji će se pojaviti, odaberite Mediji.

I to je to. Sada biste trebali biti preusmjereni na odjeljak Mediji kako biste vidjeli sve svoje spremljene snimke zaslona.

U radnoj površini
Kada koristite Desktop Mode, možete locirati snimke zaslona na Steam Decku koje je spremio Spectacle u mapi Slike. Evo kako mu pristupiti.
Korak 1: Otvorite početni izbornik i idite na System > Dolphin.

Korak 2: Ovo će otvoriti Dolphin File Manager na vašem Steam Decku. Sada kliknite na mapu Slike na lijevoj bočnoj traci.

I to je to. Ovdje možete jednostavno pregledati sve snimke zaslona koje je snimio Spectacle na jednom mjestu.
Alternativno, morate koristiti aplikaciju Steam za pristup snimkama zaslona koje ste snimili u modu za igranje. Da biste to učinili, otvorite aplikaciju Steam na svom Steam Decku. Kliknite Pogled na gornjoj traci izbornika i odaberite Snimke zaslona.
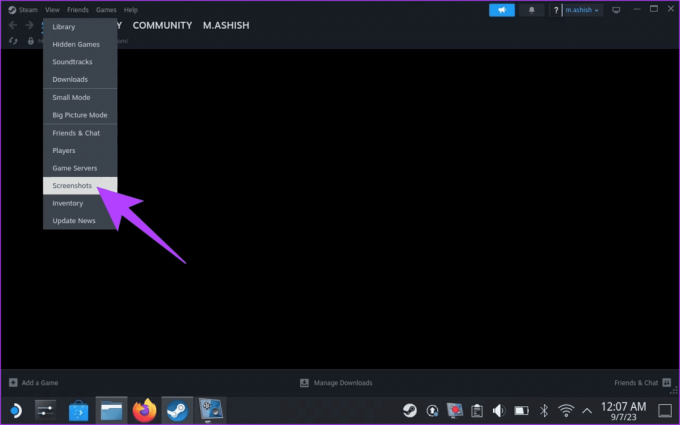
I eto. Aplikacija Steam prikazat će vam sve snimke zaslona koje ste snimili u modu igre na svom Steam Decku.

Podijelite snimke zaslona Steam Decka
Iako je snimanje zaslona na Steam Decku jednostavno, njihovo dijeljenje je sasvim druga priča. Da biste dijelili snimke zaslona, prvo ih prenesite na svoj račun i učinite javnima. Prema zadanim postavkama, sve snimke zaslona spremljene na vašem Steam Decku su privatne. Evo kako prenijeti i podijeliti svoje Steam Deck snimke zaslona.
Korak 1: Unutar moda za igranje, otvorite odjeljak Media, kao što je prethodno prikazano. Ovdje odaberite snimku zaslona koju želite podijeliti. Zatim pritisnite gumb Opcije na svom Steam Decku.

3. korak: Sada biste trebali dobiti skočni prozor. Dodirnite ili odaberite Prenesi za nastavak.

Korak 4: Prvo morate promijeniti postavke privatnosti. Da biste to učinili, u odjeljku Prijenos snimke zaslona promijenite razinu privatnosti u Javno.


Korak 5: Sada kliknite na Potvrdi. Trebali biste dobiti obavijest koja potvrđuje da je vaša snimka zaslona učitana.

Korak 6: Sada idite na odjeljak Javno na vrhu pomoću gumba R1.

Korak 7: Označite svoju učitanu snimku zaslona i pritisnite tipku Opcije na svom Steam Decku. Na skočnom izborniku odaberite Dijeli.

Korak 8: Odaberite željenu opciju iz sažetka aktivnosti Steam-a, QR koda ili Pošalji prijatelju.

Međutim, zapamtite da opcija Pošalji prijatelju radi samo za vaše Steam prijatelje. Bolja opcija je skenirati QR kod svojim pametnim telefonom i podijeliti sliku s kim god želite. Alternativno, ako ste u načinu rada radne površine, možete sebi poslati snimke zaslona e-poštom ili ih prenijeti na microSD karticu ili USB pogon za prijenos na računalo.
Često postavljana pitanja o snimanju zaslona na Steam Decku
Da, možete dijeliti svoje Steam Deck snimke zaslona. Možete prenijeti snimke zaslona na Steam poslužitelje i podijeliti vezu sa svojim prijateljima. Alternativno, možete prenijeti snimke zaslona na svoje PC ili Mac i jednostavno ih podijeliti.
Da, možete promijeniti gumb za snimanje zaslona na Steam Decku. Zadani gumb za snimanje zaslona je gumb Steam i gumb R1. Međutim, možete ga promijeniti u bilo koji gumb na Steam Decku, uključujući touchpadove, stražnje gumbe i analogne palice.
Snimite svoje trenutke jednostavno
I dobro, to je bilo to. Nadamo se da sada možete jednostavno snimati snimke zaslona na Steam Decku. Ovim jednostavnim koracima možete bez napora snimiti, pristupiti i podijeliti svoje omiljene trenutke igranja na svom Steam Decku. Možda biste željeli provjeriti i ove Steam Deck torbe za nošenje.



