Kako napraviti viseću uvlaku na Google dokumentima
Miscelanea / / September 14, 2023
U svijetu oblikovanja dokumenata, stvaranje čistog i profesionalnog izgleda može napraviti veliku razliku. Ako ste se ikada pitali kako napraviti te uredne popise ili unose bibliografije gdje je prvi red strši ulijevo dok su sljedeći redovi uredno poravnati udesno, vi ste u pravu mjesto. Govorimo o visećim uvlakama. U ovom ćemo vas članku uputiti kako napraviti viseću uvlaku na Google dokumentima.

Ali prije nego što zaronimo u sitnice stvaranja viseće uvlake, shvatimo razliku između uvlake i razmaka. Iako oboje utječu na izgled vašeg teksta, imaju različite svrhe. Uvlačenje uključuje pomicanje cijelog odlomka udesno ili ulijevo, dok se razmaci bave razmacima između redaka ili odlomaka.
Kad smo to riješili, krenimo s našim vodičem. Prvo, usporedimo obične i viseće uvlake.
Koja je razlika između običnih i visećih udubljenja
Ključna razlika između običnih i visećih uvlaka leži u njihovoj primjeni i načinu na koji utječu na oblikovanje teksta, uglavnom u dokumentima ili prezentacijama. Obična uvlaka koristi se za odvajanje prvog retka odlomka od lijeve margine. Obično se koristi u različitim stilovima pisanja, kao što su APA ili MLA citati za akademske radove, za vizualno odvajanje odlomaka.

S druge strane, viseća uvlaka obično se koristi u popisima referenci, bibliografijama ili obrisima. Za razliku od obične uvlake, karakterizirana je time što je prvi redak u ravnini s lijevom marginom, dok su sljedeći reci uvučeni. U biti, to je suprotno od običnog uvlačenja. S ovim, počnimo s metodama za radnu površinu.
Također pročitajte: Kako provjeriti broj riječi u Google dokumentima
Kako napraviti viseću uvlaku u Google dokumentima na radnoj površini
Postoje dva načina za dodavanje viseće uvlake na Google dokumentima. Prva metoda koristi uvlačenje, što je najlakše. Međutim, ako želite više fleksibilnosti, druga metoda, koja koristi ravnalo, najbolje funkcionira.
Počnimo s izvornom opcijom Google dokumenata.
1. Korištenje opcija uvlačenja
Korak 1: Prvo otvorite Google dokumente u željenom pregledniku. Dođite do dokumenta u kojem želite napraviti uvlačenje.
Idite na Google dokumente

Korak 2: Kada ste u dokumentu, odaberite tekst na koji želite primijeniti viseću uvlaku.

3. korak: Sada idite na Format na gornjoj vrpci.
Korak 4: Odaberite "Poravnaj i uvuci" s padajućeg izbornika i odaberite Opcije uvlačenja.
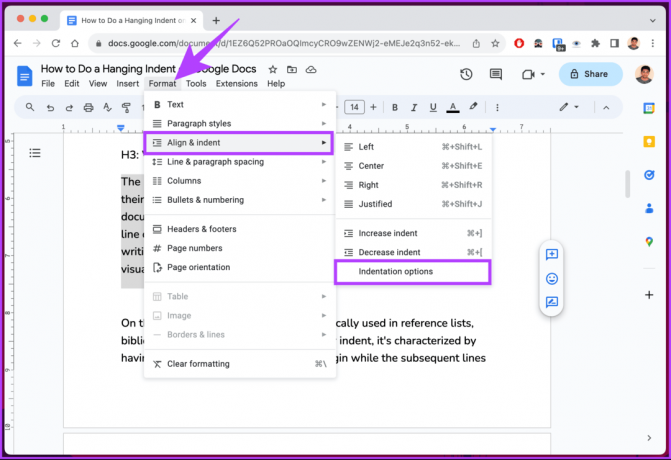
Korak 5: U skočnom prozoru kliknite ikonu ševrona (strelica) pod Posebno uvlačenje i odaberite Viseći iz padajućeg izbornika.
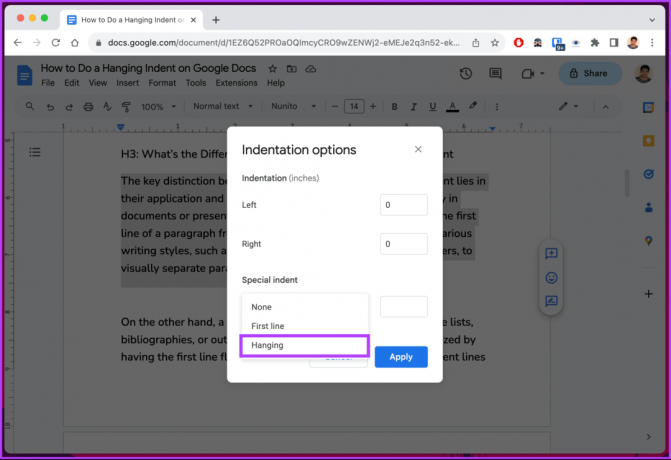
Korak 6: U polje pored Hanging, unesite vrijednost za koliko desno želite da viseća uvlaka bude. Zadana viseća uvlaka je 0,5 inča. Na kraju kliknite Primijeni.

To je to. Nakon što primijenite uvlačenje, odabrani tekst će se odmah oblikovati i promijeniti. Ipak, ako su koraci predugi da biste ih slijedili ili ako tražite pojednostavljeno rješenje, nastavite čitati.
2. Korištenje ravnala
Kao što naslov sugerira, ova metoda koristi ravnalo za izradu viseće uvlake na Google dokumentima. Za razliku od gornje metode, ova metoda je brža i daje vam više fleksibilnosti u pomicanju uvlake na temelju vaših preferencija.
Prije nego počnemo s koracima, važno je osigurati da je ravnalo vidljivo. Ako nije vidljivo, kliknite Pogled > odaberite Prikaži ravnalo. Ispred njega bi se trebala pojaviti kvačica koja označava njegovu vidljivost.

Nakon što vidite ravnalo, vidjet ćete dva elementa na ravnalu;
- Svijetloplavi trokut koji služi kao oznaka lijeve uvlake.
- Svijetloplavi pravokutnik iznad obrnutog trokuta služi kao uvlaka prvog retka.

Kada povučete trokut (koji automatski pomiče pravokutnik) ulijevo, odabrani tekst se približava lijevoj margini. Međutim, možete uvući samo prve retke svih odabranih odlomaka povlačenjem pravokutnika ulijevo. Slijedite korake u nastavku.
Bilješka: Pretpostavljamo da ste već u dokumentu koji želite uvući.
Korak 1: Odaberite tekst na koji želite primijeniti viseću uvlaku.
Korak 2: Kliknite i povucite lijevu oznaku uvlake (svijetloplavi trokut). Za demonstraciju, pomičemo ga 0,5 inča udesno.

3. korak: Ako ste u redu s uvlakom, kliknite uvlaku prvog retka (svijetloplavi pravokutnik) i povucite je natrag na sivu liniju koja označava marginu stranice.

Izvoli. Uspješno ste dodali viseću uvlaku odabranom tekstu. Morat ćete ponoviti gornje korake ako u dokumentu morate napraviti više uvlaka. Provjerite sljedeću metodu ako ne volite povlačiti oznake.
3. Korištenje tipkovničkog prečaca
Da raščlanimo stvari umjesto vas, ne postoji prečac do viseće uvlake na Google dokumentima. Međutim, postoji zaobilazno rješenje koje savršeno funkcionira. Ako radite na profesionalnim dokumentima, preporučujemo korištenje gore navedenih metoda za fino podešavanje.
Korak 1: Prvo otvorite Google dokumente u željenom pregledniku na Windows ili Mac računalu. Dođite do dokumenta u kojem želite napraviti uvlačenje.
Idite na Google dokumente

Korak 2: Kada ste u dokumentu, postavite kursor na mjesto gdje želite stvoriti viseću uvlaku i pritisnite Shift + Enter na Windows ili Shift + Return na Macu na tipkovnici.
Bilješka: Nećete vidjeti nikakve vidljive promjene dok ne izvršite sljedeći korak.
3. korak: Na kraju pritisnite Tab. Ovo će stvoriti prijelom retka koji će stvoriti viseću uvlaku.

To je otprilike to. Jednostavan je i obavlja posao. Međutim, nije preporučljivo.
Također pročitajte: Kako napraviti sadržaj u Google dokumentima
Kako dodati viseću uvlaku u aplikaciju Google dokumenti
Za razliku od stolnog računala, ne postoji izravan način (u trenutku pisanja ovog vodiča) za pravljenje viseće uvlake na mobilnoj aplikaciji Google dokumenata. Međutim, postoji trik za korištenje opcija oblikovanja za postizanje željenih rezultata. Imajte na umu da rezultat možda neće uvijek biti točan, ali bi trebao biti dovoljan da se stvari pokrenu. Slijedite upute u nastavku.
Bilješka: Koraci su isti za Android i iOS. Međutim, za demonstraciju idemo s Androidom.
Korak 1: Pokrenite Google dokumente na svom Android ili iOS uređaju. Dođite do dokumenta kojem želite dodati viseću uvlaku i dodirnite lebdeću ikonu olovke u donjem desnom kutu.

Korak 2: Postavite pokazivač ispred teksta kojem želite dodati uvlaku i pritisnite tipku return na tipkovnici.
3. korak: Sada dodirnite ikonu A na gornjoj navigacijskoj traci.
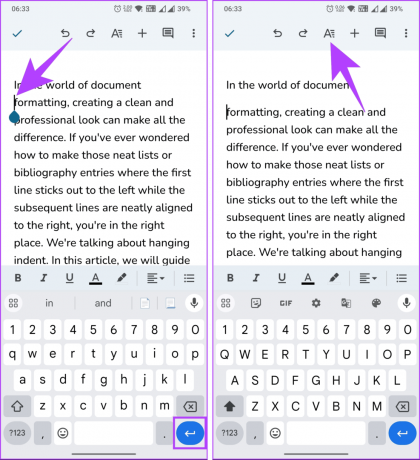
Korak 4: Na donjem listu prijeđite na karticu Odlomak. Sada odaberite opciju desne uvlake.

Eto ga. Sada biste trebali vidjeti viseću uvlaku. Ipak, nemate toliko fleksibilnosti kao što biste imali na stolnom računalu, ali imate pristup uređivanju u pokretu putem mobilnog uređaja.
Često postavljana pitanja o stvaranju viseće uvlake u Google dokumentima
Može postojati nekoliko razloga zašto ne možete stvoriti viseću uvlaku u Google dokumentima. Jedna od najčešćih pogrešaka je postavljanje kursora na početak retka gdje želite da se pojavi viseća uvlaka. Drugi uobičajeni uzrok je problem s internetskom vezom.
Zadani razmak viseće uvlake u Google dokumentima je 0,5 inča ili 1,27 cm. Međutim, možete prilagoditi razmak svojim potrebama.
Formatirajte svoj dokument
Sada kada znate kako napraviti viseću uvlaku na Google dokumentima, svojim radovima, referencama i bibliografijama možete dati organiziraniji izgled. Možda ćete također htjeti pročitati kako koristiti AI alat za pisanje u Gmailu i Google dokumentima.



