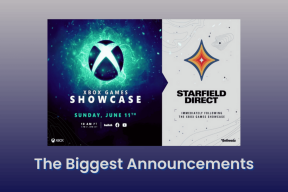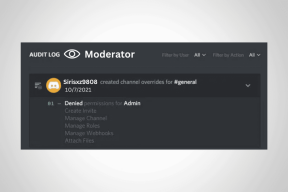4 najbolja načina za korištenje alata za istraživanje u Google dokumentima
Miscelanea / / September 14, 2023
Kada radite na dokumentu, istraživanje informacija za korištenje u sadržaju dokumenta ponekad može biti stresno. Kretanje više kartica dok istovremeno istražujete i tipkate također može produžiti vrijeme pisanja. Jedan od načina da osigurate da možete istraživati dok tipkate na jednoj stranici je korištenje alata Google Docs Explore.

Alat za istraživanje u Google dokumentima ima mnoge funkcije, od pregledavanja weba do pružanja citata za vaš dokument. Ovdje su neki od najboljih načina na koje možete koristiti alat za istraživanje kako biste optimizirali vrijeme pisanja.
Umjesto da se vaš program za obradu teksta i više kartica u web pregledniku otvaraju istovremeno, možete koristiti jedan alat za oboje. Evo kako možete koristiti alat za istraživanje u Google dokumentima za istraživanje dok tipkate.
Korak 1: U željenom web pregledniku otvorite datoteku Google dokumenata. Ako imate aplikaciju Google dokumenti, možete je pokrenuti i otvoriti svoj dokument.

Korak 2: Na vrpci Google dokumenata kliknite karticu Alati.

Korak 3: Odaberite Istraži iz izbornika Alati. Alternativno, alat za istraživanje možete pokrenuti pomoću tipkovničkog prečaca Control + Alt + Shift + I.

Korak 4: Bočna traka za istraživanje trebala bi se otvoriti s desne strane datoteke Google dokumenata.

Korak 5: Postavite pokazivač na traku za pretraživanje alata Istraži i unesite upit za pretraživanje.

Korak 6: Pritisnite tipku Enter na tipkovnici da biste vidjeli rezultate pretraživanja.
Korak 7: Da biste vidjeli pojedinosti o rezultatima pretraživanja, kliknite vezu i ona će se otvoriti u kartici.
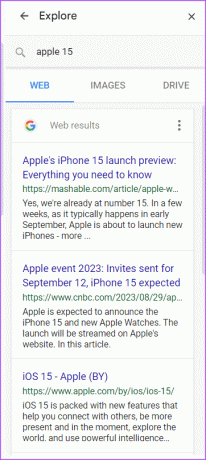
Jedna od prednosti korištenja alata Istraži za istraživanje je to što olakšava referenciranje veza ili članaka. S alatom Istraži ne morate se kretati kroz više kartica da biste pronašli izvornu referencu za tekst. Evo kako citirati rezultat pretraživanja iz alata za istraživanje:
Korak 1: Pokrenite alat za istraživanje u Google dokumentima pomoću tipkovničkog prečaca Control + Alt + Shift + I.
Korak 2: Bočna traka za istraživanje trebala bi se otvoriti s desne strane datoteke Google dokumenata.

Korak 3: Postavite pokazivač na traku za pretraživanje alata Istraži i unesite upit za pretraživanje.

Korak 4: Pritisnite tipku Enter na tipkovnici da biste vidjeli rezultate pretraživanja.
Korak 5: Postavite kursor na rezultat pretraživanja koji želite citirati i pojavit će se navodnik.
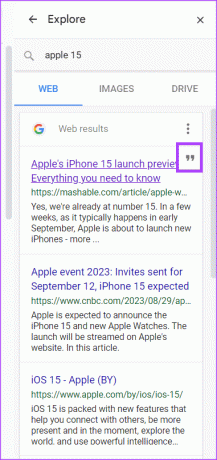
Korak 6: Pritisnite navodnik da biste citirali rezultat pretraživanja kao fusnotu. Google Dokumenti će umetnuti rezultat pretraživanja kao fusnotu koristeći MLA, APA ili Chicago format.

Korak 7: Da biste promijenili format citata koji se koristi u Google dokumentima, kliknite tri točkice pokraj naslova web rezultata.
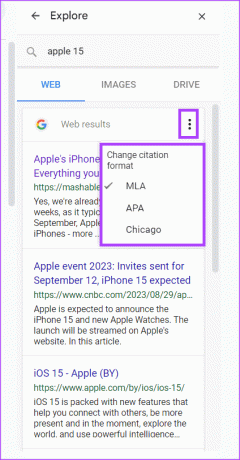
Korak 8: Odaberite željeni format citata iz MLA, APA ili Chicago.
Pomoću alata za istraživanje možete umetati slike u svoje Google dokumente. Evo kako to učiniti:
Korak 1: Pokrenite alat za istraživanje u Google dokumentima pomoću tipkovničkog prečaca Control + Alt + Shift + I.
Korak 2: Bočna traka za istraživanje trebala bi se otvoriti s desne strane datoteke Google dokumenata.

Korak 3: Postavite pokazivač na traku za pretraživanje alata Istraži i unesite upit za pretraživanje.

Korak 4: Pritisnite tipku Enter na tipkovnici da biste vidjeli rezultate pretraživanja.
Korak 5: Pritisnite karticu Slike da vidite samo slikovne rezultate.

Korak 6: Pomičite se kroz prikazane slike i odaberite željenu. Ovo će pokrenuti sliku.

Korak 7: Pritisnite Umetni na vrhu uvećane slike da biste je umetnuli u dokument. Alternativno, možete kliknuti znak + pored rezultata pretraživanja slike da biste je umetnuli u svoj dokument.

Google disku možete pristupiti iz Google dokumenata pomoću alata Istraži. Evo kako to učiniti:
Korak 1: Pokrenite alat za istraživanje u Google dokumentima pomoću tipkovničkog prečaca Control + Alt + Shift + I.
Korak 2: Bočna traka za istraživanje trebala bi se otvoriti s desne strane datoteke Google dokumenata.

Korak 3: Postavite pokazivač na traku za pretraživanje alata Istraži i potražite datoteku koju želite vidjeti na svom Google disku.

Korak 4: Pritisnite karticu Drive da biste vidjeli svoje rezultate Google Drivea.

Korak 5: Pritisnite dokument da biste ga pokrenuli u novoj kartici.

Korištenje čipova mjesta u Google dokumentima
Osim alata za istraživanje, postoje i drugi načini na koje možete referencirati dokumente, mjesta ili događaje u Google dokumentima. Možete umetnuti pametne čipove, kao što su postavite čipove u svoje Google dokumente za uključivanje pojedinosti o lokaciji u dokument.
Zadnje ažuriranje 31. kolovoza 2023
Gornji članak može sadržavati pridružene veze koje pomažu u podršci Guiding Tech. Međutim, to ne utječe na naš urednički integritet. Sadržaj ostaje nepristran i autentičan.