10 najboljih načina da popravite kasno primanje e-pošte u Outlooku u sustavu Windows 11
Miscelanea / / September 14, 2023
Čak i uz softverska rješenja kao što su Microsoft Teams i Slack, e-pošta ostaje preferirani izbor među tvrtkama i startupima. Međutim, spremni ste za prekinut tijek rada kada Outlook primi kasnu e-poštu. Odgođena ili spora isporuka poruka u aplikaciji Outlook za Windows može uzrokovati zabunu i pogreške. Evo najboljih načina da popravite kašnjenje u primanju e-pošte u programu Outlook za Windows.

Nekoliko čimbenika može utjecati na vaše iskustvo s Outlookom u sustavu Windows. To može biti zbog pogreške u autentifikaciji računa, oštećene predmemorije, zastarjelih aplikacija, problema na strani poslužitelja itd. Prođimo kroz njih i počnimo primati e-poštu bez odgode.
1. Provjerite internetsku vezu
Ako radite s nejasnom internetskom vezom na prijenosnom računalu, možda ćete se suočiti s kašnjenjem primanja e-pošte u Outlooku. Morate se spojiti na robusnu internetsku vezu i pokušati ponovno. Ako Wi-Fi ne radi na Windows 11, provjerite naš namjenski vodič za rješavanje problema.
2. Držite Outlook otvorenim u pozadini
Za razliku od zadane aplikacije Mail, aplikacija Outlook za stolna računala ne sinkronizira nove e-poruke kada je zatvorena. Morate ga držati otvorenim u pozadini da biste primali trenutna upozorenja putem e-pošte.
3. Provjerite status poslužitelja
Aplikacija Outlook za stolna računala podržava Gmail, Yahoo, AOL i druge pružatelje usluga e-pošte. Ako se neka od usluga e-pošte suoči s prekidom rada, može doći do kašnjenja u primanju novih e-poruka. Možete krenuti prema Detektor pada i potražite svog davatelja usluga e-pošte kako biste potvrdili problem.
4. Ponovo dodajte davatelja usluga e-pošte
Jeste li nedavno promijenili lozinku davatelja usluge e-pošte? Isto morate ažurirati i u Outlooku. U suprotnom, uopće nećete primati nove e-poruke.
Korak 1: Otvorite Outlook i kliknite Datoteka na vrhu.
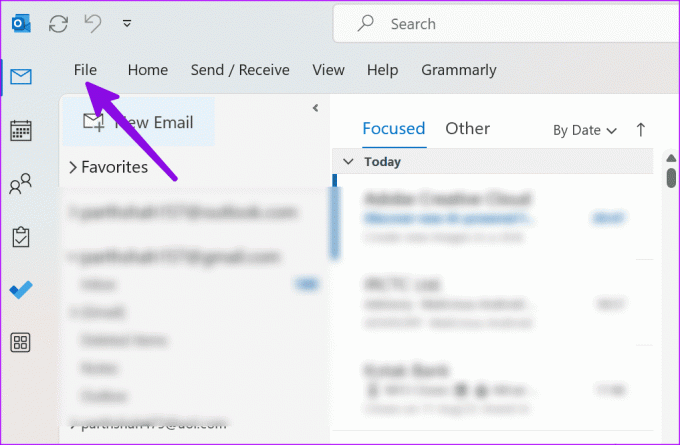
Korak 2: Odaberite Informacije i proširite Postavke računa. Otvorite postavke računa.

Korak 3: Odaberite davatelja usluga e-pošte i kliknite Ukloni.
Korak 4: Pritisnite Novo na vrhu i dodajte isti sandučić e-pošte s detaljima računa.
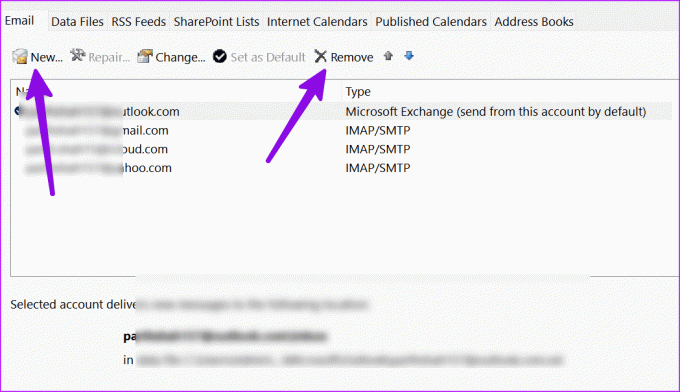
5. Optimizirajte pogone
Velike PST datoteke mogu utjecati na vaše svakodnevno iskustvo u programu Outlook. Možda ćete ih morati komprimirati prema dolje navedenim koracima.
Korak 1: Pritisnite tipku Windows i potražite 'Defragmentiraj i optimiziraj pogone'.

Korak 2: Odaberite pogon i kliknite Optimiziraj.

Nakon dovršetka procesa ponovno pokrenite računalo i ponovno pokušajte koristiti Outlook. Primit ćete trenutnu e-poštu.
6. Uklonite nepotrebne dodatke
Jedan od pokvarenih ili zastarjelih dodataka za Outlook može biti glavni razlog problema kao što je "Outlook kasno prima e-poštu". Morate ukloniti nepotrebne dodatke iz Outlooka. Evo kako.
Korak 1: Otvorite aplikaciju Outlook na računalu i kliknite Datoteka na vrhu.

Korak 2: Otvorite Opcije.

Korak 3: Na bočnoj traci odaberite Dodaci i kliknite Idi pokraj izbornika Upravljanje.

Korak 4: Odaberite dodatak i kliknite Ukloni.

Ponovno pokrenite Outlook i spremni ste.
7. Napravite prostor za Outlook podatke
Ako vaše računalo nema dovoljno prostora, možete naići na odgođenu e-poštu u programu Outlook. Windows 11 dolazi s nekoliko trikova za uštedu prostora na prijenosnom ili osobnom računalu.
Korak 1: Pritisnite Windows + I tipkovni prečac za otvaranje postavki.
Korak 2: Na bočnoj traci odaberite Sustav. Otvorite izbornik Pohrana.
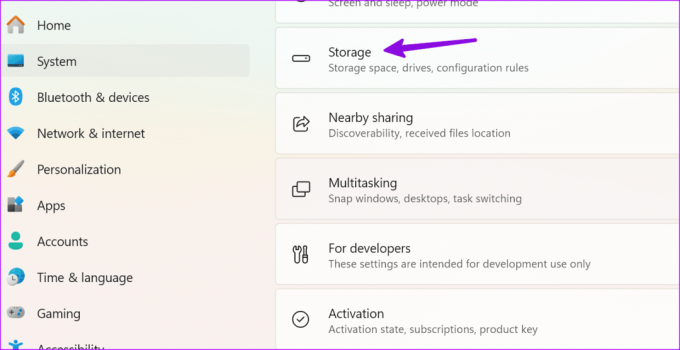
Korak 3: Provjerite prostor na vašem trenutnom disku.
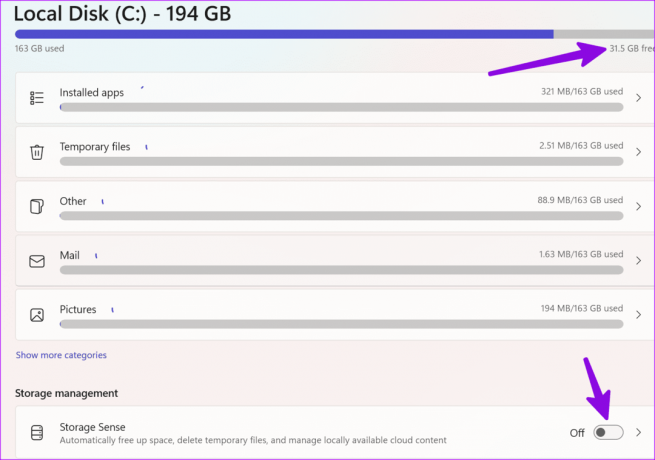
Možete ukloniti privremene datoteke, slike, provjeriti preporuke za čišćenje iz istog izbornika i vratiti svoj dragocjeni prostor na računalu. Također možete omogućiti automatsko uključivanje senzora za pohranu oslobodite prostor na Windowsima.
8. Pokrenite skeniranje virusa
Ako je vaše Windows računalo zahvaćeno oštećenim ili lažnim datotekama, mogli biste naići na probleme s pravodobnim primanjem e-pošte. Ne trebate nikakvu antivirusnu aplikaciju treće strane. Možete jednostavno koristiti Sigurnost sustava Windows za pokretanje potpunog skeniranja na računalu. Prođite korake u nastavku.
Korak 1: Pritisnite tipku Windows za otvaranje izbornika Start, upišite Sigurnost sustava Windows u traku za pretraživanje i pritisnite Enter.
Korak 2: Na bočnoj traci odaberite "Zaštita od virusa i prijetnji". Kliknite Opcije skeniranja.
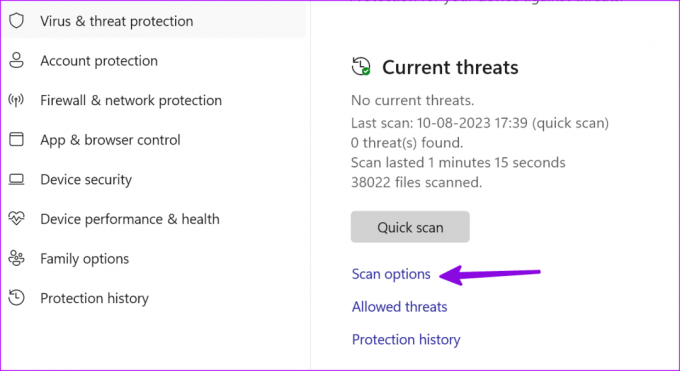
Korak 3: Odaberite radio gumb pored Potpuno skeniranje i kliknite gumb Skeniraj sada.

Minimizirajte aplikaciju i nastavite s radom.
9. Ažurirajte Outlook
Microsoft često ažurira aplikaciju Outlook novim značajkama i ispravcima pogrešaka. Aplikacija koja kasni s primanjem e-poruka može biti posljedica programske verzije aplikacije na vašem računalu. Vrijeme je da instalirate najnoviju aplikaciju Outlook.
Korak 1: Pokrenite Outlook aplikaciju i kliknite Datoteka na vrhu.
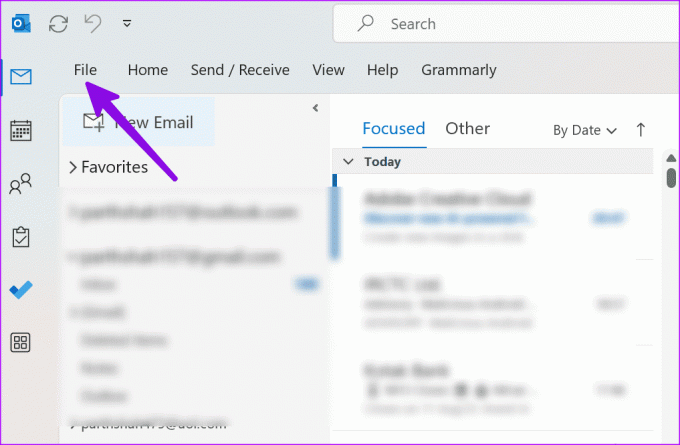
Korak 2: Odaberite Office račun i proširite Mogućnosti ažuriranja. Odaberite "Ažuriraj sada".

10. Isprobajte New Outlook Experience
Microsoft će zamijeniti Outlook radnu površinu s novom web-baziranom aplikacijom Outlook u sustavu Windows. Ako stalno imate problema s radnom površinom Outlooka, isprobajte novu pretpreglednu verziju programa Outlook.
Korak 1: Otvorite aplikaciju Outlook i omogućite prekidač "Isprobajte novi Outlook" na vrhu.

Korak 2: Ponovno pokrenite aplikaciju i provjerite Outlook u novom avataru.
Uživajte u glatkoj razmjeni e-pošte u programu Outlook
Možda ćete propustiti važna ažuriranja ako Outlookova e-pošta kasni. Prije nego što prijeđete na nezgodnu web verziju, upotrijebite gornje korake da brzo riješite problem.
Zadnje ažuriranje 11. kolovoza 2023
Gornji članak može sadržavati pridružene veze koje pomažu u podršci Guiding Tech. Međutim, to ne utječe na naš urednički integritet. Sadržaj ostaje nepristran i autentičan.

Napisao
Parth je prije radio za EOTO.tech pokrivajući tehnološke vijesti. Trenutačno radi kao slobodnjak u Guiding Techu i piše o usporedbi aplikacija, vodičima, softverskim savjetima i trikovima te zaranja duboko u iOS, Android, macOS i Windows platforme.


