9 načina da popravite grešku Steam nema internetske veze – TechCult
Miscelanea / / September 15, 2023
Steam nudi ogromnu biblioteku naslova za igrače da se povežu, otkriju i uživaju u igračkim avanturama. Međutim, jednostavno nije prihvatljivo kada ste spremni za osvajanje epskih zadataka, pokrenete aplikaciju i bam! The Nema internetske veze poruka se pojavljuje na Steamu. Pa, ne morate više brinuti o tome jer ćemo vas uputiti kako popraviti ovu pogrešku. Krenite jer vas čeka neprekidna slava igranja!

Sadržaj
Kako popraviti pogrešku Steam Nema internetske veze na Windows 10
Shvaćamo da problemi s vezom mogu poremetiti vaše igranje. Međutim, takvi problemi s aplikacijama koje rade online sasvim su normalni. Razbijmo zid koji stoji na pola puta i ometa vašu sesiju igranja.
Savjet: Možete koristiti Steam web verzija umjesto toga.
Brzi odgovor
Kako biste riješili problem, ponovno pokrenite računalo, a zatim Steam. Ako se pogreška nastavi, ažurirajte upravljačke programe mrežnog adaptera:
1. U Upravitelju uređaja proširite Mrežni adapteri.
2. Desnom tipkom miša kliknite odgovarajući adapter i odaberite Ažurirajte upravljački program.
3. Izaberi tražiautomatski za vozače i slijedite upute.
4. Ponovno pokretanje PC jednom gotov.
Zašto Steam ne pokazuje grešku internetske veze
Nekoliko čimbenika može pridonijeti tome, kao što su:
- Nestabilna ili slaba brzina interneta
- Zastarjeli mrežni upravljački programi
- Problemi s poslužiteljem
- Uređaj povezan na VPN
- Prekidi uzrokovani Windows vatrozidom
Prođimo sada kroz rješenja.
Bilješka: Provjerite je li Steam u izvanmrežnom načinu rada. Otvori Steam klijentsku aplikaciju i iz Steam izbornik u gornjem lijevom kutu odaberite Ići online…
Metoda 1: Osnovne metode rješavanja problema
Započnimo s nekim osnovnim metodama prije nego prijeđemo na složene i pokušamo riješiti ovaj problem s lakoćom u tren oka.
Metoda 1.1: Ponovno pokrenite računalo, a zatim Steam
Povremeno su takve pogreške uzrokovane manjim kvarovima koji se lako mogu popraviti ponovnim pokretanjem računala, a zatim Steam klijenta.
Metoda 1.2: Pričekajte vrijeme rada poslužitelja
Postoji mogućnost da Steam poslužitelj za vašu regiju ima problema sa zastojem zbog velikog prometa ili da je u načinu rada održavanja. Status poslužitelja možete provjeriti na Stranica Steamstat.us ili na Stranica Steam Downdetector. Ako postoje bilo kakve nedosljednosti, pričekajte dok se ne riješe.

Metoda 1.3: Uklonite aktivne pozadinske zadatke
Neiskorišteni pozadinski procesi i dalje mogu trošiti sistemske resurse kao što su mrežna povezanost, CPU, GPU i memorija. Ovo bi mogao biti razlog zašto Steam ne prima dovoljnu internetsku propusnost za učitavanje datoteka, što uzrokuje pogrešku. Prati korake:
1. Otvoren Upravitelj zadataka i idite do Procesi tab.
2. Desnom tipkom miša kliknite bilo koju aktivnu pokrenutu aplikaciju koja troši resurse.
3. Izaberi Kraj zadatka iz izbornika.
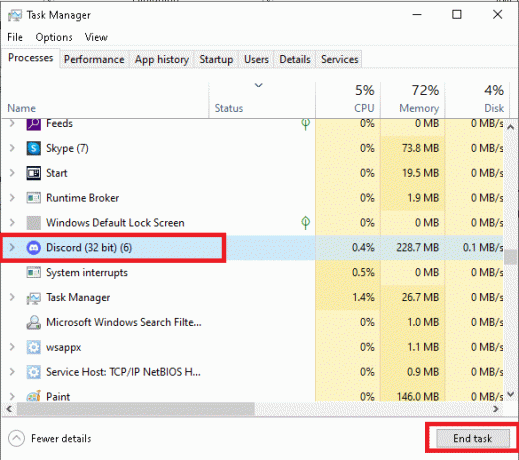
4. Sada pokrenite Steam ponovno i provjerite je li problem riješen.
Metoda 1.4: Pokrenite Steam kao administrator
Pokretanje Steama s administratorskim pravima omogućit će klijentu sva potrebna dopuštenja, čiji bi nedostatak mogao uzrokovati pogrešku. Prati korake:
1. Kliknite desnom tipkom miša na Steam na radnoj površini.
2. Izaberi Pokreni kao administrator.
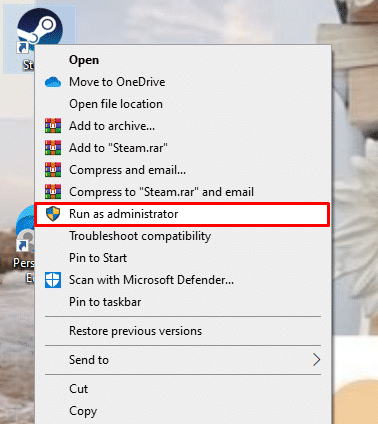
Ako ovo riješi pogrešku bez internetske veze, možete postaviti Steam da trajno radi u administratorskom načinu rada. Prati korake:
1. Desnom tipkom miša kliknite Steam i odaberite Svojstva.
2. Na kartici Kompatibilnost potvrdite okvir pored Pokrenite ovaj program kao administrator.

3. Kliknite na u redu slijedi primijeniti.
Metoda 2: Poboljšajte internetsku vezu
U slučaju da je uređaj spojen na spor i nestabilan izvor interneta, Steam bi se mogao suočiti s problemima pri povezivanju sa svojim poslužiteljem. Za online aplikacije i igre važna je dobra mrežna povezanost i za to možete pogledati naš vodič na Rješavanje problema s internetskom vezom u sustavu Windows 10.

Metoda 3: ažuriranje mrežnih upravljačkih programa
Zastarjeli upravljački programi mrežnog adaptera često uzrokuju probleme s internetskom vezom zbog čega Steam nailazi na takve probleme prilikom učitavanja igara. Stoga je potrebno ažurirati upravljačke programe. Slijedite korake u nastavku:
1. Otvoren Upravitelj uređaja i proširiti Mrežni adapteri.
2. Desnom tipkom miša kliknite odgovarajući mrežni upravljački program (npr. Intel (R) Dual Band Wireless-AC 3168).
3. Izaberi Ažurirajte upravljački program iz kontekstnog izbornika.

4. Kliknite na Automatsko traženje upravljačkih programa mogućnost automatskog lociranja i instaliranja upravljačkog programa.
5. Jednom završeno, Ponovno pokretanje računalo.
Također pročitajte: God of War Valkyrie: lokacije i skrivene odaje
Metoda 4: Onemogućite VPN i proxy (ako je primjenjivo)
VPN ponekad može izazvati probleme s mrežom, bilo zbog pogrešnih konfiguracija, problema s VPN poslužiteljem ili geografskog položaja. Bez obzira na to, problem bi se mogao pokrenuti jer je uređaj povezan s VPN uslugom. Možete ga onemogućiti. Slijedite naš vodič dalje Kako onemogućiti VPN i proxy na Windows 10.
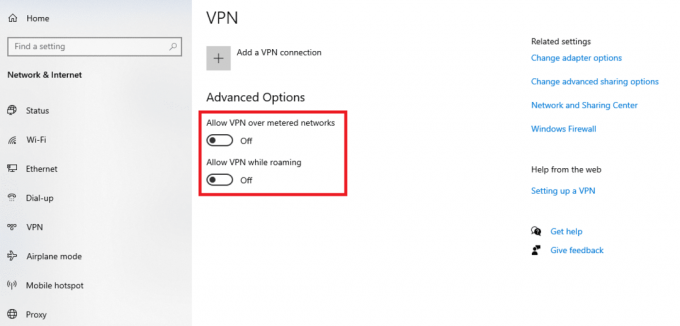
Metoda 5: Promijenite Steamov protokol iz UPD u TCP
Povremeno bi problem mogao biti u protokolu koji se koristi za pristup mreži Steam. Stoga promjena protokola iz UDP u TCP može djelovati čarobno i ukloniti pogreške. Slijedite korake u nastavku:
1. Na radnoj površini desnom tipkom miša kliknite na Steam ikonu i odaberite Svojstva iz izbornika.
2. Premjesti na Prečac tab.
3. u Cilj polje, na kraju retka unesite razmak i upišite -tcp.

4. Kliknite na primijeniti i onda u redu spremiti.
Također pročitajte: 18 najboljih besplatnih aplikacija za igranje u oblaku
Metoda 6: Isperite DNS i ponovno pokrenite Winstock
Moguće je da se WinSock oštetio ili oštetio zbog čega nije u mogućnosti pružiti pristup internetu Steam mreži. Možete jednostavno resetirati WinSock kako biste riješili problem. Prati korake:
1. pritisni Windows tipka i tip cmd tražiti Naredbeni redak.
2. Sada pritisnite i držite Ctrl+Shift tipke zajedno i zatim udarite Unesi.
3. Kopirajte sljedeću naredbu ipconfig/izdanje, zalijepite ga u terminal i pritisnite Unesi.
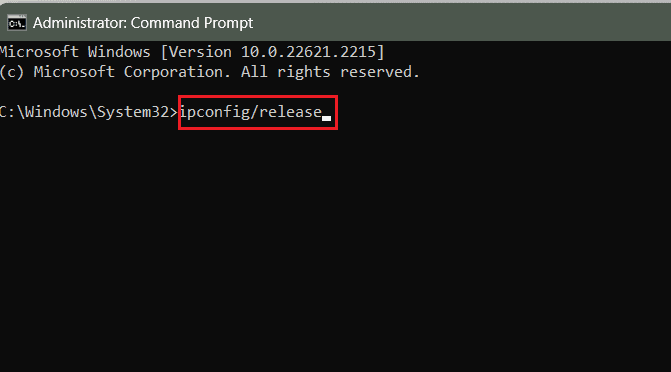
4. Sada izvršite ovu naredbu: ipconfig/sve.
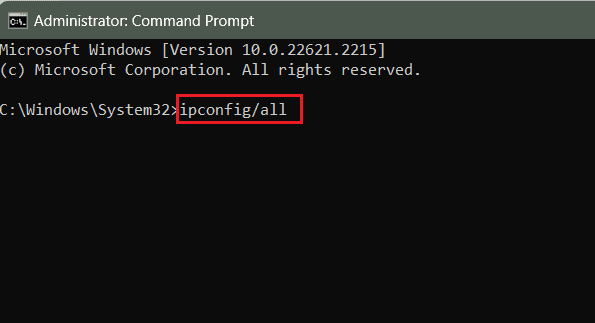
5. Zalijepite ipconfig/flushdns naredbu u terminal i pritisnite Unesi.
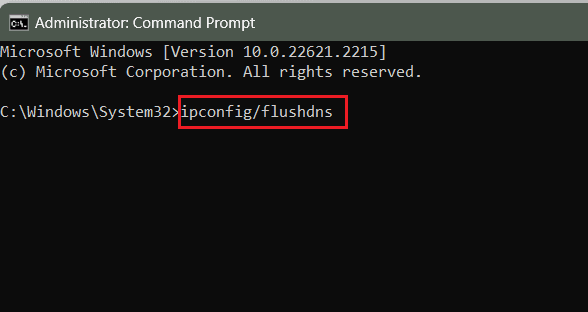
6. Trčanje ipconfig/obnovi i pritisnite Unesi.
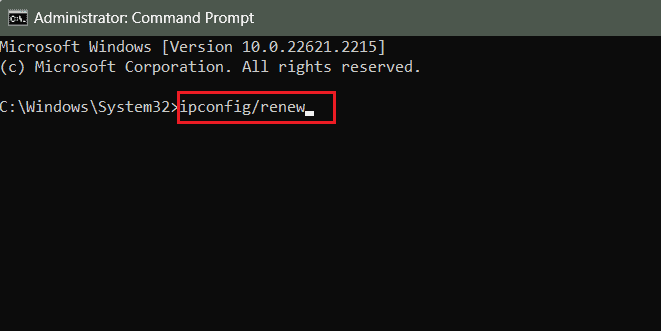
7. Na kraju izvršite netsh winstock poništiti zapovjedi i pogodi Unesi.
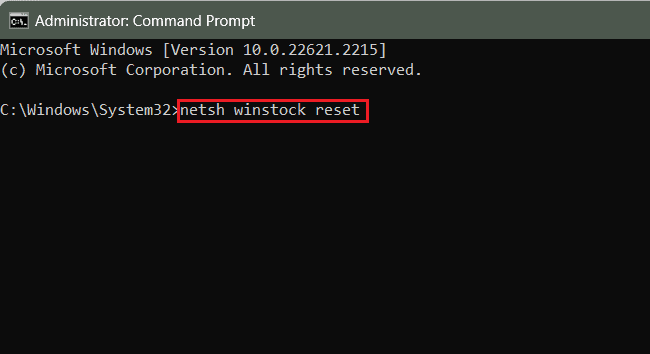
8. Jednom završeno, Ponovno pokretanje računalo i provjerite je li Steam sada se može spojiti na internet.
7. metoda: dopustite Steamu kroz Windows vatrozid (ako je primjenjivo)
Ako je dolazni i odlazni promet za Steam ograničen vatrozidom za Windows, to bi moglo rezultirati pogreškom bez veze u klijentu. Ne morate potpuno onemogućiti vatrozid, ali možete dodati Steam kao izvadak. Prati korake:
1. u traži izbornik, vrsta Vatrozid Windows Defender i otvorite aplikaciju iz rezultata pretraživanja.
2. Klikni na Dopustite aplikaciju ili značajku kroz vatrozid Windows Defender opcija na lijevoj strani.
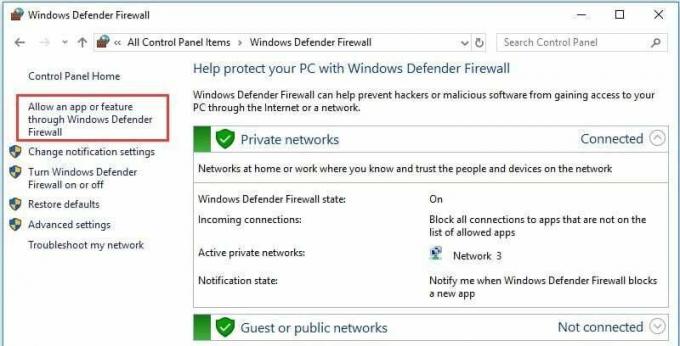
3. Kliknite na Promijeniti postavke.
4. Označite oba potvrdna okvira ispod Privatna i Javnost za sve Steam aplikacije.

5. Kliknite na u redu spremiti.
6. Sada pokrenite Steam i provjerite je li problem riješen.
Također pročitajte:Koliko Steam naplaćuje prodaju igre?
Metoda 8: Ažurirajte Steam, a zatim Windows
Zastarjela aplikacija Steam sklona je bugovima i sličnim problemima koji se mogu riješiti ažuriranjem. Slijedite dolje navedene korake:
1. Pokreni Steam i kliknite na Steam u gornjem lijevom kutu.
2. Kliknite na Provjerite za SteamAžuriranja klijenta…

3. Steam će provjeriti postoje li ažuriranja. Ako postoji, kliknite na preuzimanje datoteka da ga instalirate.
4. Ako se greška i dalje pojavljuje, onda Ažurirajte Windows na računalu.
Metoda 9: Ponovno instalirajte Steam
Ako se pogreška i dalje pojavljuje, u krajnjem slučaju predlažemo da ponovno instalirate Steam klijent na računalo. Prije nego započnete s postupkom, sigurnosna kopija Steam igara kako biste izbjegli gubitak podataka o igri. Kasnije možete vratiti sigurnosnu kopiju. Kada završite, slijedite korake:
1. Pokrenite Upravljačka ploča i pod Programi, Izaberi Deinstalirajte program.
2. Kliknite desnom tipkom miša na Steam a zatim kliknite na Deinstaliraj.
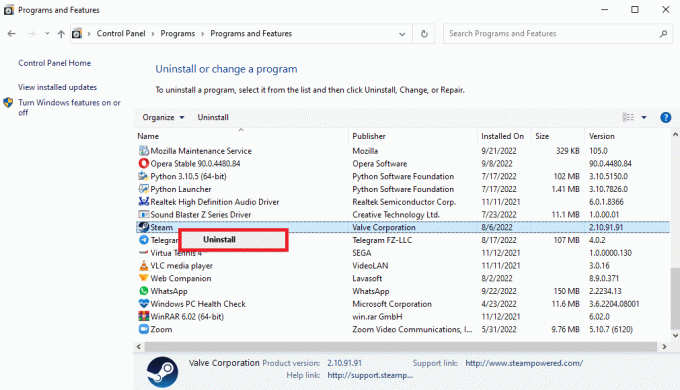
3. Izaberi Da u UAC upitu nakon kojeg slijedi Deinstaliraj potvrditi.
4. Sada kliknite na Početak, tip %localappdata%, i pogodi Enter tipka.
5. Desnom tipkom miša kliknite na Steam mapu i odaberite Izbrisati.

6. Slično potražite %podaci aplikacije%, otvorite ga i izbrišite mapu Steam.
7. Ponovno pokretanje računalo.
8. Posjetiti Službena stranica Steama i kliknite na INSTALIRAJTE STEAM.

9. Sada slijedite upute na zaslonu za instalaciju izvršne datoteke.
10. Nakon instaliranja, PRIJAVITI SE na svoj račun, vratite sigurnosnu kopiju i provjerite je li pogreška sada ispravljena.
Preporučeno: Top 25 najčešće igranih igara na Steamu
To je to! Nadamo se da vam je ovaj vodič pomogao popraviti Steam nema internetsku vezu problem. Ako imate bilo kakvih pitanja ili prijedloga, slobodno ih ostavite u odjeljku s komentarima ispod. Pratite TechCult za rješenja za takve probleme povezane s tehnologijom.
Henry je iskusan pisac o tehnologiji sa strašću da složene tehnološke teme učini dostupnima svakodnevnim čitateljima. S više od desetljeća iskustva u tehnološkoj industriji, Henry je postao pouzdan izvor informacija za svoje čitatelje.



