Kako koristiti AI alate u Canvi na mobitelu i stolnom računalu
Miscelanea / / September 15, 2023
Canva je izvrstan izbor za izradu kreative ili brzo uređivanje slike. Možete koristiti Canvu cool značajke za uređivanje urediti sliku ili stvoriti novu ispočetka. A kako bi pojednostavio vaš radni tijek dizajna, Canva je predstavila nove alate za dizajn koji pokreću AI kako bi se natjecali sa softverom za uređivanje kao što je Adobe Photoshop.

U ovom postu ćemo vam pokazati kako koristiti takve alate za uređivanje koje pokreće AI u Canvi na vašem mobilnom i stolnom računalu. Imajte na umu da su ovi alati dostupni samo za korisnike Canva Pro, Canva for Education, Canva for Teams i Canva for Nonprofit.
Kako koristiti Magic Eraser u Canvi na mobitelu i stolnom računalu
Magic Eraser je jedan od AI alata za uređivanje fotografija dostupnih u Canvi. Možete koristiti ovaj AI alat za uređivanje kako biste uklonili neželjene objekte sa svojih fotografija. Na primjer, možete ukloniti ljude iz pozadine na svojim fotografijama s plaže ili predmete u pozadini dok klikate svoju omiljenu kavu u kafiću. Pomoću Magic Erasera možete ukloniti čak i najsitnije neželjene objekte. Pokazat ćemo vam kako.
Na mobitelu
Korak 1: Otvorite aplikaciju Canva na svom iPhoneu ili Androidu.

Korak 2: Pokrenite novi dizajn ili otvorite postojeći.
3. korak: Zadržite odabranu sliku i dodirnite Efekti na dnu trake izbornika.

Korak 4: U alatima odaberite Magic Eraser na dnu.

Korak 5: Odaberite veličinu četke i prijeđite kistom preko dijela slike koji želite ukloniti.

Primijetit ćete da će izbrusano područje biti uklonjeno Magic Eraser-om. Odabrali smo klupe za plažu u sredini.
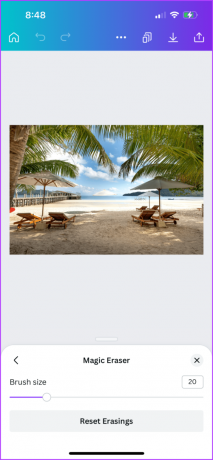
Također možete odabrati Reset Brisanje područja na vašoj slici i ponoviti gore navedene korake.

Korak 6: Nakon toga dodirnite ikonu Dijeli u gornjem desnom kutu da biste spremili svoju sliku.
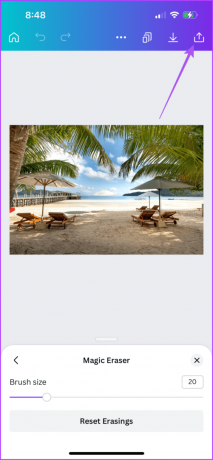
Na radnoj površini
Korak 1: Otvorite aplikaciju Canva na svom Mac ili Windows računalu.

Korak 2: Pokrenite novi dizajn ili otvorite postojeći.
Korak 3: Zadržite odabranu sliku i kliknite Uredi fotografiju na gornjoj traci izbornika.

Korak 4: Kliknite Magic Eraser u gornjem lijevom izborniku.
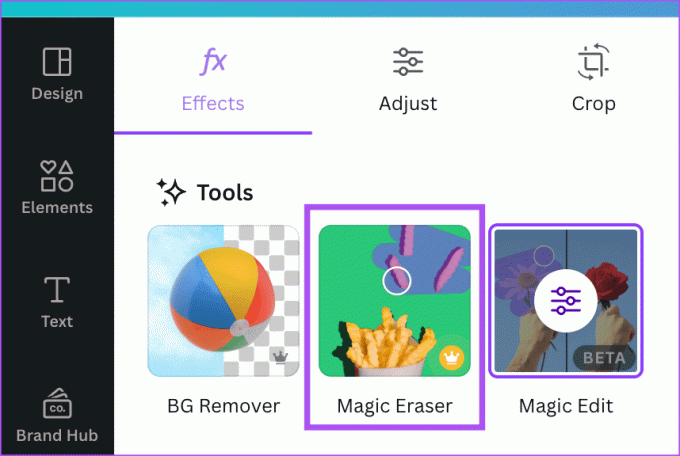
Korak 5: Odaberite veličinu kista i crtajte po dijelu slike koji želite ukloniti.

Korak 6: Nakon što uklonite odabrani dio, kliknite Podijeli u gornjem desnom kutu.

Također možete odabrati Poništi brisanje u donjem lijevom kutu i ponovite iste gore navedene korake.

Kako koristiti Magic Edit u Canvi na mobitelu i stolnom računalu
Što ako možete odabrati i zamijeniti određeni objekt nečim drugim na svojoj slici? Ovo je funkcija Magic Edita, sljedeće značajke na popisu AI alata za izradu vaših dizajna u Canvi. Evo kako to radi.
Na mobitelu
Korak 1: Otvorite aplikaciju Canva na svom iPhone ili Android telefonu.

Korak 2: Pokrenite novi dizajn ili otvorite postojeći.
3. korak: Zadržite odabranu sliku i dodirnite Efekti na dnu trake izbornika.

Korak 4: U Alati, odaberite Magic Edit na dnu.

Ne možete koristiti Magic Edit i Magic Eraser u isto vrijeme na istoj slici.
Korak 5: Odaberite veličinu kista i kistom prijeđite preko predmeta ili dijela koji želite zamijeniti.

Korak 6: Dodirnite Nastavi u donjem desnom kutu.

Korak 7: Opišite što želite generirati pomoću umjetne inteligencije i dodirnite Generiraj na dnu.
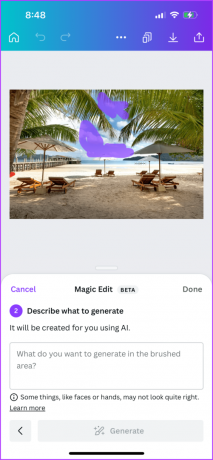
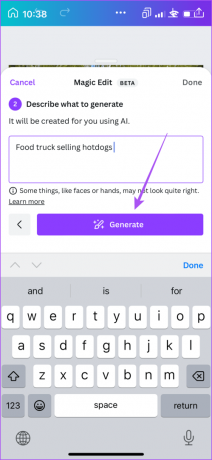
Primit ćete nekoliko AI prijedloga. Odaberite onaj koji vam se više sviđa ili dodirnite Generiraj nove rezultate.

Korak 8: Dodirnite Gotovo za potvrdu odabira.

Korak 9: Nakon toga dodirnite Dijeli u gornjem desnom kutu da biste spremili svoj dizajn.

Na radnoj površini
Korak 1: Otvorite aplikaciju Canva na svom Mac ili Windows računalu.

Korak 2: Odaberite sliku u svom dizajnu i kliknite Uredi fotografiju na gornjoj traci izbornika.

Korak 3: Kliknite na Magic Edit u gornjem lijevom izborniku.
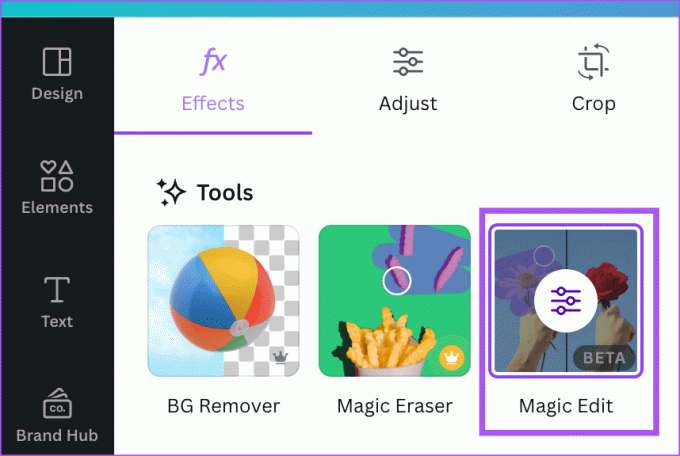
Korak 4: Odaberite veličinu kista i kistom prijeđite preko predmeta ili dijela koji želite zamijeniti.

Korak 5: Kliknite na Nastavi na lijevoj strani.

Korak 6: Upišite svoj unos kako biste zamijenili odabrani dio i kliknite Generiraj.

Korak 7: Odaberite rezultat s kojim ste najzadovoljniji ili kliknite na Generiraj nove rezultate da biste dobili nove rezultate.
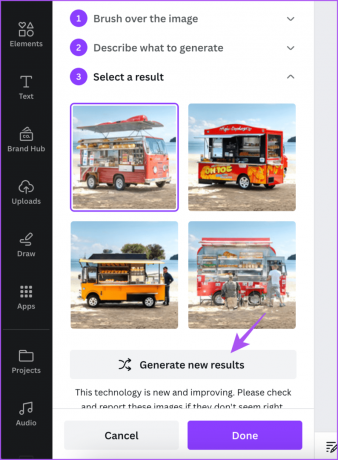
Korak 8: Kliknite na Gotovo na dnu za potvrdu.

Kako koristiti automatsko podešavanje u Canvi na mobitelu i stolnom računalu
Još jedna nova značajka na popisu AI alata za uređivanje fotografija je Auto-Adjust. Odabirom ove opcije dobit ćete najbolji rezultat uređivanja ovisno o vašoj slici. Nećete morati ručno podešavati parametre kao što su svjetlina, kontrast, zasićenost, temperatura i nijansa za vašu sliku. Evo kako ga koristiti.
Na mobitelu
Korak 1: Otvorite svoj dizajn u aplikaciji Canva na svom iPhoneu ili Androidu.

Korak 2: Odaberite sliku i dodirnite Prilagodi na dnu.

Korak 3: Dodirnite Auto-Adjust na dnu.

Možete promijeniti intenzitet uređivanja pomoću klizača na dnu.

Također možete odabrati ručno podešavanje temperature, kontrasta, nijansi i više za prednji plan i pozadinu svoje slike.

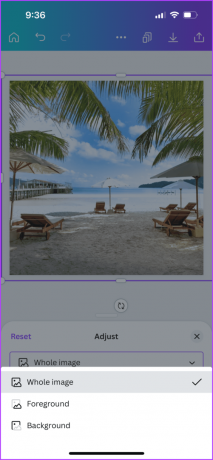
Korak 4: Dodirnite ikonu Dijeli u gornjem desnom kutu da biste spremili svoj dizajn.

Na radnoj površini
Korak 1: Otvorite aplikaciju Canva na svom Mac ili Windows računalu.

Korak 2: Odaberite sliku u svom dizajnu i kliknite Uredi fotografiju na gornjoj traci izbornika.
Korak 3: Kliknite na Prilagodi s gornje lijeve strane.
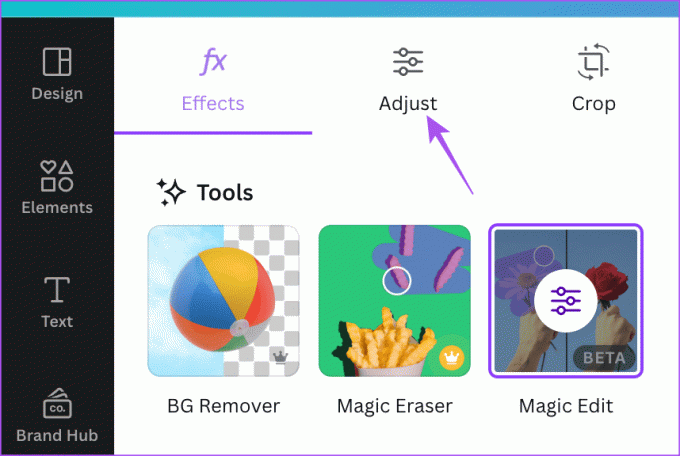
Korak 4: Kliknite na Auto-Adjust na gornjoj lijevoj strani.

Možete promijeniti intenzitet uređivanja pomoću klizača na dnu.

Također možete ručno podesiti temperaturu, kontrast, nijansu i još mnogo toga.

Možete odabrati područje svoje slike za uređivanje.
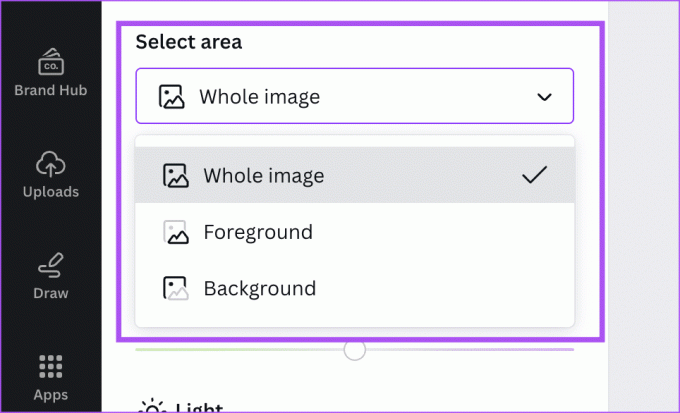
Korak 5: Nakon toga kliknite Dijeli u gornjem desnom kutu da biste spremili svoj dizajn.

Uređivanje pomoću umjetne inteligencije na Canvi
Možete koristiti ove AI alate u Canvi kako biste poboljšali tijek rada dizajna i izradili bolje dizajne. Također možete pročitati naš post da biste saznali kako besplatno ispisati svoje Canva dizajne.
Zadnji put ažurirano 27. srpnja 2023
Gornji članak može sadržavati pridružene veze koje pomažu u podršci Guiding Tech. Međutim, to ne utječe na naš urednički integritet. Sadržaj ostaje nepristran i autentičan.



