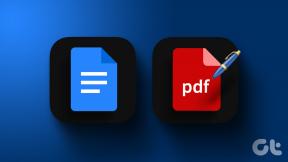Kako omogućiti noćnu smjenu na iPhoneu, iPadu i Macu
Miscelanea / / September 15, 2023
Tamni način rada na vašem iPhoneu, iPadu i Macu koristan je samo za rad u slabo osvijetljenim okruženjima. Za korištenje Apple uređaja tijekom noći, morate voditi računa o izloženosti plavom svjetlu kroz zaslone. Srećom, Apple peče u noćnoj smjeni

Zato vaš Apple uređaj dolazi sa značajkom Night Shift koja se ponaša kao filter plave svjetlosti za vaše oči. U ovom ćemo postu podijeliti korake za korištenje Night Shifta na vašem iPhoneu, iPadu i Macu.
Kako radi noćna smjena
Night Shift prebacuje zaslon vašeg uređaja na topliji ton boje. Time se smanjuje izloženost plavom svjetlu s vašeg iPhonea, iPhonea i Maca. Na ovaj način nećete morati naprezati oči tijekom korištenja Apple uređaja noću. Možete ga omogućiti ručno ili zakazati da automatski mijenja boje zaslona vašeg uređaja.
Kako uključiti noćnu smjenu na iPhoneu
Morat ćete omogućiti Noćnu smjenu na svom iPhoneu da biste je koristili. Provjerite ima li vaš iPhone najnoviju verziju iOS-a.
Korak 1:Otvorite aplikaciju Postavke na svom iPhoneu.

Korak 2: Pomaknite se prema dolje i dodirnite Zaslon i Svjetlina.
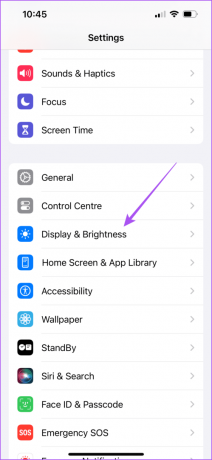
Korak 3: Pomaknite se prema dolje i dodirnite Night Shift.
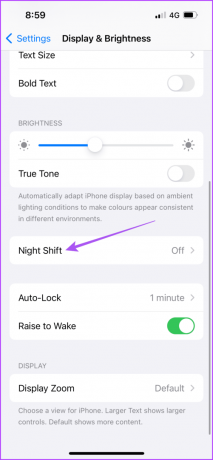
Korak 4: Dodirnite prekidač pored "Ručno omogući do sutra".

Nakon toga možete ručno promijeniti ton boje zaslona vašeg iPhonea.

Alternativno, evo kako omogućiti Noćnu smjenu na vašem iPhoneu iz Kontrolnog centra.
Korak 1: Prijeđite prstom prema dolje iz gornjeg desnog kuta zaslona vašeg iPhonea da biste otvorili Control Center.
Korak 2: Dugo pritisnite ikonu Svjetlina u Kontrolnom centru.

Korak 3: Dodirnite Night Shift na dnu.

Zakažite noćnu smjenu na iPhoneu
Evo kako se automatski prebaciti na noćnu smjenu na vašem iPhoneu.
Korak 1:Otvorite aplikaciju Postavke na svom iPhoneu.

Korak 2: Pomaknite se prema dolje i dodirnite Zaslon i Svjetlina.
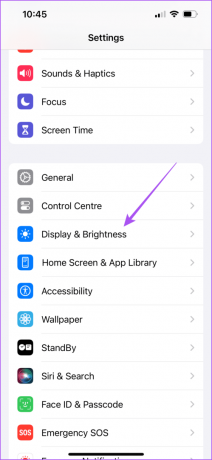
Korak 3: Pomaknite se prema dolje i dodirnite Night Shift.
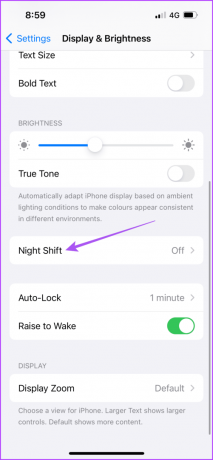
Korak 4: Omogućite Raspored i dodirnite Od Do za postavljanje vremena.
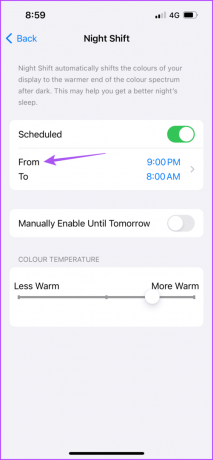
Korak 5: Odaberite između omogućavanja noćne promjene od izlaska do zalaska sunca ili postavljanja prilagođenog rasporeda.
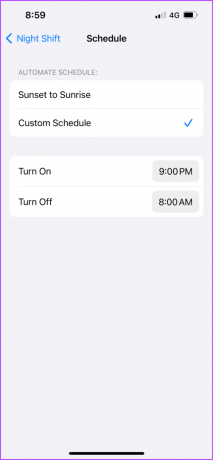
Također možete odabrati opciju prilagođenog rasporeda kako bi Noćna smjena bila uključena cijelo vrijeme.
Kako uključiti noćnu smjenu na iPadu
Ako želite omogućiti Night Shift na svom iPadu, evo kako postupiti.
Korak 1: Otvorite aplikaciju Postavke na svom iPadu.

Korak 2: Dodirnite Zaslon i Svjetlina na lijevom izborniku.

Korak 3: Pomaknite se prema dolje i odaberite Night Shift na desnoj strani.

Korak 4: Dodirnite prekidač pored "Ručno omogući do sutra".

Baš kao i na vašem iPhoneu, noćnu smjenu možete omogućiti na svom iPadu iz Kontrolnog centra.
Zakažite noćnu smjenu na iPadu
Korak 1: Otvorite aplikaciju Postavke na svom iPadu.

Korak 2: Dodirnite Zaslon i Svjetlina na lijevom izborniku.

Korak 3: Pomaknite se prema dolje i odaberite Night Shift na desnoj strani.

Korak 4: Dodirnite prekidač pored Zakazano.

Korak 5: Dodirnite From To za postavljanje vremena noćne smjene.

Korak 6: Odaberite između omogućavanja noćne promjene od izlaska do zalaska sunca ili postavljanja prilagođenog rasporeda.

Kako uključiti Night Shift na Macu
Na kraju, evo kako možete uključiti Night Shift na vašem Macu. Ovo je korisno, posebno kada dugo radite na svom Macu. Provjerite koristite li najnoviju verziju macOS-a.
Korak 1: Pritisnite Command + razmaknicu na tipkovnici za otvaranje Spotlight Searcha, upišite Postavke sustava, i pritisnite Return.

Korak 2: Kliknite Zasloni s lijevog izbornika.

Korak 3: Kliknite na Noćnu smjenu.
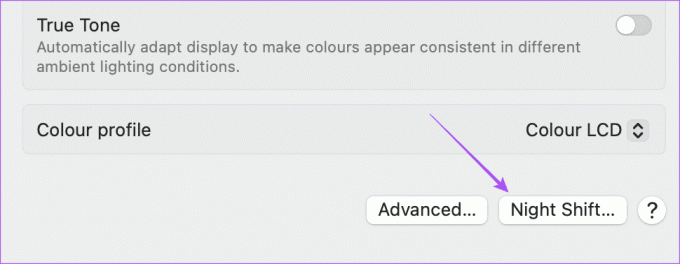
Korak 4: Pritisnite prekidač pored Uključi do sutra.

Korak 5: Kliknite na Gotovo da biste spremili svoje postavke.
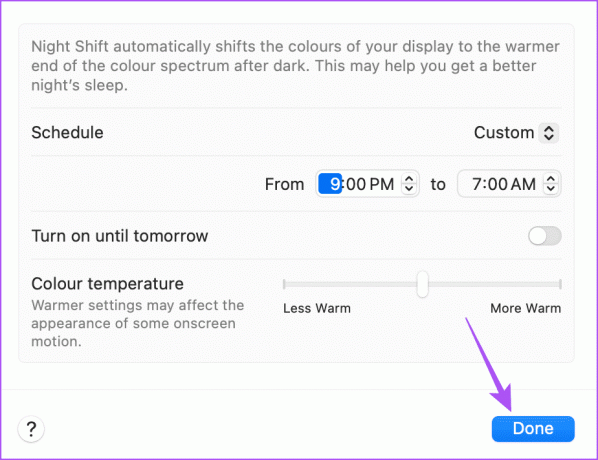
Alternativno, evo kako možete omogućiti Night Shift na vašem Macu.
Korak 1: Kliknite ikonu Control Center u gornjem desnom kutu.

Korak 2: Kliknite Zaslon.

Korak 3: Kliknite Noćnu smjenu da biste je omogućili.

Zakažite noćnu smjenu na Macu
Korak 1: Pritisnite tipkovni prečac Command + razmaknica da biste otvorili Spotlight Search, upišite Postavke sustava, i pritisnite Return.

Korak 2: Kliknite Zasloni s lijevog izbornika.

Korak 3: Kliknite na Noćnu smjenu.
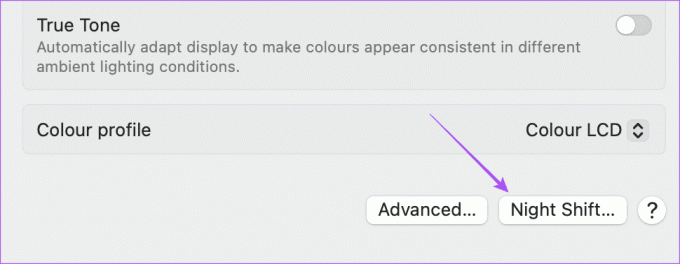
Korak 4: Odaberite između omogućavanja noćne promjene od izlaska do zalaska sunca ili postavljanja prilagođenog rasporeda s padajućeg izbornika.
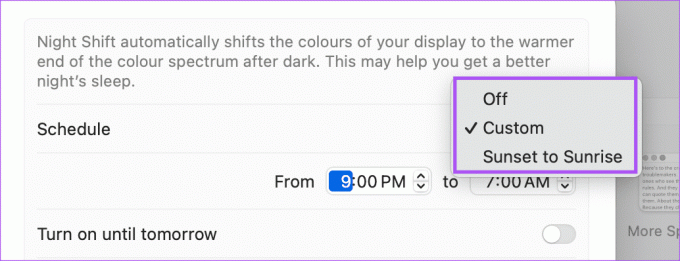
Korak 5: Kliknite na Gotovo u donjem desnom dijelu kako biste potvrdili svoj izbor.
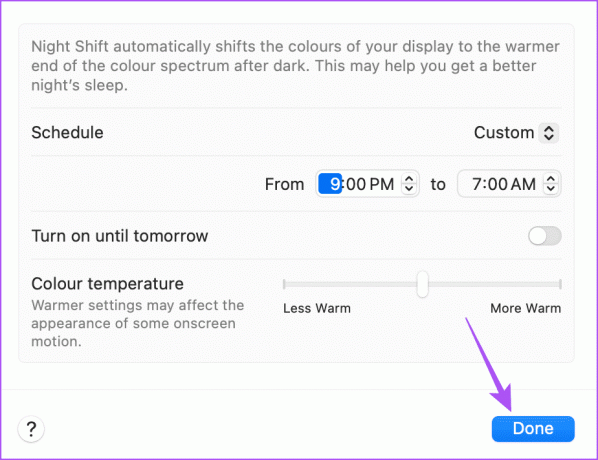
Također možete pročitati naš post ako ste Mac zaslon ne radi nakon buđenja iz stanja mirovanja.
Koristite noćnu smjenu da zaštitite svoje oči
Night Shift na vašem iPhoneu, iPadu i Macu može značajno smanjiti izloženost plavoj svjetlosti. Također možete pogledati našu objavu ako Night Shift ne radi na vašem iPhoneu, iPadu ili Macu.
Zadnji put ažurirano 28. srpnja 2023
Gornji članak može sadržavati pridružene veze koje pomažu u podršci Guiding Tech. Međutim, to ne utječe na naš urednički integritet. Sadržaj ostaje nepristran i autentičan.