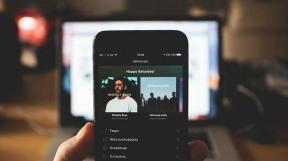Top 7 načina da popravite GeForce Experience koji ne snima zvuk igre u sustavu Windows 11
Miscelanea / / September 16, 2023
GeForce Experience je NVIDIA uslužni program koji vam pomaže instalirati najnovije upravljačke programe, podesiti postavke igre, pa čak i snimati i strujati igre. Međutim, neki se korisnici suočavaju s problemom kada aplikacija ne snima zvuk igre dok snimanje igranja.

Glavni razlozi za ovaj problem su netočan odabir audio ulaznog uređaja, pogrešne postavke snimanja zvuka, slabe postavke zvuka sustava i greške u aplikaciji GeForce Experience. Isprobajte ovih sedam metoda za rješavanje problema s 'GeForce Experience ne snima zvuk igre' na računalu sa sustavom Windows 11.
1. Zatvorite i ponovno pokrenite aplikaciju GeForce Experience
Aplikacija GeForce Experience može naići na grešku i prestati ispravno raditi. Dakle, morate zatvoriti i ponovno pokrenuti aplikaciju, a zatim pokrenuti preklapanje za snimanje igre. Evo kako:
Korak 1: Idite na područje s obavijestima na paleti sustava i kliknite gumb sa strelicom.
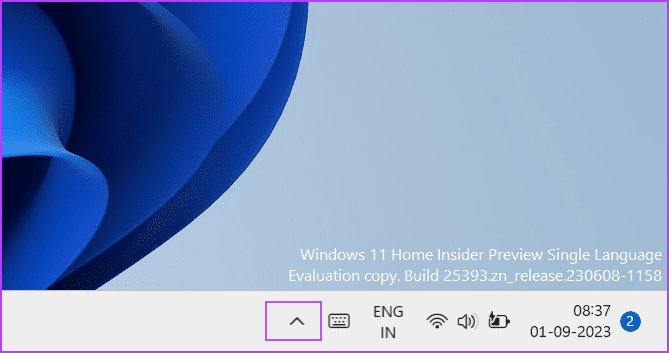
Korak 2: Kliknite desnom tipkom miša na ikonu NVIDIA da biste otvorili kontekstni izbornik. Zatim kliknite opciju Izlaz da zatvorite sve NVIDIA aplikacije.
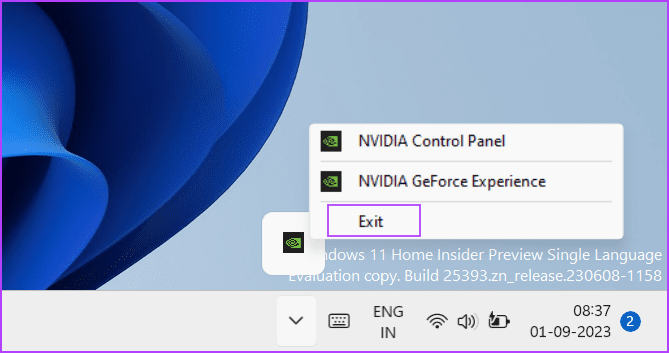
Korak 3: Pritisnite tipku Windows za otvaranje izbornika Start. Tip NVIDIA upravljačka ploča u traci za pretraživanje i kliknite opciju Pokreni kao administrator.
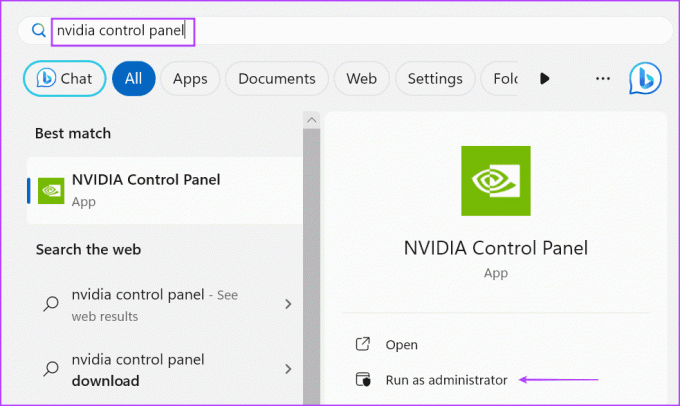
Korak 4: Pokrenut će se prozor za kontrolu korisničkog računa. Kliknite na gumb Da.

Korak 5: Pokrenite igru koju podržava GeForce Experience.
Korak 6: Pritisnite tipku Alt + F9 za snimanje igranja.
Završite sesiju snimanja ponovnim pritiskom tipkovničkog prečaca Alt + F9. Provjerite snimljenu videodatoteku i provjerite sadrži li audio snimak zvuk igre.
2. Pokušajte snimiti drugu igru
Neki su korisnici primijetili problem 'GeForce Experience ne snima zvuk u igri' samo u nekim određenim naslovima. Kako biste isključili probleme s nekompatibilnošću, pokrenite drugu igru na računalu i pritisnite tipku za snimanje kako biste snimili igranje nekoliko minuta. Reproducirajte snimku zaslona u a media player i provjerite nastavlja li se problem sa zvukom.
3. Povećajte glasnoću audio uređaja
Još jedan razlog iza zvuka problem u aplikaciji GeForce Experience su vrlo niske postavke glasnoće sustava. Dakle, trebate ga povećati. Evo kako:
Korak 1: Pritisnite Windows + I tipkovni prečac za otvaranje aplikacije Postavke.
Korak 2: Kliknite na opciju Zvuk.

Korak 3: Pomaknite se prema dolje do odjeljka Napredno. Kliknite na opciju Volume mixer.
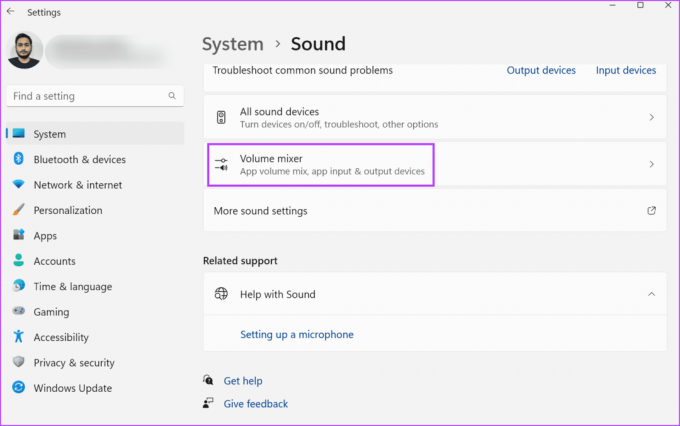
Korak 4: Pronađite opciju Zvukovi sustava. Povucite klizač za povećanje glasnoće na maksimum.
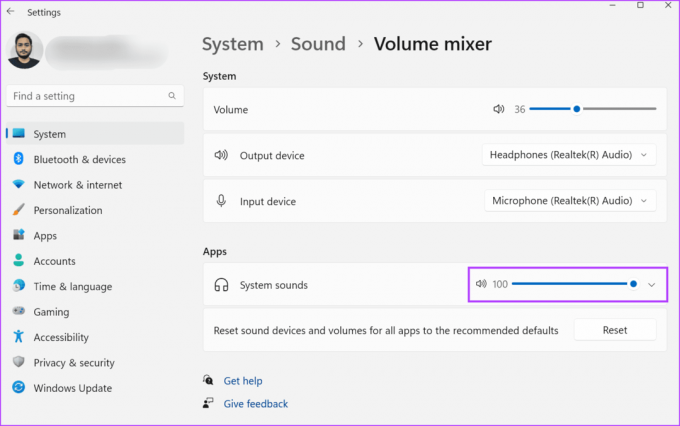
Korak 5: Zatvorite aplikaciju Postavke.
4. Provjerite Input Device u Overlay Settings
Ako ste odabrali drugi uređaj za snimanje zvuka u NVIDIA postavkama preklapanja, on neće moći snimati mikrofon. Dakle, morate odabrati ispravan audio ulazni uređaj. Evo kako to učiniti:
Korak 1: Pritisnite tipkovnički prečac Alt + Z za otvaranje GeForce Experience preklapanja.
Korak 2: Pritisnite ikonu mikrofona i odaberite opciju postavki s padajućeg izbornika.

Korak 3: Pronađite odjeljak Mikrofon. Kliknite na padajući izbornik Izvor i odaberite ispravan audio ulazni uređaj za aplikaciju.
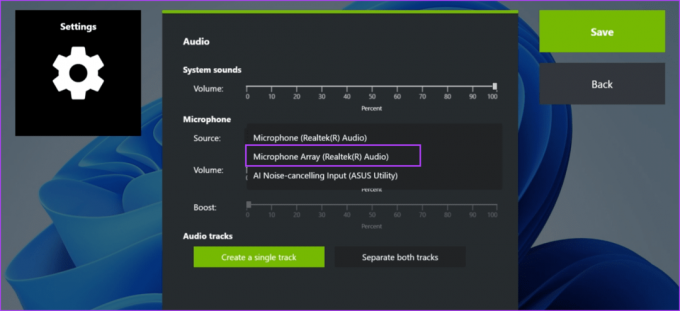
Korak 4: Kliknite na gumb Spremi.

5. Podesite postavke audio snimanja
GeForce Experience omogućuje snimanje zvukova sustava i zapisa mikrofona zasebno ili zajedno. Ako odaberete zasebnu opciju, snimka će sadržavati dvije pjesme. Ali čut ćete samo jedan audio zapis kada ga reproducirate. Međutim, videozapis će imati kompletan zvuk kada ga otvorite u a program za uređivanje videa. Dakle, morate promijeniti ovu audio postavku u postavkama preklapanja. Ponovite sljedeće korake:
Korak 1: Pritisnite tipkovnički prečac Alt + Z za otvaranje GeForce Experience preklapanja.
Korak 2: Pritisnite ikonu mikrofona i odaberite opciju postavki s padajućeg izbornika.

Korak 3: Idite na odjeljak Audio zapisi. Kliknite na gumb "Stvori jednu pjesmu".

Korak 4: Na kraju kliknite na gumb Spremi. Zatvorite stranicu postavki preklapanja.

6. Onemogućite i ponovno omogućite Instant Replay
Neki se korisnici čak suočavaju s problemom 'NVIDIA ShadowPlay ne snima zvuk' nakon podešavanja audio ulaza i postavki zapisa. Jednostavno rješenje problema je onemogućavanje i ponovno omogućavanje Instant Replay tijekom snimanja.
Korak 1: Zajedno pritisnite tipkovnički prečac Alt + Shift + F10 da onemogućite snimanje Instant Replay. Alternativno, pritisnite tipkovnički prečac Alt + Z da biste otvorili GeForce overlay i kliknite na ikonu Instant Replay. Zatim kliknite na opciju Isključi.

Korak 2: Nakon toga pritisnite tipku prečaca kako biste ponovno omogućili Instant Replay dok nastavljate snimati igranje.
7. Ponovno instalirajte GeForce Experience
Ako su osnovne datoteke aplikacije oštećene, suočit ćete se s problemima kao što je nedostatak zvuka u GeForce Experienceu. Dakle, morate ponovno instalirati aplikaciju na svoje računalo, koja će zamijeniti nedostajuće ili oštećene datoteke novom instalacijom. Evo kako:
Korak 1: Desnom tipkom miša kliknite gumb Start da biste otvorili izbornik Power User. Kliknite na opciju Instalirane aplikacije.
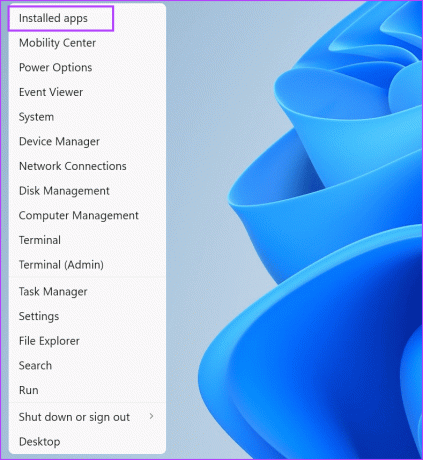
Korak 2: Pomaknite se prema dolje kako biste pronašli aplikaciju GeForce Experience na popisu. Aplikaciju možete pronaći i pomoću trake za pretraživanje.
Korak 3: Kliknite gumb s tri točkice pokraj aplikacije i odaberite opciju Deinstaliraj.

Korak 4: Pritisnite gumb Deinstaliraj.

Korak 5: Slijedite upute na zaslonu za uklanjanje aplikacije s računala.
Korak 6: Ponovno pokrenite računalo.
Korak 7: Preuzmite aplikaciju GeForce Experience.
preuzimanje datoteka
Korak 8: Pokrenite instalacijsku datoteku i instalirajte aplikaciju na svoje računalo. Prijavite se na svoj NVIDIA račun.
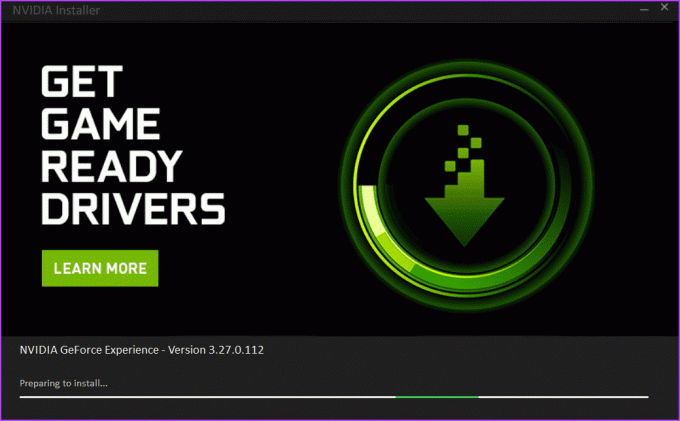
Korak 9: Pokrenite igru i pritisnite tipkovnički prečac Alt + F9 za početak snimanja igranja. Ponovno pritisnite prečac za zaustavljanje snimanja.
Korak 10: Otvorite snimku igranja u medijskom playeru i provjerite sadrži li i mikrofon i zvuk u igri.
Problemi sa zvukom riješeni
Ovo je bilo sedam metoda za rješavanje problema 'GeForce Experience ne snima zvuk igre'. Postavite ispravan audioulazni uređaj, povisite razinu zvuka sustava i prilagodite postavke audio snimanja. Nakon toga prilagodite značajku Instant Replay i na kraju ponovno instalirajte aplikaciju kako biste riješili problem.
Zadnje ažuriranje 1. rujna 2023
Gornji članak može sadržavati pridružene veze koje pomažu u podršci Guiding Tech. Međutim, to ne utječe na naš urednički integritet. Sadržaj ostaje nepristran i autentičan.

Napisao
Abhishek se drži operativnog sustava Windows otkako je kupio Lenovo G570. Koliko god to bilo očito, on voli pisati o Windowsima i Androidu, dva najčešća, ali fascinantna operativna sustava dostupna čovječanstvu. Kad ne piše objavu, voli piti OnePiece i sve što Netflix nudi.