6 najboljih načina za prilagodbu Windows terminala u sustavu Windows 11
Miscelanea / / September 19, 2023
Microsoftov Windows terminal je sučelje naredbenog retka s više kartica koje zamjenjuje Windows konzolu. Unaprijed je konfiguriran za pokretanje PowerShell-a, Command Prompt-a, SSH-a, WSL-a i Azure Cloud Shell Connectora, a to može učiniti pomoću zasebnih kartica. Međutim, možete prilagoditi Windows terminal tako da odgovara vašim željama.
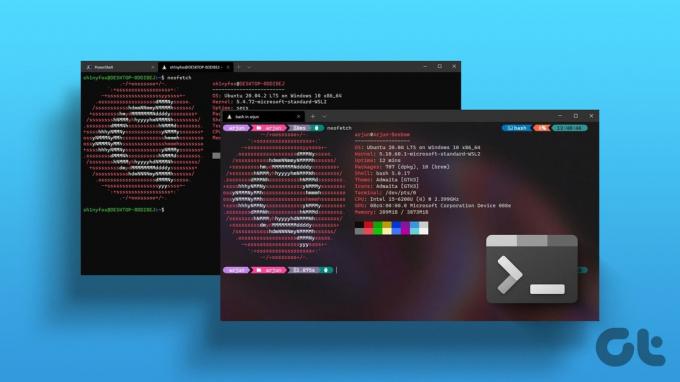
Postoje mnoge mogućnosti prilagodbe koje možete primijeniti, au ovom vodiču vam pokazujemo neke od naših najpoželjnijih izmjena. Tako, pokrenite Windows terminal na računalu sa sustavom Windows 11, i krenimo na to.
1. Prilagodba zadanog profila Windows terminala
Kada pokrenete Windows terminal, on će se prema zadanim postavkama pokrenuti s profilom naredbenog retka. Međutim, možete odabrati otvoreni profil kada kliknete gumb plus. Izbori su između Windows PowerShell, Command Prompt, Azure Cloud Shell i Ubuntu.
Korak 1: Pokrenite Windows terminal na vašem računalu.
Korak 2: Otvorite postavke terminala klikom na malu strelicu usmjerenu prema dolje pokraj gumba s plusom na vrhu Windows terminala i odaberite Postavke.

Korak 3: Kliknite Pokretanje u desnom oknu, kliknite padajući izbornik Zadani profil da biste odabrali neku od opcija profila i kliknite Spremi.

Korak 4: Po želji, možete kliknuti znak plus nakon pokretanja Windows terminala i odabrati profil među dostupnim opcijama.

2. Promjena teme terminala u sustavu Windows 11
Windows terminal ima nekoliko unaprijed definiranih tema. Prema zadanim postavkama ima tamnu temu koja koristi tamnu pozadinu, što je lakše za oko. Tu je i svijetla tema koja koristi svijetle i svjetlije boje. Ali također možete isprobati opciju "Koristi Windows temu". Evo kako odabrati temu.
Korak 1: Pokrenite Windows terminal na vašem računalu.
Korak 2: Kliknite strelicu prema dolje pokraj gumba Plus na vrhu Windows terminala i odaberite Postavke.

Korak 3: U lijevom oknu opcije Izgled, desno, odaberite temu pomoću padajućeg izbornika Tema aplikacije.
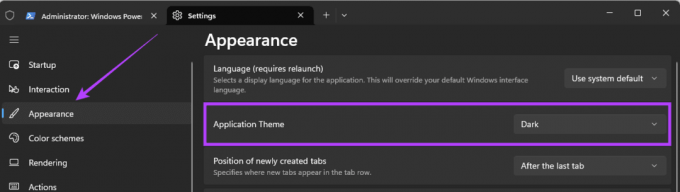
Korak 4: Kliknite gumb Spremi na dnu nakon što odaberete temu.

3. Primjena akrilnih efekata
Na Windows terminalu, akrilni efekti učinit će prozore terminala prozirnima s drugim prozorima ili pozadinom radne površine. Morat ćete ažurirati Windows terminal prije nego što možete izvršiti ovu prilagodbu.
Korak 1: Pritisnite ikonu Windows Search (povećalo) na programskoj traci, upišite Microsoft Storei kliknite aplikaciju Microsoft Store.
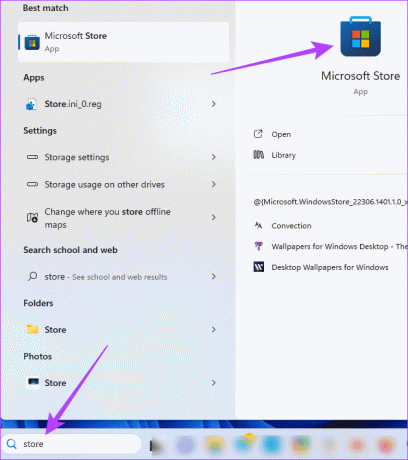
Korak 2: Pritisnite povećalo, upišite Windows terminal, i pritisnite Enter. Zatim kliknite gumb Ažuriraj, ali ako nema gumba Ažuriraj kao na slici ispod, kliknite otvori i prijeđite na sljedeći korak.
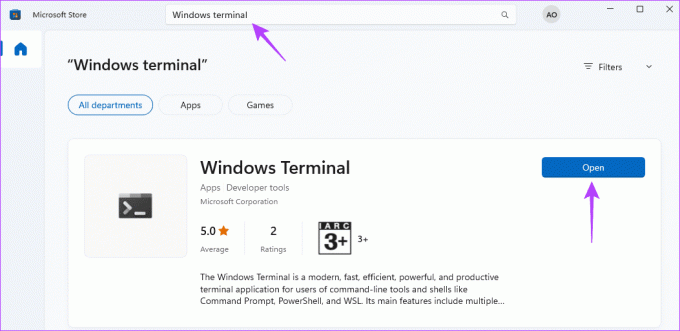
Korak 2: Kliknite malu strelicu usmjerenu prema dolje pokraj gumba Plus na vrhu terminala Windows 11 i odaberite Postavke.

Korak 3: U izborniku Profili na lijevom oknu kliknite Windows PowerShell, zatim kliknite Izgled na lijevoj strani.

Korak 4: Pomaknite se do odjeljka Transparentnost i uključite Omogući akrilni materijal. Također možete odabrati neprozirnost pozadine pomoću klizača.
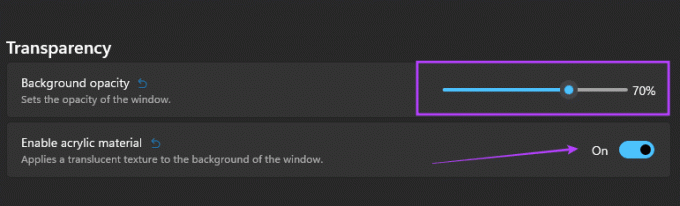
Korak 5: Kliknite na Spremi.
Korak 6: Ponovite korake 3 do 5 za korištenje drugih profila i trebali biste dobiti blago proziran terminal kada kliknete gumb plus.
4. Instalirajte i promijenite fontove Windows terminala
Windows 11 Terminal ima neke zadane opcije fonta, uključujući font, težinu, veličinu i ligaturu. Međutim, možete instalirati nove fontove i prilagoditi postavke Windows terminala za fontove. Trebao bi dodajte nove fontove, jer ćete ih redovito dodavati u Windows 11, a zatim pokušajte prilagoditi opcije fonta kao što je prikazano u nastavku.
Korak 1: Kliknite malu strelicu usmjerenu prema dolje pokraj gumba Plus na vrhu terminala Windows 11 i odaberite Postavke.

Korak 2: U izborniku Profili na lijevom oknu kliknite Windows PowerShell, zatim kliknite Izgled na lijevoj strani.

Korak 3: U izborniku Tekst na desnom oknu proširite padajući izbornik Font, kliknite na novi font, a zatim kliknite Spremi.
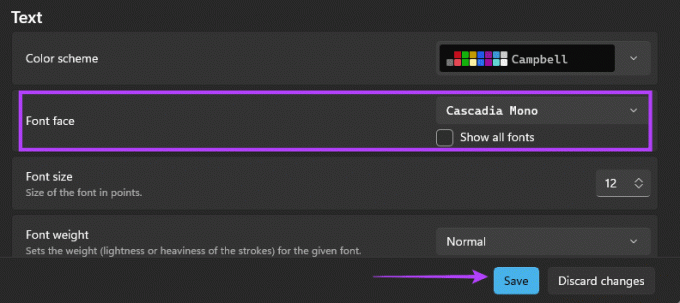
Korak 4: Po želji, također možete kliknuti Težina fonta i odabrati opcije za debljinu fonta iz padajućeg izbornika ili promijeniti veličinu fonta odabirom veličine iz izbornika Veličina fonta.
5. Prilagodite ikonu Windows terminala
Ikone terminala mogu se koristiti za identifikaciju vaših različitih profila. Prema zadanim postavkama, svi profili na terminalu Windows 11 imaju unaprijed definirane ikone, ali one se mogu promijeniti u bilo koje druge slike koje želite slijedeći korake u nastavku.
Korak 1: Kliknite malu strelicu usmjerenu prema dolje pokraj gumba Plus na vrhu terminala Windows 11 i odaberite Postavke.

Korak 2: U izborniku Profili na lijevom oknu kliknite Windows PowerShell, kliknite strelicu za proširenje opcija ikone i kliknite gumb Pregledaj.
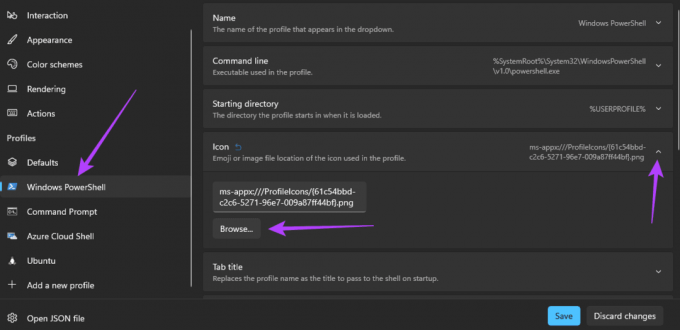
Korak 3: Dođite do nove lokacije ikone i kliknite Otvori.

Korak 4: Pritisnite Spremi.

Korak 5: Ponovite korake 2 i 4 za sve ostale profile koje trebate promijeniti.
6. Prilagodba boje pozadine Windows terminala
Windows 11 dolazi sa zadanom crnom pozadinom. Međutim, promjena ove boje je moguća, pogotovo ako više volite nešto estetski ugodnije. Slijedite korake u nastavku.
Korak 1: Kliknite malu strelicu usmjerenu prema dolje pokraj gumba Plus na vrhu terminala Windows 11 i odaberite Postavke.

Korak 2: U izborniku Profili na lijevom oknu kliknite Windows PowerShell, kliknite strelicu da biste proširili putanju pozadinske slike i kliknite gumb Pregledaj.
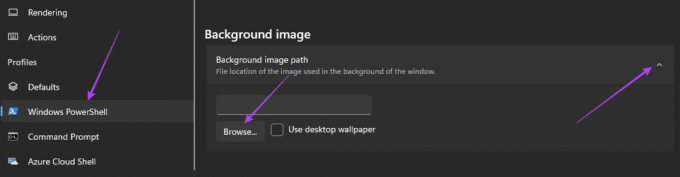
Korak 3: Dođite do nove lokacije ikone i kliknite Otvori.

Korak 4: Pritisnite Spremi.

Korak 5: Ponovite korake 2 i 4 za sve ostale profile koje trebate promijeniti.
Stvaranje prilagođenih Windows terminala
Možete upotrijebiti rješenja za prilagodbu u ovom vodiču za stvaranje korisničkog Windows terminala. Nisu sva rješenja za svakoga, stoga se trebate držati samo onih koja odgovaraju vašim željama. Javite nam rješenja koja vam se najviše sviđaju u odjeljku za komentare.



