Top 6 popravaka za nemogućnost prijave u aplikaciju Microsoft Defender na Windows 11
Miscelanea / / September 21, 2023
Pretplata na Microsoft 365 daje vam pristup aplikaciji Microsoft Defender na svim vašim uređajima, uključujući računalo sa sustavom Windows 11. Surađuje sa sigurnošću sustava Windows kako bi vas zaštitio na mreži pružajući web zaštitu, sigurnosna upozorenja u stvarnom vremenu i druge bitne sigurnosne savjete. Međutim, možda ćete moći iskoristiti prednosti ovih značajki samo ako niste prijavljeni na Microsoft Defender aplikaciju na računalu sa sustavom Windows 11.

Ako vam se čini da ne možete pristupiti aplikaciji Microsoft Defender zbog nejasnih pogrešaka, nemojte se uzrujavati. U nastavku se nalaze neki korisni savjeti koji bi vam trebali pomoći da brzo vratite pristup aplikaciji Microsoft Defender.
1. Još jednom provjerite svoje vjerodajnice za prijavu
Prije nego što se upustite u rješavanje tehničkih problema, još jednom provjerite ima li u vjerodajnicama za prijavu pogrešaka pri upisu. Također, morate osigurati da koristite račun povezan s pretplatom Microsoft 365 Family ili Personal.
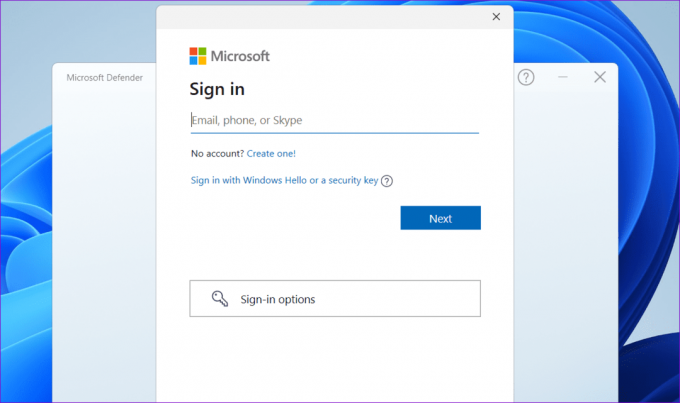
Ako i dalje vidite poruku "Nije moguće prijaviti se u Microsoft Defender", nastavite s popravcima u nastavku.
2. Zatvorite aplikaciju i pokušajte ponovno
Ponekad privremeni problemi s aplikacijom Microsoft Defender mogu spriječiti uspostavljanje veze s poslužiteljem i provjeru vaših vjerodajnica za prijavu. U većini slučajeva problem možete riješiti tako da potpuno zatvaranje aplikacije i ponovno ga otvoriti. Evo koraka za isto.
Korak 1: Pritisnite Ctrl + Shift + Esc tipkovnički prečac za otvaranje Upravitelja zadataka.
Korak 2: Odaberite karticu Procesi i pronađite Microsoft Defender na popisu. Desnom tipkom miša kliknite na njega i odaberite opciju End task.

Ponovno otvorite aplikaciju Microsoft Defender na računalu i pokušajte se ponovno prijaviti.
3. Popravite ili resetirajte aplikaciju Microsoft Defender
Vaš Windows 11 PC uključuje značajku popravka koji može automatski popraviti uobičajene probleme s aplikacijama UWP (Universal Windows Platform). Ovu značajku možete koristiti za popravak aplikacije Microsoft Defender i vidjeti hoće li to riješiti pogrešku pri prijavi.
Korak 1: Desnom tipkom miša kliknite ikonu Start na programskoj traci i odaberite Instalirane aplikacije.

Korak 2: Pomičite se kroz popis kako biste pronašli aplikaciju Microsoft Defender na popisu. Kliknite ikonu izbornika s tri točke pokraj njega i odaberite Napredne opcije.
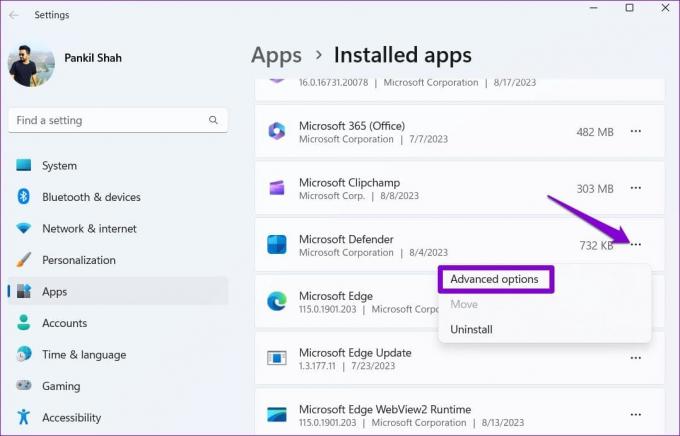
Korak 3: U odjeljku Reset kliknite gumb Popravi. Kvačica bi se trebala pojaviti pored gumba kada proces završi.
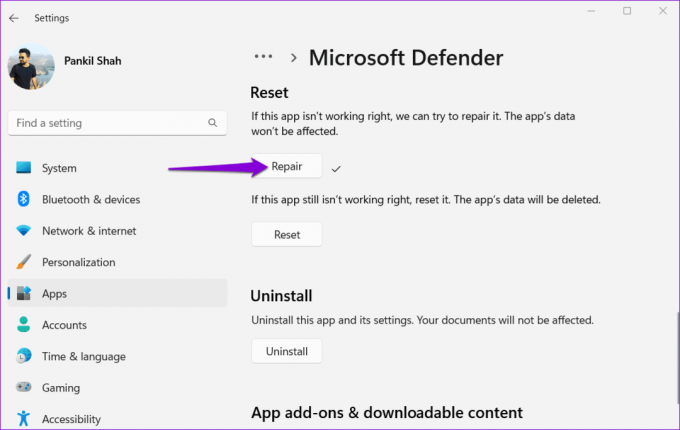
Ako se ne možete prijaviti u aplikaciju Microsoft Defender čak ni nakon popravka, pokušajte je resetirati. Da biste to učinili, ponovite gornje korake i odaberite gumb Reset. Time će se izbrisati svi problematični podaci aplikacije koji su možda uzrokovali neispravan rad aplikacije.
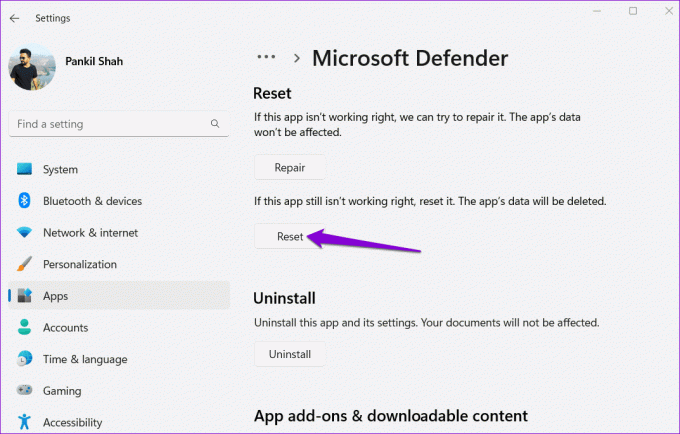
4. Ažurirajte aplikaciju
Takvi problemi s prijavom u aplikaciji Microsoft Defender također se mogu pojaviti ako pokrenete zastarjelu aplikaciju na računalu sa sustavom Windows 11. Možete posjetiti aplikaciju Microsoft Store kako biste provjerili je li dostupno ažuriranje za Microsoft Defender. Nakon ažuriranja aplikacije, možete se prijaviti na svoj račun.
Microsoft Defender za Windows
5. Instalirajte Windows ažuriranja
Važno je ažurirati Windows najnovijom verzijom ako se želite kloniti takvih problema. Stoga, ako ažuriranje aplikacije Microsoft Defender ne pomogne, provjerite jesu li ažuriranja dostupna za vaš sustav.
Pritisnite Windows + I tipkovni prečac za otvaranje aplikacije Postavke. Odaberite karticu Windows Update na lijevoj bočnoj traci i kliknite gumb Provjeri ažuriranja. Preuzmite i instalirajte sva ažuriranja na čekanju i provjerite rješava li to problem.

6. Izvršite vraćanje sustava
Nedavne promjene na vašem sustavu možda su dovele do ovog problema. Ako vam se čini da ne možete identificirati uzrok, možete pokušati izvođenje vraćanja sustava. To će vam omogućiti da vratite svoje računalo na točku kada aplikacija Microsoft Defender radi ispravno.
Ne brinite, ovaj postupak neće izbrisati vaše datoteke ili podatke. Međutim, uklonit će sve programe ili ažuriranja instalirana nakon točke vraćanja koju odaberete.
Korak 1: Pritisnite ikonu pretraživanja na programskoj traci, upišite stvoriti točku vraćanjai odaberite prvi rezultat koji se pojavi.

Korak 2: U Svojstvima sustava odaberite karticu Zaštita sustava. Zatim kliknite gumb Vraćanje sustava.

Korak 3: Odaberite opciju Preporučeno vraćanje i kliknite Dalje za nastavak.

Korak 4: Kliknite Završi za nastavak.
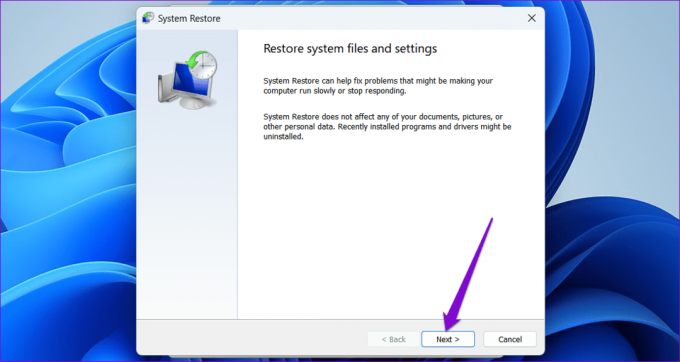
Nakon što se Windows vrati na navedenu točku, možete koristiti aplikaciju Microsoft Defender.
Nema više problema sječe
Nadzorna ploča programa Microsoft Defender olakšava provjeru sigurnosnog statusa svih vaših uređaja na jednom mjestu. Iako vas pogreške pri prijavi ponekad mogu spriječiti u pristupu aplikaciji Microsoft Defender u sustavu Windows 11, nema toga što ne možete popraviti s gornjim rješenjima.
Zadnje ažuriranje 18. kolovoza 2023
Gornji članak može sadržavati pridružene veze koje pomažu u podršci Guiding Tech. Međutim, to ne utječe na naš urednički integritet. Sadržaj ostaje nepristran i autentičan.

Napisao
Pankil je po struci građevinski inženjer koji je svoje putovanje započeo kao pisac na EOTO.tech. Nedavno se pridružio Guiding Techu kao slobodni pisac kako bi objavio upute, objašnjenja, vodiče za kupnju, savjete i trikove za Android, iOS, Windows i Web.



