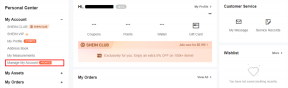7 najboljih rješenja za Outlook kontakte koji se ne sinkroniziraju na iPhoneu i Macu
Miscelanea / / September 22, 2023
Ako radije koristite Outlook račun za spremanje kontakata, možete sinkronizirajte ih s aplikacijom Kontakti na svom iPhoneu i Mac. Ne morate instalirati nijednu posebnu aplikaciju na svoj iPhone ili Mac da biste pristupili svojim kontaktima nakon što ih sinkronizirate na svojim uređajima.

Međutim, neki se korisnici žale da se njihovi Outlook kontakti ne sinkroniziraju s iPhoneom i Macom. Ako se i vi suočavate s istim, evo najboljih načina da popravite Outlook kontakte koji se ne sinkroniziraju na iPhoneu i Macu.
Morate provjeriti je li sinkronizacija kontakata omogućena za vaš Outlook račun. Ovo je prvo rješenje ako se vaš iPhone ili Mac ne sinkronizira s Outlook kontaktima. Evo kako provjeriti isto.
Na iPhoneu
Korak 1: Otvorite aplikaciju Postavke na svom iPhoneu.

Korak 2: Pomaknite se prema dolje i dodirnite Kontakti.

Korak 3: Dodirnite Računi.

Korak 4: Odaberite svoj Outlook račun i provjerite je li omogućena sinkronizacija kontakata.

Ako nije, dodirnite prekidač pored Kontakti da biste ga omogućili.
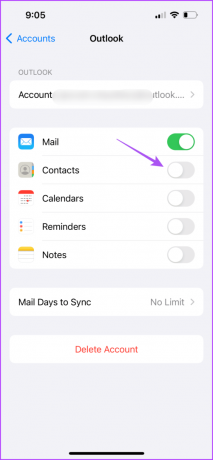
Korak 5: Nakon toga vratite se i dodirnite naziv svog iCloud računa na vrhu.

Korak 6: Dodirnite iCloud.
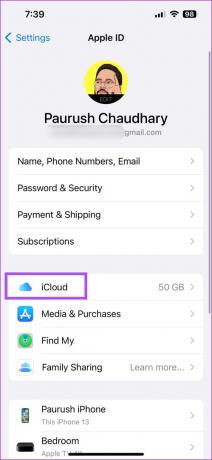
Korak 7: Odaberite Prikaži sve.
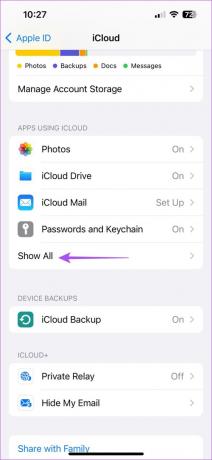
Korak 8: Dodirnite prekidač pored Kontakti.
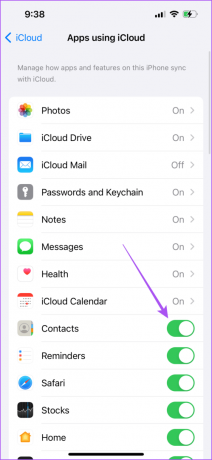
Korak 9: Zatvorite aplikaciju Postavke, pričekajte neko vrijeme i otvorite Kontakte da provjerite je li problem riješen.

Na Macu
Korak 1: Pritisnite tipkovni prečac Command + razmaknica da biste otvorili Spotlight Search, upišite Kontakti, i pritisnite Return.

Korak 2: Kliknite Kontakti u gornjem desnom kutu i odaberite Postavke.

Korak 3: Pod karticom Računi odaberite svoj Outlook račun s lijevog izbornika i kliknite potvrdni okvir pored Omogući ovaj račun.

Korak 4: Zatvorite prozor i otvorite Postavke na svom Macu.

Korak 5: Kliknite na ime svog Apple računa na lijevom izborniku.

Korak 6: Odaberite iCloud.

Korak 7: Kliknite Prikaži sve.

Korak 8: Pritisnite prekidač pored Kontakti i odaberite Gotovo.

Korak 9: Zatvorite prozor postavki i provjerite je li problem riješen.
2. Postavite Outlook kao zadani račun
Ako se vaši Outlook kontakti i dalje ne sinkroniziraju s iCloudom, možete provjeriti je li vaš Outlook račun postavljen kao zadani. Evo kako.
Na iPhoneu
Korak 1: Otvorite aplikaciju Postavke na svom iPhoneu.

Korak 2: Pomaknite se prema dolje i odaberite Kontakti.

Korak 3: Dodirnite Zadani račun.
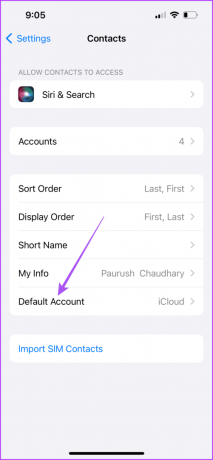
Korak 4: Odaberite Outlook.
Korak 5: Zatvorite aplikaciju Postavke i provjerite je li problem riješen.
Na Macu
Korak 1: Pritisnite tipkovni prečac Command + razmaknica da biste otvorili Spotlight Search, upišite Kontakti, i pritisnite Return.

Korak 2: Kliknite Kontakti u gornjem desnom kutu i odaberite Postavke.

Korak 3: Na kartici Općenito kliknite padajući izbornik pored Zadani račun.
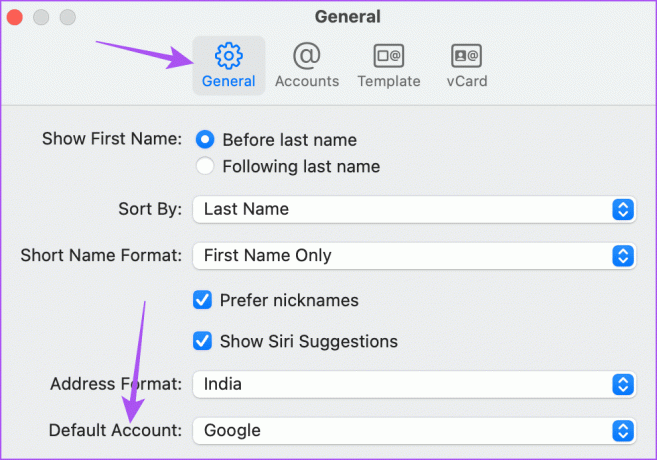
Korak 4: Odaberite Outlook.
Korak 5: Zatvorite prozor i provjerite je li problem riješen.
3. Prijelaz s mobilnih podataka na Wi-Fi (iPhone)
Ako se vaši kontakti još uvijek ne sinkroniziraju između programa Outlook i iCloud na vašem iPhoneu, trebate provjeriti brzinu interneta. Ako koristite mobilne podatke, predlažemo da se prebacite na Wi-Fi mrežu. To bi omogućilo bržu i stabilniju internetsku vezu za vaš iPhone. Ako imate dvopojasni usmjerivač, predlažemo da svoj iPhone povežete na frekvencijski pojas od 5 GHz.
4. Onemogućite način rada s niskim podacima za Wi-Fi
Nakon što se povežete s Wi-Fi mrežom, trebate provjeriti je li način rada s niskim podacima onemogućen za povezanu Wi-Fi mrežu. Potrebna vam je dobra internetska brzina vašeg Wi-Fija da biste sinkronizirali svoje Outlook kontakte. Evo kako provjeriti isto na svom iPhoneu i Macu.
Na iPhoneu
Korak 1: Otvorite aplikaciju Postavke na svom iPhoneu.

Korak 2: Dodirnite Wi-Fi.
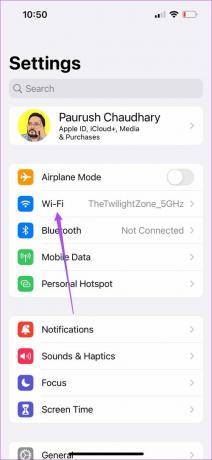
Korak 3: Dodirnite ikonu 'i' pored povezane Wi-Fi mreže.
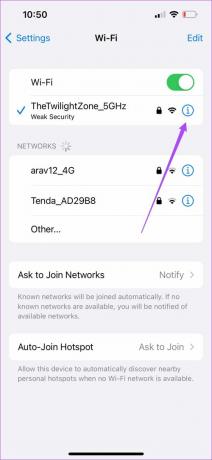
Korak 4: Dodirnite prekidač pored Low Data Mode kako biste onemogućili značajku.

Korak 5: Zatvorite Postavke i provjerite je li problem riješen.
Na Macu
Korak 1: Pritisnite tipkovni prečac Command + razmaknica da biste otvorili Spotlight Search, upišite Wi-Fi, i pritisnite Return.

Korak 2: Kliknite na Detalji pored naziva povezane Wi-Fi mreže.

Korak 3: Pritisnite prekidač pored Low Data Mode kako biste onemogućili značajku.

Korak 4: Pritisnite OK za potvrdu.

Korak 5: Zatvorite prozor postavki i provjerite je li problem riješen.
5. Ponovo dodajte svoj Outlook račun
Ako se vaši Outlook kontakti i dalje ne sinkroniziraju, pokušajte ponovno dodati svoj Outlook račun. To znači da se možete ponovno prijaviti sa svojim Outlook računom na vašem iPhoneu i Macu.
Na iPhoneu
Korak 1: Otvorite aplikaciju Postavke na svom iPhoneu.

Korak 2: Pomaknite se prema dolje i dodirnite Kontakti.

Korak 3: Odaberite Računi.

Korak 4: Odaberite svoj Outlook račun i dodirnite Izbriši račun.


Korak 5: Ponovno dodirnite Izbriši račun za potvrdu.

Korak 6: Dodirnite Dodaj račun i ponovno dodajte svoj Outlook račun.
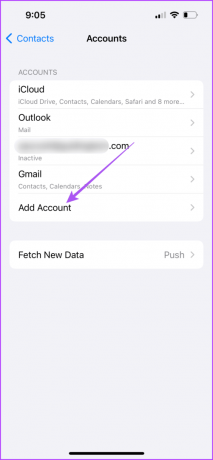
Korak 7: Zatvorite Postavke i provjerite je li problem riješen.
Na Macu
Korak 1: Pritisnite tipkovni prečac Command + razmaknica da biste otvorili Spotlight Search, upišite Internet računi, i pritisnite Return.
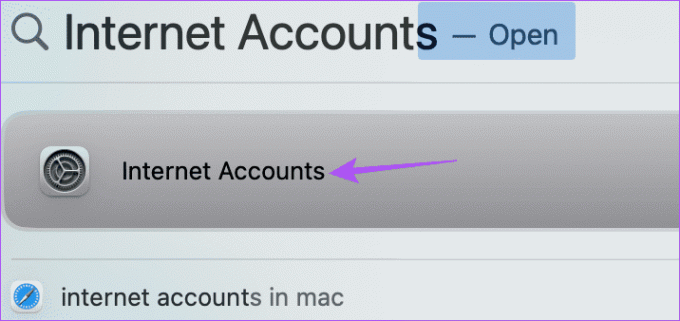
Korak 2: Odaberite svoj Outlook račun.
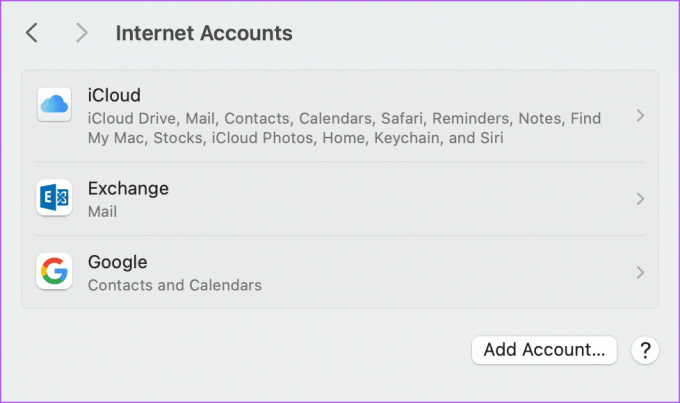
Korak 3: Kliknite na Izbriši račun.
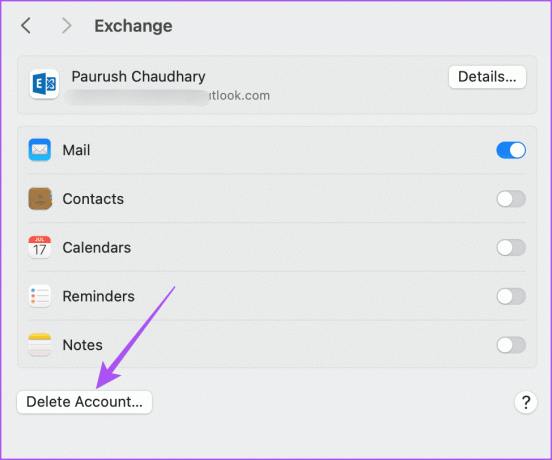
Korak 4: Kliknite OK za potvrdu.
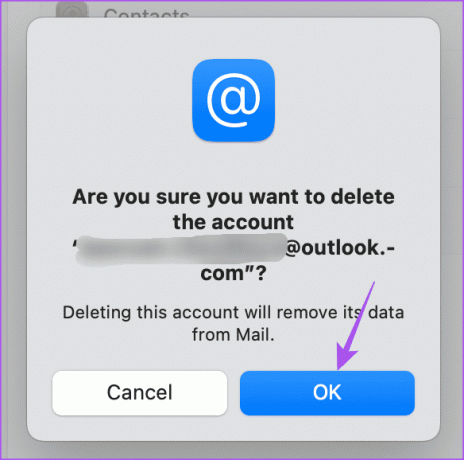
Korak 5: Odaberite Dodaj račun i ponovno unesite vjerodajnice za Outlook.
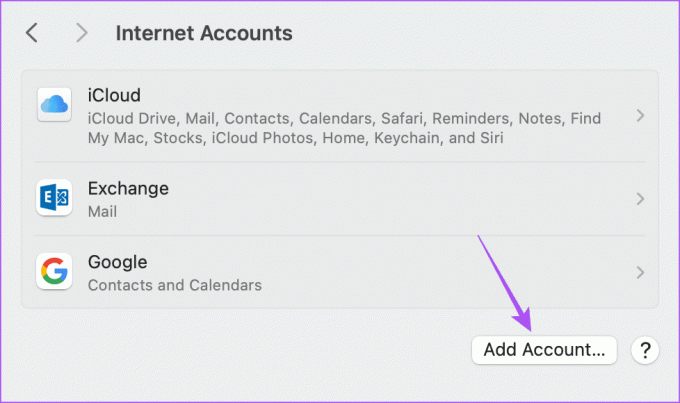
Korak 6: Nakon toga provjerite je li problem riješen.
Također možete pokušati prisilno zatvoriti i ponovno pokrenuti aplikaciju Kontakti na vašem iPhoneu i Macu. Ovo je još jedno osnovno, ali učinkovito rješenje za novi početak aplikacije.
Na iPhoneu
Korak 1: Na početnom zaslonu prijeđite prstom prema gore i držite kako biste otkrili prozore aplikacija u pozadini.
Korak 2: Prijeđite prstom udesno da biste pronašli aplikaciju Kontakti i prijeđite prstom prema gore da biste je uklonili.

Korak 3: Ponovno pokrenite aplikaciju Kontakti i provjerite je li problem riješen.

Na Macu
Korak 1: Kliknite ikonu Apple u gornjem lijevom kutu i odaberite Force Quit.

Korak 2: Odaberite aplikaciju Kontakti i kliknite na Prisilni izlaz.
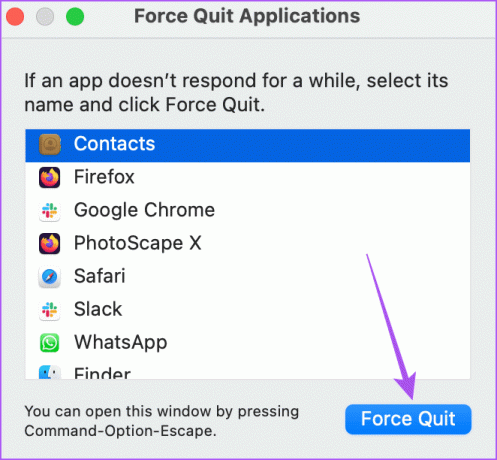
Korak 3: Ponovno otvorite aplikaciju Kontakti i provjerite je li problem riješen.

Posljednje rješenje koje preporučujemo je ažuriranje aplikacije Kontakti. Učinite to ako nijedno od rješenja nije radilo na vašem iPhoneu ili Macu.
Ažuriranje na iPhoneu
Korak 1: Otvorite aplikaciju Postavke i dodirnite Općenito.


Korak 2: Dodirnite Ažuriranje softvera.

Korak 3: Ako je ažuriranje dostupno, preuzmite ga i instalirajte.
Korak 4: Nakon toga ponovno pokrenite aplikaciju Kontakti i provjerite je li problem riješen.
Ažuriraj na Macu
Korak1: Pritisnite tipkovni prečac Command + razmaknica da biste otvorili Spotlight Search, upišite Provjerite ima li ažuriranja softvera, i pritisnite Return.
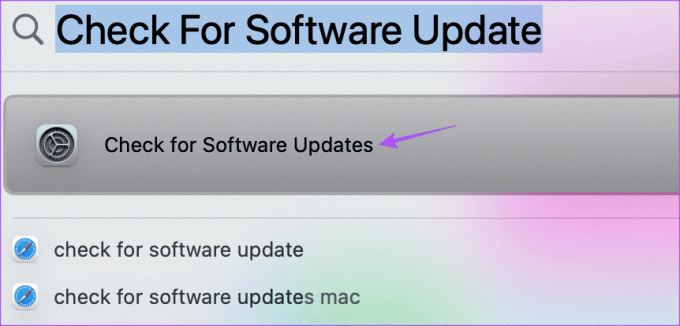
Korak 2: Ako je ažuriranje dostupno, preuzmite ga i instalirajte.
Korak 3: Kada završite, provjerite je li problem riješen.
Ova će rješenja pomoći popraviti Outlook kontakte koji se ne sinkroniziraju s iPhoneom i Macom. Također možete pročitati naš post na promijenite lozinku za Outlook račun.
Zadnje ažuriranje 10. kolovoza 2023
Gornji članak može sadržavati pridružene veze koje pomažu u podršci Guiding Tech. Međutim, to ne utječe na naš urednički integritet. Sadržaj ostaje nepristran i autentičan.