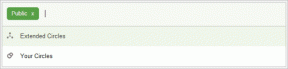5 najboljih popravaka za Windows 10 obavijest o niskoj razini baterije ne radi
Miscelanea / / November 29, 2021
Što biste učinili da imate prijenosno računalo sa sustavom Windows 10 naglo se gasi bez ikakvog upozorenja ili obavijesti? Čak i ako pokušate uključiti prijenosno računalo, neće se pokrenuti. Tada biste mogli shvatiti da možda nije imao dovoljno snage baterije i jeste li propustili obavijest o niskoj bateriji. Jesi li? Jedini način da to potvrdite je da provjerite funkcionira li obavijest da vas podsjeti na status baterije. Ovaj će vam post pomoći da riješite problem kada obavijest o niskoj bateriji ne radi u sustavu Windows 10.

Ako se zbog toga osjećate bolje, niste sami. Mnogi drugi korisnici sustava Windows 10 suočili su se s istim problemom gdje prijenosno računalo se gasi prije nego što da obavijest o niskom nivou baterije. Mnogim korisnicima laptop se gasi na 30-40%. Pitate li se kako riješiti problem s nedostatkom obavijesti o niskoj bateriji? Čitajte dalje za odgovor.
Započnimo.
1. Postavite obavijest o niskom nivou baterije
Morate provjeriti je li obavijest o niskoj bateriji omogućena ili ne na vašem računalu. Evo koraka:
Korak 1: Otvorite upravljačku ploču pomoću Explorera ili postavki.
Korak 2: Kliknite na Mogućnosti napajanja na upravljačkoj ploči.

Savjet: Na zaslon s opcijama napajanja možete doći iz Postavke sustava Windows 10 > Napajanje i spavanje > Dodatne postavke napajanja. Alternativno, desnom tipkom miša kliknite ikonu baterije na programskoj traci i odaberite Mogućnosti napajanja.
Korak 3: Kliknite na Promijeni postavke plana pored odabranog plana.

4. korak: Kliknite na Promjena naprednih postavki napajanja.

5. korak: Otvorit će se skočni prozor Mogućnosti napajanja. Proširite odjeljak Baterija. Ovdje ćete pronaći različite opcije u vezi s baterijom koju trebate provjeriti i postaviti prema vašim željama.

6. korak: Započnite proširivanjem obavijesti o niskoj bateriji. Sada provjerite stoji li pored opcija "Na bateriji" i "Uključeno". Ako piše Isključeno, kliknite na njega i odaberite Uključeno iz padajućeg okvira. Kliknite Primijeni za spremanje promjena.

7. korak: Sada proširite Niska razina baterije i provjerite postotak. U slučaju da je izrazito nizak, povećajte ga na barem 15 do 25%. Kliknite Primijeni.

Korak 8: Slično, proširite radnju Niska baterija. Odaberite Ne radi ništa za dvije opcije. To će spriječiti da se vaše računalo isključi, spavanje ili hibernacija čim vam baterija dosegne niski prag.

Također na Guiding Tech
9. korak: Ponovite korake 6-9 za kritičnu bateriju. Odnosno, omogućite njegovu obavijest i postavite kritičnu razinu baterije (treba biti manja od niske razine baterije). Također, postavite radnju Kritična baterija na Hibernacija umjesto Isključi, pazeći da ne izgubite svoj nespremljeni rad. Kliknite na Primijeni.
Pogledajte naš vodič ako ste Računalo sa sustavom Windows 10 se gasi umjesto da ide u stanje mirovanja ili hibernacije.

Bilješka: Pazite da kritična razina napunjenosti baterije ne bude veća od niske razine baterije.
10. korak: Na kraju, proširite pričuvnu razinu baterije. Provjerite jesu li prikazane razine manje od one postavljene u Low battery level. Razinu pričuvne baterije možete održavati između niske i kritične.

11. korak: Ponovno pokrenite računalo. Nakon što se ponovno pokrene, trebali biste pričekati da provjerite šalje li vaše prijenosno računalo obavijest o niskoj bateriji.
Savjet: Ponovite gornje korake za sve planove napajanja ako se nastavljate prebacivati između njih.
2. Promjena postotka uštede baterije
Način rada za uštedu baterije na vašem Windows 10 također može ometati upozorenje o niskoj bateriji. Uobičajeno je da je Štednja baterije postavljena na 20% razine baterije. Ako je vaša obavijest o niskoj razini baterije postavljena na bilo što manje od 20% u metodi 1, možda nećete primiti obavijest. To se događa jer je štednja baterije omogućena na 20%, što ograničava određene obavijesti.
Postotak baterije za Štednju baterije možete smanjiti tako da otvorite Windows 10 Postavke > Sustav > Baterija. Promijenite postotak u odjeljku "Automatski uključi uštedu baterije na". Alternativno, držite obavijest o niskoj razini baterije višim od 20% u metodi 1.

Savjet: Štednju baterije moguće je omogućiti i ručno. Provjerite je li onemogućen.
Također na Guiding Tech
3. Omogućite obavijesti sustava Windows 10
Korak 1: Otvorite Postavke na računalu sa sustavom Windows 10. Koristite tipku Windows + I tipkovni prečac da otvorite Postavke.
Korak 2: Idite na Sustav > Obavijesti i radnje.
Korak 3: Omogućite prekidač pored Sigurnost i održavanje u odjeljku "Primajte obavijesti od ovih pošiljatelja".

4. Rješavanje problema s napajanjem
Trebali biste koristiti ugrađeni alat za rješavanje problema da biste otkrili probleme s obavijesti o bateriji. Da biste to učinili, idite na Postavke sustava Windows 10 > Ažuriranje i sigurnost. Kliknite Rješavanje problema na lijevoj bočnoj traci. U odjeljku Rješavanje problema kliknite Dodatni alati za rješavanje problema.

Kliknite Napajanje i slijedite upute na zaslonu kako biste dovršili postupak rješavanja problema.
5. Vratite zadane postavke napajanja
Možda ste slučajno promijenili postavku napajanja koja bi mogla biti u sukobu s obavijesti o niskoj bateriji. Dakle, uvijek možete vratiti one promjene koje ste napravili u postavkama napajanja na njihove zadane vrijednosti. Za to kliknite desnom tipkom miša na ikonu baterije na programskoj traci. Odaberite opcije napajanja. Možete otvoriti opcije napajanja s upravljačke ploče i postavki sustava Windows 10, kao što je spomenuto u metodi 1.

Na zaslonu s opcijama napajanja kliknite na Promjena postavki plana pored vašeg plana.

Kliknite na Vrati zadane postavke za ovaj plan.

Savjet: Saznati što je automatsko zaključavanje u sustavu Windows 10 i kako ga omogućiti ili onemogućiti.
Također na Guiding Tech
Pogledajte preostalu bateriju
Očekujemo da je jedno od gore navedenih rješenja trebalo riješiti problem s nedostatkom obavijesti o niskoj bateriji na vašem prijenosnom računalu sa sustavom Windows 10. Kad je sve u redu, učini omogućite preostali postotak baterije na programskoj traci. To će vam pomoći u praćenju razine baterije na računalu.
sljedeće: Dok ste u prilagodbi niske i kritične razine baterije, trebali biste prilagoditi i radnju zatvaranja poklopca vašeg prijenosnog računala sa sustavom Windows 10. Saznajte kako to učiniti na sljedećoj poveznici.