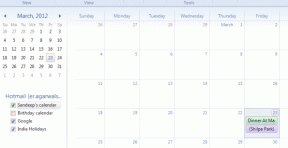4 najbolja načina za smanjenje upotrebe podataka Fire TV Stick-a
Miscelanea / / November 29, 2021
Uz instalirane prave aplikacije, možete uživati u neograničenom sadržaju na svom Fire TV Sticku. Amazonov uređaj za strujanje prilično je podatkovni pas ako redovito konzumirate sadržaj na Netflixu, Prime Video, YouTubeu i drugim aplikacijama. Ako nemate neograničeni internetski plan, trebali biste smanjiti potrošnju podataka uređaja. U ovom vodiču ćemo vam pokazati 4 načina da smanjite korištenje podataka Fire TV Stick.

S ograničenim internetskim planom postoji ograničenje koliko sadržaja možete streamati i bolje ga je kontrolirati prije nego što ostanete bez podataka za korištenje interneta. Na primjer, sat vremena strujanja HD sadržaja na Netflixu s postavkom Najbolja kvaliteta troši 3 GB, a Amazon Prime Video troši do 1,4 GB uz bolju kvalitetu. Potrošnja podataka pri streamingu Ultra HD sadržaja na Fire TV Stick 4K još je veća — 7 GB na sat na Netflixu i 6,48 GB na sat na Amazon Prime.
Osim kvalitete strujanja, drugi čimbenici poput automatske reprodukcije videozapisa i automatskih ažuriranja aplikacija također utječu na potrošnju podataka Fire TV Stick.
Bilješka: Ugađanja spomenuta u ovom vodiču odnose se na osnovni Fire TV Stick i Fire TV Stick 4K.
1. Podesite kvalitetu videa
Ovo je jedna od najvećih odrednica koliko podataka vaš uređaj troši. Streaming sadržaja u najboljoj kvaliteti zasigurno će potrošiti više podataka od strujanja srednje ili niske kvalitete. Podešavanje vašeg Fire TV Stick-a za streamanje najbolje kvalitete videa će iscrpiti vaš ograničeni internet/podatkovni plan brže nego što možete zamisliti.
Prema zadanim postavkama, Fire TV Stick je postavljen za strujanje videozapisa u najboljoj kvaliteti — utvrđenoj nakon testiranja propusnosti vaše Wi-Fi mreže. Da biste prilagodili kvalitetu videa uređaja za strujanje, slijedite korake u nastavku.
Korak 1: Pokrenite izbornik Fire TV Stick i odaberite Postavke.

Korak 2: Odaberite Nadgledanje podataka.

3. korak: Ponovno dodirnite Nadgledanje podataka da biste otkrili opcije Nadgledanja podataka.

4. korak: Odaberite "Postavi kvalitetu videa".

5. korak: Sada nastavite s odabirom jedne od dvije niže kvalitete videa: Bolji ili Dobar.

Kako biste lakše razumjeli opcije kvalitete videozapisa Fire TV Stick, pogledajte kratka objašnjenja u nastavku:
Najbolja kvaliteta videa: Ovo je najviša kvaliteta videozapisa koja pruža najbolje iskustvo strujanja. Podešavanje vašeg Fire TV Sticka za strujanje videozapisa ove kvalitete potrošit će najviše internetskih podataka. Kao što je ranije spomenuto, Netflixova najbolja (Ultra HD) kvaliteta troši 7 GB na sat, dok Amazonov Prime Video gubi 6,48 GB na sat.
Bolja kvaliteta videa: Streaming u ovoj kvaliteti smanjit će i uštedjeti internetske podatke. Da biste to učinili, vaš Fire TV Stick će streamati sadržaj pri nižim brzinama prijenosa. Rezultirajuća kvaliteta videa, međutim, možda neće biti vrhunske, ali će svakako biti dovoljno dobra da pruži sjajno iskustvo streaminga videozapisa. Netflixova srednja kvaliteta troši 0,7 GB podataka na sat, dok Prime Video's Better quality žvače 1,4 GB na sat.
Dobra kvaliteta videa: Streaming u ovoj kvaliteti uštedjet će vam najviše podataka. Fire TV Stick će obraditi videozapise pri nižim brzinama prijenosa i istovremeno smanjiti predmemoriju na najmanji minimum. Trebali biste, međutim, imati na umu da bi kvaliteta videozapisa mogla biti jako ugrožena — u usporedbi s drugim gore navedenim kvalitetama videa. Prime Video troši 0,38 GB na sat, dok Netflixova niska kvaliteta troši 0,3 GB na sat.

Kvaliteta streaminga videozapisa koju odaberete svodi se na individualne preferencije. Možete testirati obje (dobre i bolje) kvalitete videa kako biste provjerili koji će vam se svidjeti.
Kao što je ranije spomenuto, postoje dvije verzije Fire TV Sticka: Basic Fire TV Stick i Fire TV Stick 4K. Prvi podržava streaming videa u HD rezoluciji (1080p), dok drugi može streamati sadržaj do Ultra HD-a.
Streaming sadržaja u UHD (4K) rezultirao bi još većom potrošnjom podataka. Međutim, također možete smanjiti potrošnju podataka na svom Fire TV Stick 4K tako što ćete prilagoditi njegovu kvalitetu videa (pogledajte korak br. 1 — korak br. 4 iznad) i implementacijom drugih podešavanja u odjeljcima u nastavku.
2. Onemogućite automatsku reprodukciju videozapisa istaknutog sadržaja

Na početnoj stranici Fire TV Sticka, najave nekih Amazon Prime filmovi se automatski reproduciraju čim uključite uređaj. Iako ova automatska reprodukcija videozapisa pomaže u pregledu filma ili emisije, na kraju se zbraja i troši mnogo propusnosti.
Onemogućavanje i vizualne i audio automatske reprodukcije ovih sadržaja ključno je za smanjenje upotrebe podataka Fire TV Stick-a. Slijedite korake u nastavku da biste to učinili.
Korak 1: Idite na izbornik Fire TV Stick Settings i odaberite Preferences.

Korak 2: Odaberite Istaknuti sadržaj.

3. korak: Ako su opcije "Dopusti automatsku reprodukciju videa" i "Dopusti automatsku reprodukciju zvuka" postavljene na UKLJUČENO, dodirnite gumb za odabir (tj. veliki okrugli gumb) da biste ih onemogućili.

Ovo će promijeniti obje opcije automatske reprodukcije iz UKLJUČENO u ISKLJUČENO. Sada imate jednu stvar manje koja troši vaš internetski podatkovni plan/propusnost na vašem Fire TV Stick-u. Prijeđimo na sljedeću.

3. Onemogućite oglase temeljene na interesu
Amazon povremeno gura neke oglase i promotivni sadržaj na vaš Fire TV Stick. Možda nećete primijetiti ove oglase jer su uredno (i najčešće nakratko) spojeni zajedno s istaknutim sadržajem prikazanim na početnoj stranici. Iako ne znamo točno koliko podataka ovi oglasi troše, sigurno je da povećavaju potrošnju podataka vašeg Fire TV Sticka. Ovi su oglasi omogućeni prema zadanim postavkama, ali srećom, Amazon vam omogućuje da ih isključite u izborniku postavki Fire TV Stick-a. Slijedite korake u nastavku da biste to učinili.
Korak 1: Pokrenite izbornik Fire TV Stick Settings i odaberite Preferences.

Korak 2: Zatim odaberite Postavke privatnosti.

3. korak: Sada se pomaknite do dna stranice izbornika i dodirnite Oglasi temeljeni na interesu da biste to onemogućili.

Osigurajte da se status promijeni iz UKLJUČENO u ISKLJUČENO.

4. Onemogućite automatska ažuriranja
Fire TV Stick dolazi s ugrađenim Appstoreom koji pokreće Amazon. Prema zadanim postavkama, streaming stick je konfiguriran da automatski ažurira bilo koju aplikaciju koju instalirate iz trgovine kad god su dostupne nove verzije. Preporuča se ažuriranje aplikacija, ali želite to učiniti u svoje vrijeme. Ako ostavite omogućeno automatsko ažuriranje AppStorea, to će uzrokovati gubitak vaše internetske propusnosti na ažuriranje svih vaših aplikacija — uključujući i one koje jedva koristite.
Isključivanje će uvelike pomoći u smanjenju upotrebe podataka vašeg Fire TV Stick-a. Slijedite korake u nastavku da biste to učinili.
Korak 1: Pokrenite izbornik Fire TV Stick Settings i odaberite Aplikacije.

Korak 2: Odaberite Appstore.

3. korak: Sada dodirnite Automatska ažuriranja za prebacivanje opcije s UKLJUČENO na ISKLJUČENO.

Opet, upravo ste odbacili još jednu značajku koja troši internetsku propusnost na vašem streaming uređaju.
Spremite podatke, streamajte pametno
Naravno, smanjenje potrošnje podataka Fire TV Stick-a pomoći će vam da bolje iskoristite svoj ograničeni podatkovni plan. Međutim, to ponekad ima svoju cijenu. Smanjenje kvalitete videozapisa, na primjer, može rezultirati manje ugodnim iskustvom strujanja. Također biste mogli propustiti neke nove značajke ako se vaše aplikacije Fire TV Stick ne ažuriraju (automatski). Ako ste više zabrinuti za produljenje životnog vijeka vašeg podatkovnog plana, trebali biste implementirati gore navedene izmjene. Oni bi pomogli drastično smanjiti upotrebu podataka Fire TV Stick-a.
sljedeće: Ne možete uživati u novim značajkama/uslugama jer se vaše aplikacije Fire TV Stick ne instaliraju? Provjerite četiri (4) učinkovite metode za rješavanje problema u vodiču na linku u nastavku.