Top 5 popravaka za preglede sličica koje brzo nestaju s programske trake u sustavu Windows 11
Miscelanea / / September 24, 2023
U sustavu Windows 11, značajka minijature programske trake daje vam mali prozor za pregled kada zadržite pokazivač iznad ikone programske trake pokrenutog programa. Dakle, možete vidjeti trenutno stanje programa bez maksimiziranja aplikacije. Međutim, neki se korisnici žale da pregledi minijatura brzo nestaju sa programske trake u sustavu Windows 11.
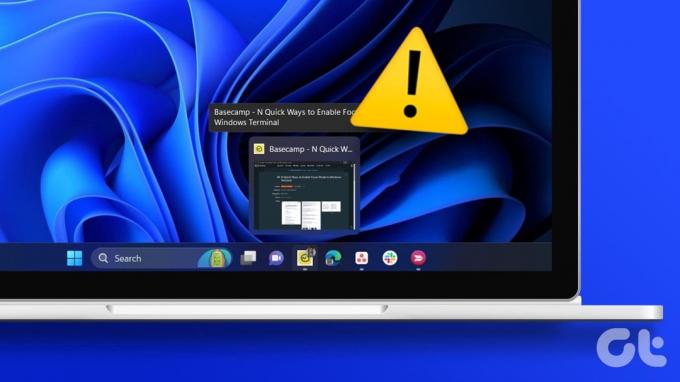
Možete naići na ovaj problem ako vašem računalu ponestaje resursa, imate oštećen profil ili su sistemske datoteke oštećene. Međutim, mi vam pokazujemo kako riješiti sve te probleme u ovom vodiču.
1. Ponovno izradite predmemoriju sličica
Predmemorija sličica sastoji se od svih slika koje Windows koristi za prikaz mapa i pregleda datoteka. Kada predmemorija postane ili je oštećena, to može uzrokovati brzi nestanak pregleda minijatura programske trake. Ponovno stvaranje predmemorije sličica ispraznit će je i riješiti problem.
Korak 1: Pritisnite povećalo Windows na programskoj traci, upišite clean i odaberite aplikaciju Disk Cleanup.
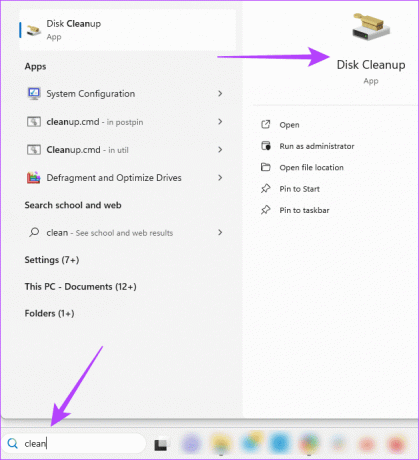
Korak 2: Odaberite svoj pogon i pritisnite OK.

Korak 3: U odjeljku 'Datoteke za brisanje' poništite sve opcije osim Thumbnail, zatim kliknite OK.
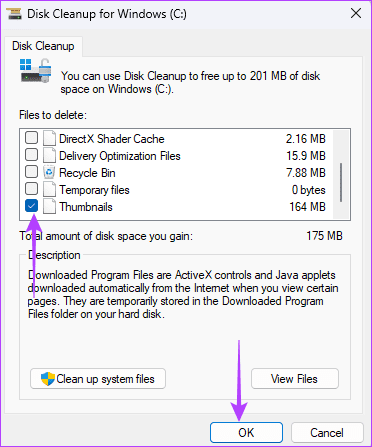
2. Pokrenite skeniranje System File Checker
Oštećenje sistemske datoteke dovodi do neuobičajenog ponašanja na vašem računalu i može biti razlog zašto pregled minijatura programske trake brzo nestaje. Windows 11 ima ugrađeni uslužni program koji skenira oštećene, loše ili sistemske datoteke koje nedostaju te ih zamjenjuje ili popravlja. Evo kako možete pokrenuti skeniranje datoteka pomoću uslužnog programa System File Checker.
Korak 1: Pritisnite tipkovnički prečac Windows + R da biste otvorili dijaloški okvir Pokreni.
Korak 2: Upišite cmd i pritisnite tipkovnički prečac Control + Shift + Enter za otvaranje naredbenog retka s administratorskim ovlastima.
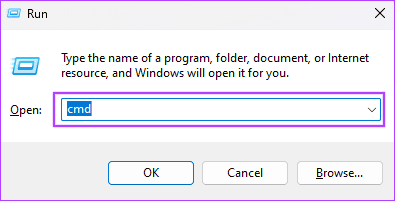
Korak 3: Unesite skriptu ispod i pritisnite Enter:
sfc /scannow

Korak 4: Ponovno pokrenite računalo. Provjerite nestaju li pregledi minijatura programske trake i dalje brzo.
3. Ponovno instalirajte paket aplikacije Shellexperiencehost
Na računalu sa sustavom Windows 11, Shellexperiencehost App Package kontrolira programsku traku, izbornik Start kao i druge elemente korisničkog sučelja. Dakle, kada paket aplikacije nedostaje ili je oštećen, primijetit ćete neke nepravilnosti među elementima koje kontrolira. Ponekad će se to očitovati kao nepravilno vrijeme prikaza za funkciju pregleda sličica. Najbolje bi bilo da ga ponovno instalirate.
Korak 1: Kliknite ikonu Windows Search (povećalo) na programskoj traci, upišite Powershell, i kliknite opciju PowerShell 'Pokreni kao administrator'.

Korak 2: Upišite skriptu ispod i pritisnite Enter za ponovnu instalaciju paketa aplikacije Shellexperiencehost.
Get-AppxPackage Microsoft.Windows.ShellExperienceHost | foreach {Add-AppxPackage -register "$($_.InstallLocation)\appxmanifest.xml" -DisableDevelopmentMode}

Korak 3: Ponovno pokrenite računalo nakon što se naredba u potpunosti izvrši.
4. Ažurirajte vrijeme odgode lebdenja
Postoje šanse da je vrijeme odgode postavljeno na prekratko; stoga će brzo nestajati. Windows dolazi s uređivačem registra koji se može koristiti za konfiguriranje nekih vitalnih postavki i ponašanja računala. Upotrijebite korake u nastavku da povećate vrijeme odgode lebdenja pregledom minijature programske trake, ali prvo, napravite sigurnosnu kopiju svog registra u slučaju da trebate vratiti svoju konfiguraciju.
Korak 1: Pritisnite tipkovnički prečac Windows + R da biste otvorili dijaloški okvir Pokreni.
Korak 2: Tip regedit i pritisnite Enter da otvorite uređivač registra.
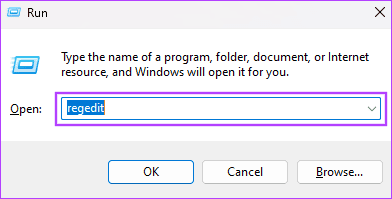
Korak 3: Dođite do staze ispod:
Computer\HKEY_CURRENT_USER\Software\Microsoft\Windows\CurrentVersion\Explorer\Advanced
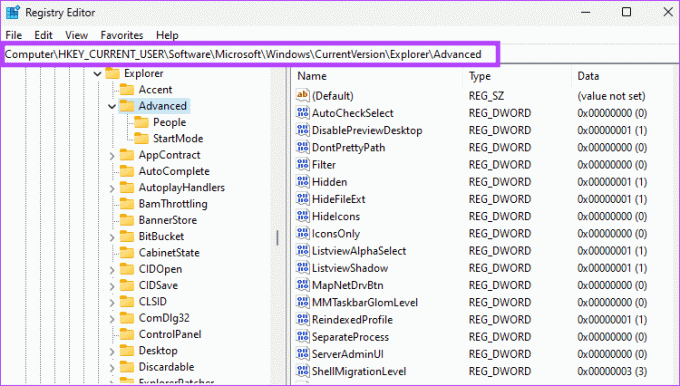
Korak 4: Dvaput kliknite vrijednost ThumbnailLivePreviewHoverTime na desnom oknu, povećajte unos podataka o vrijednosti, promijenite Base u Decimal i kliknite OK. Unosi su u milisekundama, pa možete pokušati 1000 ili 1200. Ako ThumbnailLivePreviewHoverTime ne postoji, prijeđite na korak 5.

Korak 5: Desnom tipkom miša kliknite bilo koji prazan prostor u desnom oknu, odaberite Novo, zatim "DWORD (32-bitna) vrijednost". Imenujte novu vrijednost ThumbnailLivePreviewHoverTime i dajte joj vrijednost 1000 ili 1200, kao što je objašnjeno u koraku 4.

5. Stvorite novi korisnički profil
Stvaranjem novog korisničkog profila stvaraju se nove kopije postavki trake sa zadacima, uključujući novu predmemoriju sličica. To znači da ako su stara predmemorija ili određene povezane postavke oštećene, one će biti zamijenjene i to će riješiti problem pregleda minijatura. Evo kako stvoriti novi korisnički profil.
Korak 1: Pritisnite Windows + I tipkovni prečac za otvaranje aplikacije Postavke.
Korak 2: Kliknite Računi na lijevoj bočnoj traci, zatim Ostali korisnici na desnom oknu.
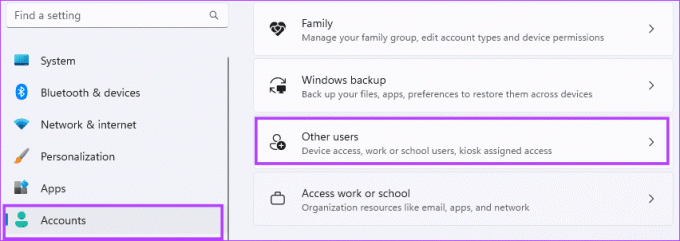
Korak 3: Pritisnite gumb Dodaj račun.

Korak 4: Kliknite 'Nemam podatke za prijavu ove osobe.'
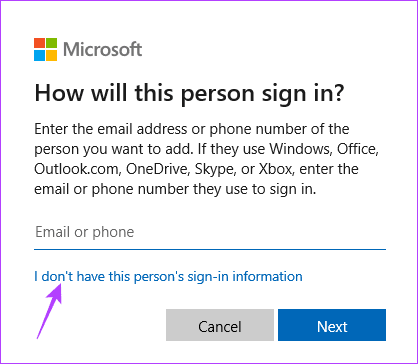
Korak 5: Kliknite opciju "Dodaj korisnika bez Microsoft računa".

Korak 6: Unesite svoje podatke i kliknite Dalje.
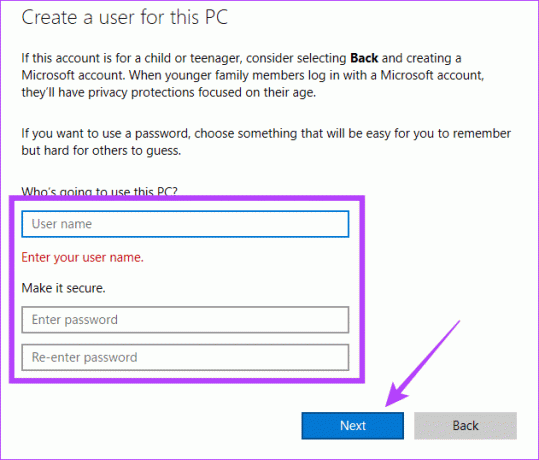
Korak 7: Proširite novostvorenog korisnika i kliknite "Promijeni vrstu računa".
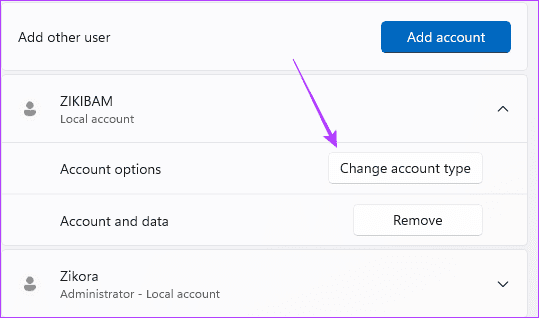
Korak 8: Odaberite Administrator s padajućeg izbornika Vrsta računa, zatim kliknite U redu.
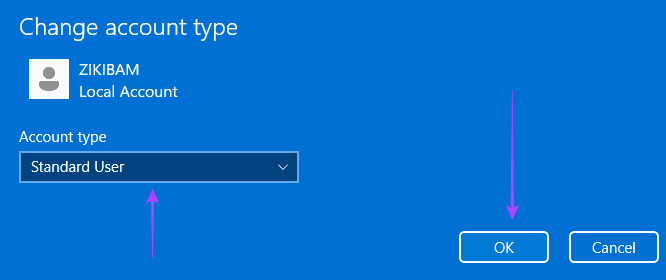
Korak 9: Odjavite se i prijavite se na novostvoreni račun i provjerite je li problem brzog nestajanja minijatura riješen.
Ponovno uživanje u potpunom iskustvu korisničkog sučelja sustava Windows 11
Ponekad ovaj problem znači da ne možete odabrati ili pogledati preglede, što smanjuje korisničko iskustvo. Međutim, ako slijedite rješenja u ovom vodiču, vaše će sličice opet savršeno funkcionirati. To je onoliko koliko dijelimo u ovom vodiču.
Zadnje ažuriranje 22. rujna 2023
Gornji članak može sadržavati pridružene veze koje pomažu u podršci Guiding Tech. Međutim, to ne utječe na naš urednički integritet. Sadržaj ostaje nepristran i autentičan.



