Kako označiti PDF pomoću aplikacije Google Drive na Androidu
Miscelanea / / September 27, 2023
Vjerojatno već koristite aplikaciju Google Drive na svom Androidu za sigurnosno kopiranje i pristup svojim PDF-ovima, ali jeste li znali da je možete koristiti i za komentiranje svojih dokumenata? Aplikacija Google Drive omogućuje vam dodavanje komentara, isticanja i crteža u vaše PDF-ove kako biste unijeli te promjene u zadnji tren sa svog Android telefona ili tableta.

Alati za bilješke u aplikaciji Google Drive mogu vam dobro doći kada ste u pokretu i nemate pristup računalu. U nastavku ćemo vas provesti kroz korake za korištenje aplikacije Google Drive komentirajte PDF na svom Android telefonu. Dakle, počnimo.
Prije nego što počnemo, provjerite ispunjavate li sljedeće zahtjeve za korištenje alata za bilješke u aplikaciji Google Drive.
- Osigurajte sigurnosnu kopiju PDF-a na Google disku.
- Vaš telefon mora imati Android 6.0 ili noviji.
- Koristite najnoviju verziju aplikacije Google Drive.
Google Drive za Android
Kako označiti PDF u aplikaciji Google Drive
Aplikacija Google Drive na Androidu stvara PDF-ove s bilješkama pomoću vaše olovke ili prsta. Evo kako pomoću aplikacije crtati ili isticati tekst u PDF-u.
Kako crtati na PDF-u
Korak 1: Pokrenite aplikaciju Google Drive i otvorite PDF koji želite urediti. Dodirnite gumb za bilješku u donjem desnom kutu.

Korak 2: Dodirnite ikonu olovke u donjem lijevom kutu. Zatim pomoću klizača prilagodite veličinu olovke i odaberite željenu boju.


Korak 3: Upotrijebite prst ili olovku da biste komentirali ili označili PDF. Možete koristiti opcije gumice, poništiti i ponoviti na dnu dok pišete PDF.


Kako označiti tekst u PDF-u
Možda želite istaknuti tekst kako biste ga označili važnim ili ga naglasili. Evo kako to učiniti.
Korak 1: Pokrenite aplikaciju Google Drive, otvorite svoj PDF, a zatim dodirnite gumb za bilješku u donjem desnom kutu.

Korak 2: Odaberite opciju markera na donjoj alatnoj traci. Zatim prijeđite prstom preko teksta koji želite istaknuti.

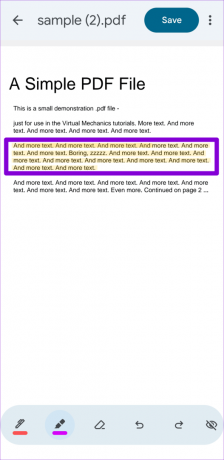
Korak 3: Ponovno dodirnite ikonu markera za promjenu boje i debljine markera. Možete koristiti gumicu ili opcije poništavanja na alatnoj traci za uklanjanje istaknutih dijelova iz teksta.

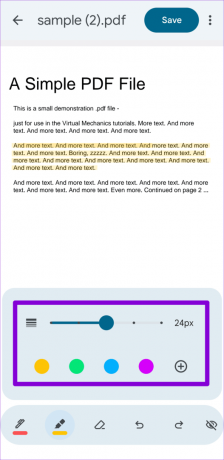
Kako dodati ili ukloniti komentare iz vašeg PDF-a u aplikaciji Google Drive
Osim crtanja i isticanja teksta, aplikacija Google Drive omogućuje dodavanje i uklanjanje komentara na vaše PDF dokumente. Ovo je vrlo korisno kada na dokumentu surađujete s drugima.
Za dodavanje komentara u PDF pomoću aplikacije Google Drive, slijedite ove korake:
Korak 1: Pokrenite aplikaciju Google Drive. Otvorite svoj PDF i dodirnite ikonu komentara na vrhu kako biste vidjeli sve komentare u dokumentu.

Korak 2: Dodirnite opciju Dodaj novo u gornjem lijevom kutu.

Korak 3: Dodirnite područje dokumenta povezano s vašim komentarom. Promijenite veličinu i pomaknite okvir za odabir željenog područja dokumenta i dodirnite gumb Dodaj komentar.
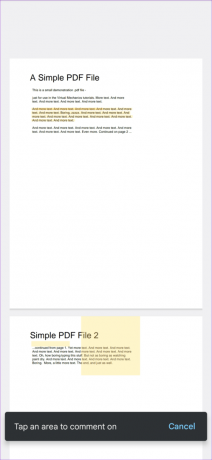

Korak 4: Unesite svoj komentar i dodirnite strelicu da biste ga spremili.

Možete ponoviti gornje korake da biste dodali više komentara. Ako kasnije želite ukloniti komentar, učinite sljedeće:
Korak 1: Otvorite svoj PDF u aplikaciji Google Drive i dodirnite ikonu komentara na vrhu. Zatim odaberite komentar koji želite ukloniti.


Korak 2: Dodirnite ikonu izbornika s tri okomite točke pokraj komentara i odaberite Izbriši.


Korak 3: Odaberite Da za potvrdu.
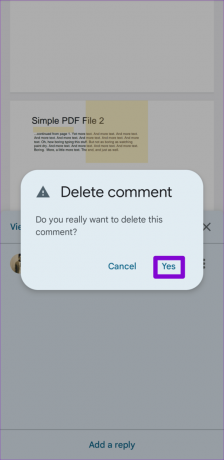
Kako spremiti i podijeliti svoj uređeni PDF u aplikaciji Google Drive
Nakon uređivanja PDF-a, možete prebrisati izvornu datoteku ili izradite kopiju i pohranite je na Google Drive. Da biste prebrisali izvornu datoteku, dodirnite gumb Spremi na vrhu nakon uređivanja dokumenta.

Alternativno, dodirnite ikonu izbornika s tri točke da biste spremili uređeni PDF kao zasebnu datoteku i odaberite Spremi kopiju.
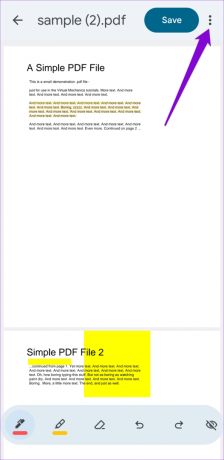

Nakon što spremite uređeni PDF, možete ga podijeliti s drugima. Da biste to učinili, dodirnite ikonu s tri točke pored njega, a zatim podijelite svoju datoteku putem veze Google Drive ili izravno u drugoj aplikaciji.


Ispišite svoje uvide
Besplatno označavanje PDF-ova izravno na vašem Android telefonu praktičan je način za pregled važnih dokumenata ili unos podataka o datoteci. Što mislite o ovoj značajci? Smatrate li ga korisnim? Javite nam u komentarima ispod.
Zadnji put ažurirano 23. kolovoza 2023
Gornji članak može sadržavati pridružene veze koje pomažu u podršci Guiding Tech. Međutim, to ne utječe na naš urednički integritet. Sadržaj ostaje nepristran i autentičan.
DALI SI ZNAO
Audacity, besplatni digitalni audio editor, objavljen je 28. svibnja 2000.

Napisao
Pankil je po struci građevinski inženjer koji je svoje putovanje započeo kao pisac na EOTO.tech. Nedavno se pridružio Guiding Techu kao slobodni pisac kako bi objavio upute, objašnjenja, vodiče za kupnju, savjete i trikove za Android, iOS, Windows i Web.



