3 najbolja načina za umetanje grafičkih oznaka u Microsoft Excel
Miscelanea / / September 27, 2023
Bodovi su izvrsni kada radite s njima pojedinačne stavke kao što je popis, dnevni red, akcijske točke itd. Međutim, u Microsoft Excelu, grafičke oznake nisu lako dostupna značajka kao u Microsoft Wordu. To je zato što Microsoft Excel nema gumb vrpce za stvaranje grafičkih oznaka.
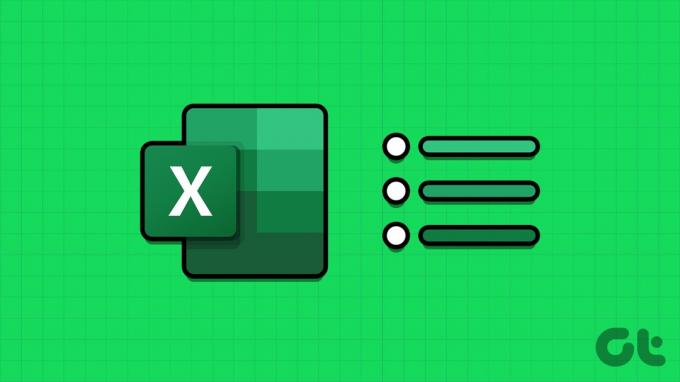
Iako ne postoji jednostavna opcija za uključivanje točaka, postoje druge opcije koje možete isprobati. Ovdje su neki od najboljih načina za umetanje grafičkih oznaka u Microsoft Excel.
Kako dodati grafičke oznake u Excelu pomoću tipkovničkih prečaca
Bodovi imaju različite simbole koji ih predstavljaju. Primjer često korištenog simbola za grafičku točku je središnja točka '•'. U Microsoftovim programima kao što je Excel, ovi simboli imaju prečac. Evo kako možete upotrijebiti tipkovni prečac za izradu svoje grafičke oznake:
Korak 1: Pritisnite gumb Start na programskoj traci da otvorite izbornik Start i upišite excel za traženje aplikacije.

Korak 2: U rezultatima kliknite aplikaciju ili radnu knjigu Microsoft Excel da biste je otvorili.

Korak 3: U Excel radnoj knjizi odaberite ćeliju u koju želite umetnuti grafičku točku.

Korak 4: Na tipkovnici držite sljedeće tipkovničke prečace (i sekvence tipki) da biste dobili popratne simbole grafičkih oznaka:
| Ključevi | Simbol oznake |
| Alt + 4 | ♦ |
| Alt + 7 | • |
| Alt + 9 | ○ |
| Alt + 1 6 | ► |
| Alt + 2 5 4 | ■ |
| Alt + 0 1 4 9 | • |
Važno je napomenuti da će vam trebati tipkovnica s brojčanom tipkovnicom da bi prečac funkcionirao. Također provjerite je li num lock na vašoj tipkovnici uključen kako biste dobili ispravan rezultat pomoću tipkovničkog prečaca.
Kako dodati grafičke oznake u Excelu pomoću formule CHAR
Još jedan način na koji možete dodati grafičke oznake u proračunsku tablicu programa Excel je pomoću formule CHAR. Možete koristiti CHAR formulu s američkim standardnim kodom za razmjenu informacija (ASCII) za kodiranje svakog slova, broja i simbola u računalima odgovarajućim brojem. Upisivanjem formule CHAR i odgovarajućeg ASCII koda, pojavit će se simbol grafičke oznake. Evo kako ga koristiti za stvaranje svoje grafičke oznake:
Korak 1: Pritisnite gumb Start na programskoj traci da otvorite izbornik Start i upišite excel za traženje aplikacije.

Korak 2: U rezultatima kliknite aplikaciju ili radnu knjigu Microsoft Excel da biste je otvorili.

Korak 3: U Excel radnoj knjizi odaberite ćeliju u koju želite umetnuti grafičku točku.

Korak 4: U ćeliju unesite = simbol uz znak CHAR. Dakle, morat ćete unijeti =ZNAK.
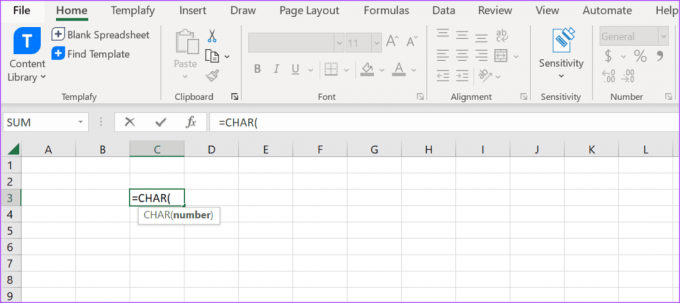
Korak 5: Dodirnite tipku Tab na tipkovnici da biste dobili prvu zagradu.
Korak 6: Upišite 0149 unutar zagrade i dodirnite Enter da biste vidjeli rezultirajući simbol.

Upotreba formule za uvođenje simbola grafičke točke ograničit će vašu mogućnost dodavanja teksta nakon njega.
Kako dodati grafičke oznake u Excelu pomoću izbornika simbola
U programu Microsoft Excel postoji izbornik simbola koji sadrži većinu simbola koji nisu vidljivi na tipkovnici ili vrpci programa Excel. Evo kako mu pristupiti da biste dodali grafičke oznake u proračunsku tablicu programa Excel:
Korak 1: Pritisnite gumb Start na programskoj traci da otvorite izbornik Start i upišite excel za traženje aplikacije.

Korak 2: U rezultatima kliknite aplikaciju ili radnu knjigu Microsoft Excel da biste je otvorili.

Korak 3: U Excel radnoj knjizi odaberite ćeliju u koju želite umetnuti grafičku točku.

Korak 4: Na vrpci programa Excel kliknite karticu Umetanje.

Korak 5: Kliknite padajući izbornik grupe Simboli i odaberite Simbol iz kontekstnog izbornika.

Korak 6: Pritisnite karticu Symbols u dijaloškom okviru Symbols.
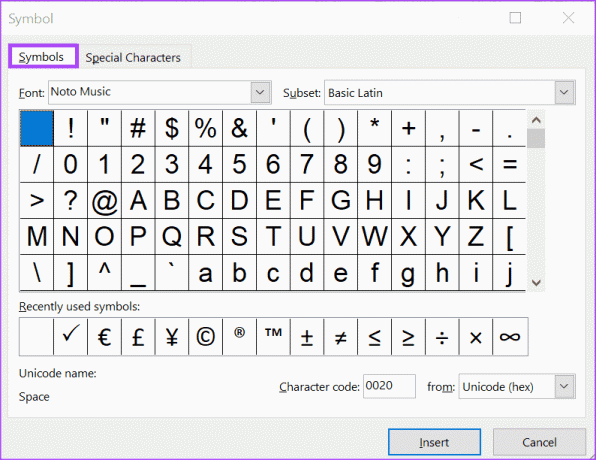
Korak 7: Kliknite padajući izbornik pored Font i odaberite (normalan tekst).

Korak 8: Pomičite se kroz prikazane simbole i odaberite željeni simbol za točku.
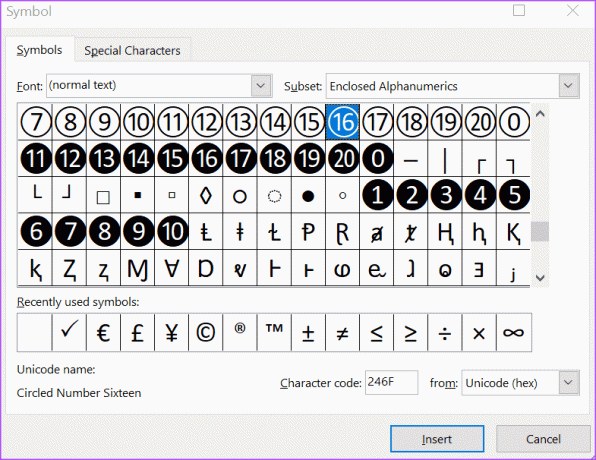
Korak 9: Kliknite Umetni da biste dodali grafičku točku u proračunsku tablicu. Točka grafičke oznake pojavit će se u odabranoj ćeliji.
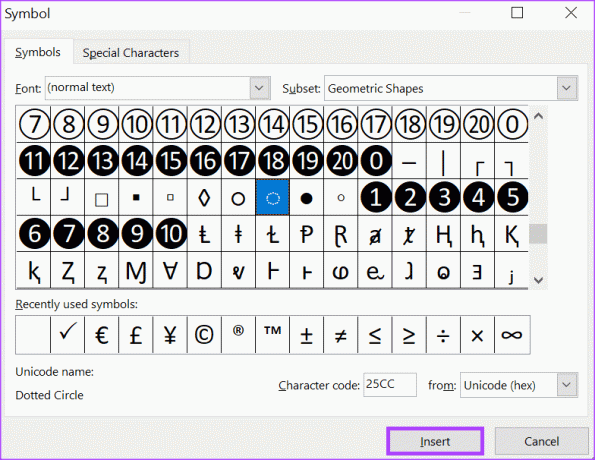
Popravljanje formula koje ne rade u programu Microsoft Excel
Ako je CHAR formula ne radi kada ubacujete grafičke oznake u Microsoft Excel, pokušajte provjeriti jeste li točno slijedili gore navedene korake. Ako i dalje ne radi, pokušajte provjeriti je li formula oblikovana kao tekst i postoje li kružne reference unutar Excel lista.
Zadnje ažuriranje 25. rujna 2023
Gornji članak može sadržavati pridružene veze koje pomažu u podršci Guiding Tech. Međutim, to ne utječe na naš urednički integritet. Sadržaj ostaje nepristran i autentičan.


